Jak naprawić NTFS.SYS nie powiódł się błąd BSOD w systemie Windows 11
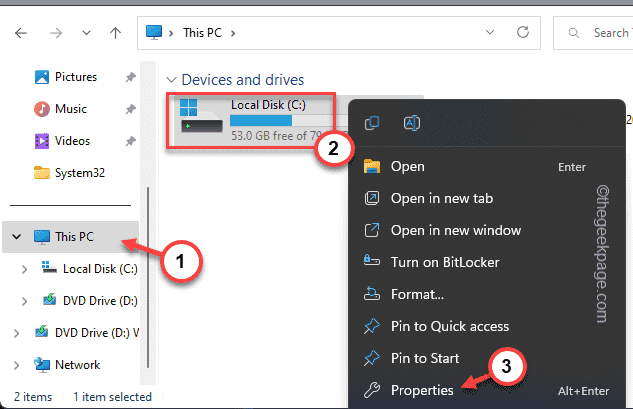
- 3874
- 1094
- Pani Janina Cieśla
NTFS.SYS nieudany komunikat o błędzie pojawia się w niebieskim ekranie scenariusza śmierci w systemie Windows, gdy dysk systemowy jest uszkodzony, a Windows nie może się poprawnie uruchomić. Istnieje wiele innych możliwych powodów, które mogą stworzyć dla ciebie ten problem, ale cokolwiek może być powodem, musisz ręcznie rozwiązać problem.
Kroki, aby uruchomić w trybie awaryjnym -
1. Zamknij system.
2. Następnie włącz to. Kiedy ekran zacznie pokazywać logo producenta, sformułuj system, naciskając klawisz zasilania.
3. Następnie uruchom maszynę ponownie.
Powtórz tę operację zamknięcia siły początkowej lub dwa-trzy razy więcej i pozwól, aby system uruchomił go do środowiska odzyskiwania.
4. Gdy uruchomi się w trybie RE, dotknij „Zaawansowane opcje".
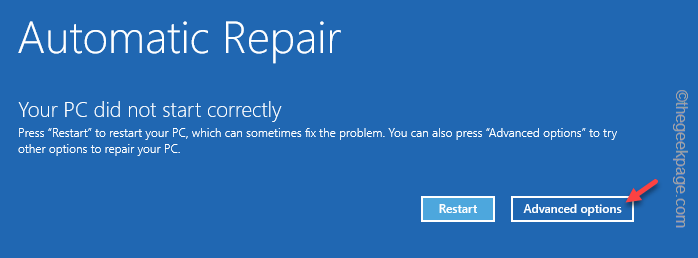
5. Następnie kliknij „Rozwiązywanie problemów" menu.
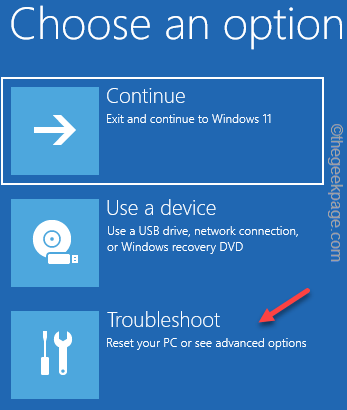
6. Następnie kliknij „Zaawansowane opcje„Aby otworzyć to menu.
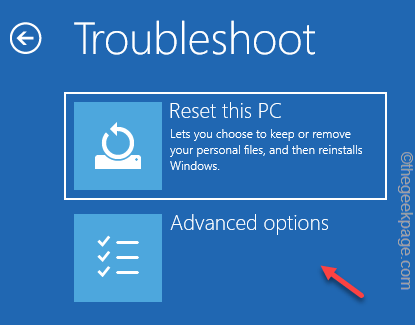
7. Na stronie opcji zaawansowanych dotknij „Ustawienia uruchamiania„Aby otworzyć pełną listę opcji.
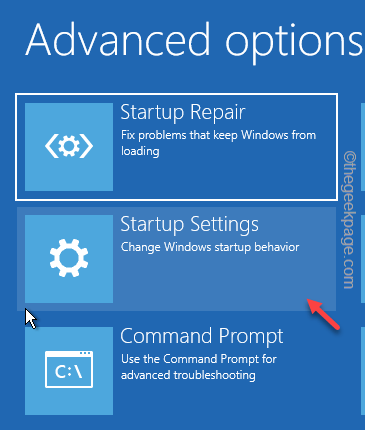
8. Teraz po prostu kliknij „Uruchom ponownie„Aby zrestartować system.
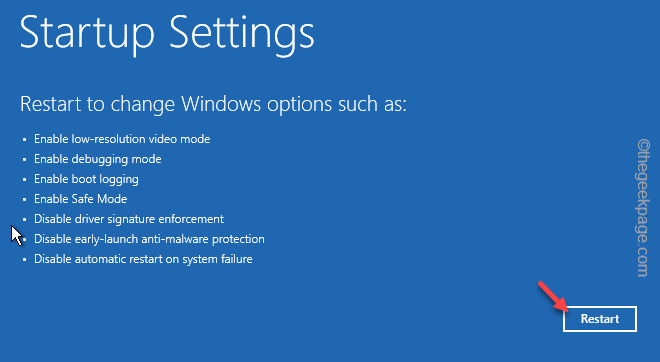
6. Twój system ponownie uruchamia się. Możesz zobaczyć różne ustawienia uruchamiania na następnym ekranie.
7. Tutaj naciśnij F5 używać „Włącz tryb awaryjny z sieci" tryb.
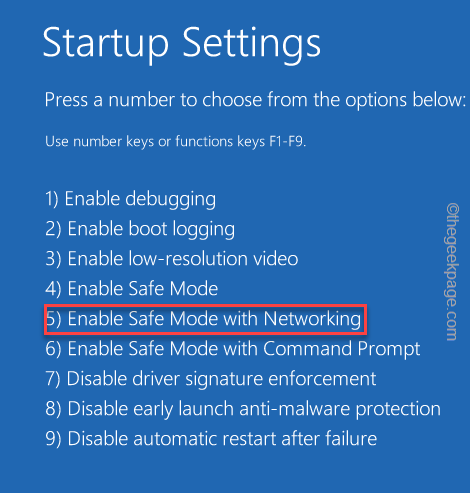
Teraz wszystko, co musisz zrobić, to śledzić te rozwiązania i naprawić problem.
Spis treści
- Napraw 1 - Uruchom skanowanie dysku w trybie awaryjnym
- Napraw 2 - Uruchom kontrolę pamięci
- Poprawek 3 - Uruchom SFC, Dism Skan
Napraw 1 - Uruchom skanowanie dysku w trybie awaryjnym
Jak omówiliśmy wcześniej, może to wynikać z możliwej korupcji na dysku NTFS, którego używasz.
1. Uruchomić system w Tryb bezpieczny w sieci Po wyżej wymienionych krokach.
1. otwarty Przeglądarka plików.
2. Następnie idź do "Ten komputer„Aby obejrzeć wszystkie dyski tam.
3. Następnie w prawo pokój sterownik, w którym jest zainstalowany system Windows i dotknij „Nieruchomości".
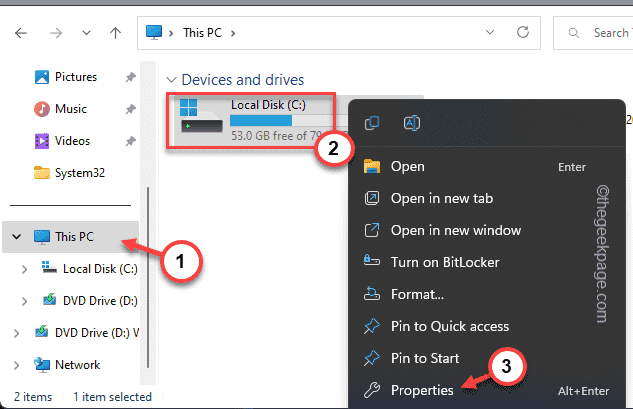
4. Później udaj się do „Narzędzia”Tab.
5. Przejdź do sekcji sprawdzania błędów. Więc dotknij „Sprawdzać„Aby rozpocząć skanowanie.
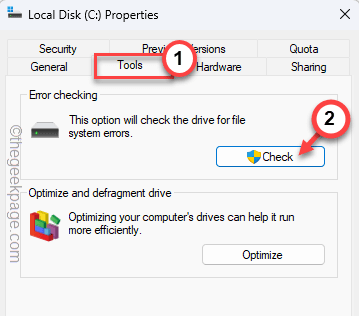
Niech komputer rozpocznie operację skanowania. Przetestuj, czy to rozwiązuje NTFS.Błąd SYS.
Napraw 2 - Uruchom kontrolę pamięci
Problem może pojawić się, jeśli system ma błąd pamięci.
1. Uruchom komputer w trybie awaryjnym z ponownym połączeniem.
2. Następnie naciśnij Klucz wygrany i R klucze razem.
3. Po tym, pisać to tam i uderzaj Wchodzić.
MDSCHED.exe
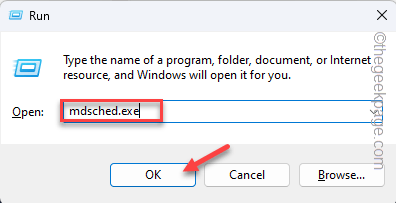
4. Następnie dotknij „Uruchom ponownie teraz i sprawdź problemy (zalecane)„Opcja rozpoczęcia operacji skanowania.
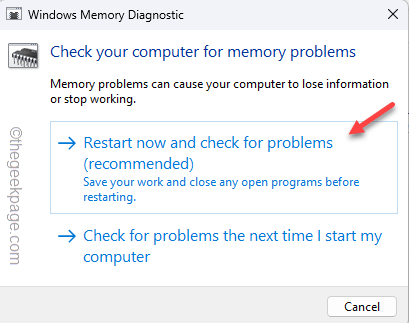
To narzędzie po prostu restart Twój komputer i proces skanowania pamięci rozpoczyna się.
Poprawek 3 - Uruchom SFC, Dism Skan
Jeśli pierwsze dwa rozwiązania nie rozwiązują problemu, możesz uruchomić SFC i narzędzia do rozwiązania problemu.
1. Po prostu wpisz „wiersz polecenia”W polu wyszukiwania.
2. Następnie, w prawo „Wiersz polecenia”I dotknij„Uruchom jako administrator".
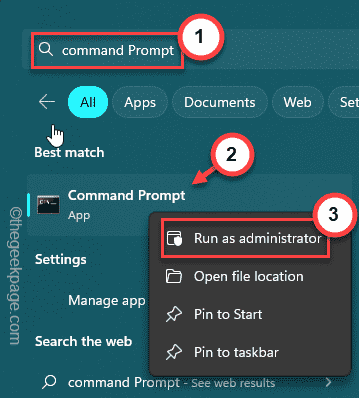
3. Teraz wprowadź te polecenia jeden po drugim, aby uruchomić SFC i skanować skany.
SFC /Scannow
Konster.exe /Online /Cleanup-Imagage /Restorehealth
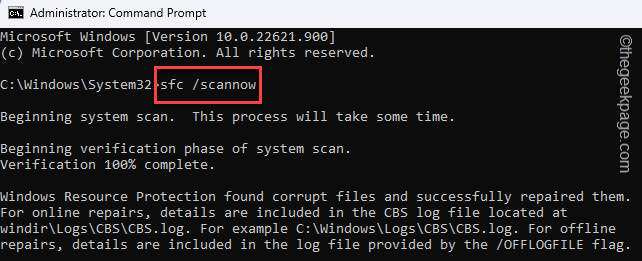
Po uruchomieniu obu poleceń skanowania zamknij ekran CMD i uruchom ponownie system. Ponowne uruchomienie systemu uruchomi system do trybu normalnego.
To powinno pomóc rozwiązać problem.
- « Jak utworzyć spotkanie programu Outlook, ukrywając listę uczestników
- Inteligentna awaria przewidywana na komunikat o błędzie dysku twardego podczas poprawki »

