Fix - Pakiet sterownika drukarki nie może być zainstalowany w systemie Windows 11
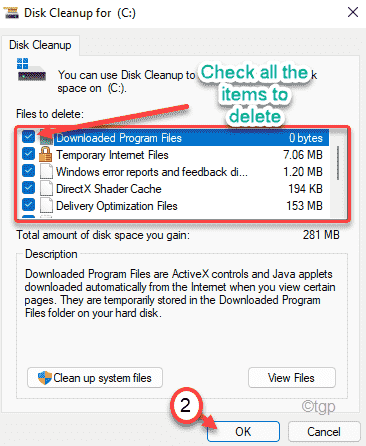
- 964
- 207
- Juliusz Sienkiewicz
Podczas instalowania sterownika drukarki za pomocą pakietu sterownika drukarki możesz zmierzyć się z irytującym komunikatem o błędzie stwierdzającym - „Pakiet sterownika drukarki nie można zainstalować”. Jeśli widzisz ten komunikat o błędzie, instalacja zostanie zatrzymana w połowie drogi i musisz rozwiązać problem ręcznie. Ten błąd występuje głównie, jeśli nie ma wystarczającej ilości wolnego miejsca na dysku Windows 11. Postępuj zgodnie z tymi poprawkami, aby znaleźć szybką rozdzielczość tego problemu.
Obejścia -
1. Uruchom ponownie Twój komputer raz i spróbuj ponownie zainstalować sterownik drukarki.
2. Wyłącz dowolne oprogramowanie antywirusowe innych firm, których używasz. Czasami blokuje niektóre wątki procesu instalacji.
Spis treści
- Napraw 1 - Użyj czyszczenia dysku
- Napraw 2 - Opróżnij foldery tymczasowe
- Napraw 3 - Usuń pliki drukarki
- Napraw 4 - Zaktualizuj sterownik drukarki
Napraw 1 - Użyj czyszczenia dysku
Możesz użyć narzędzia do czyszczenia dysku, aby usunąć dowolne niepotrzebne pliki śmieci jedzące miejsce w napędzie C:.
1. Naciskać Windows+r klucze razem.
2. Po tym, pisać To polecenie i uderzenie Wchodzić.
CleanMgr /niski dysk
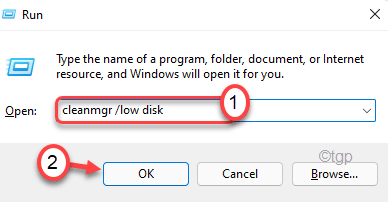
Oczyszczanie dysku okno zostanie otwarte.
3. Kiedy Oczyszczanie dysku: wybór napędu Pojawia się okno, kliknij rozwijanie obok „Drives:” i wybierz „(C:)" prowadzić.
4. Następnie kliknij „OK".
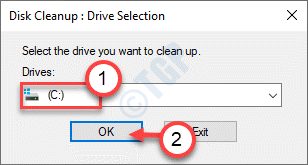
Poczekaj chwilę, aż komputer analizuje liczbę plików śmieci.
5. Teraz, sprawdzać wszystkie pudełka jeden po drugim w „Pliki do usunięcia:" Sekcja.
6. Następnie kliknij „OK„Aby rozpocząć proces czyszczenia.
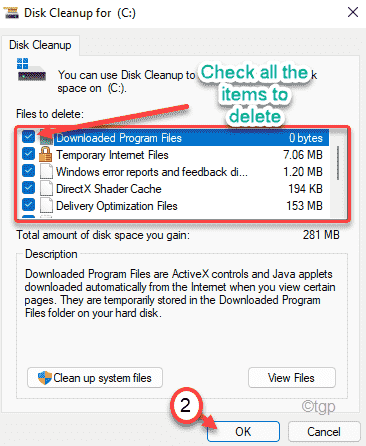
7. Zauważysz monit z prośbą o zgodę na usunięcie przedmiotów.
8. Po prostu kliknij „Usuń pliki„Aby je usunąć.
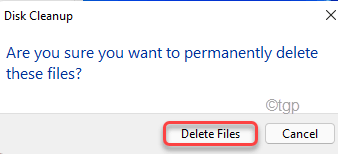
9. Teraz ponownie otwórz narzędzie do czyszczenia dysku.
10. Następnie kliknij „Oczyść pliki systemowe„Aby wyczyścić pliki systemowe.
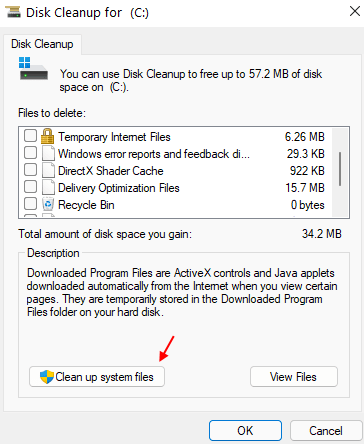
11. Wybierz C Drive ponownie.
12. Następnie wybierz wszystkie stare pliki instalacyjne systemu Windows.
13. Następnie dotknij „OK„Aby usunąć pliki.
Oczyszczanie dysku usunie wszystkie pliki śmieci z dysku C:.
Napraw 2 - Opróżnij foldery tymczasowe
Foldery tymczasowe przechowuje tymczasowe appData. Oczyszczenie go powinno dla Ciebie wypracować.
1. Początkowo naciśnij Klucz z systemem Windows razem z 'R' klucz.
2. Kiedy Uruchomić kończy się terminal, wpisz „%temp%". Po prostu uderz Wchodzić.
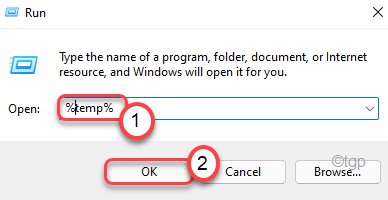
3. Następnie dotknij „Kontynuować”Jeśli pojawi się komunikat ostrzegawczy.
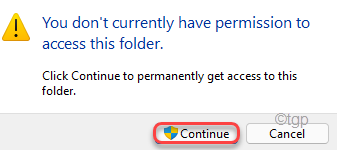
4. Teraz wybierz całą zawartość folderu za pomocą myszy.
5. Potem uderzUsuwać„Klucz, aby usunąć wszystko z temp.
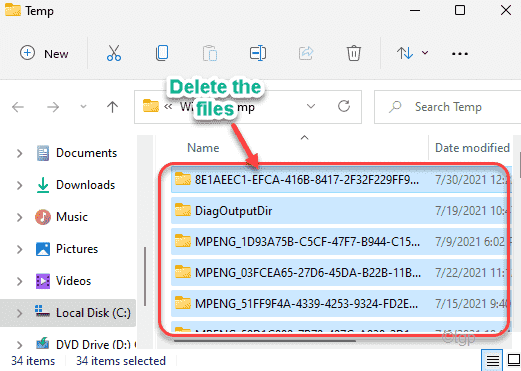
6. Teraz ponownie naciśnij Klucz Windows+R klucze razem.
7. Ponadto wpisz „Temp”I kliknij„OK".
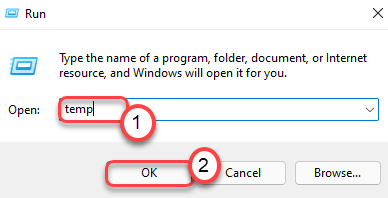
8. Usuń wszystko w folderze.
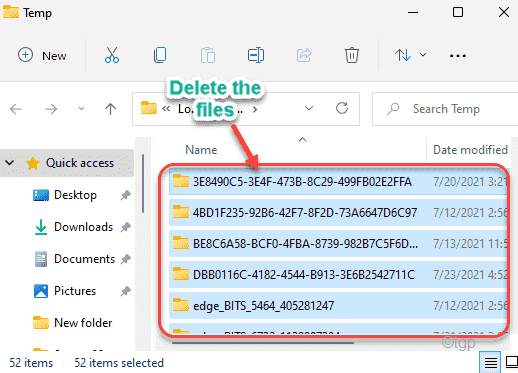
9. Po zakończeniu naciśnij Klucz Windows+R Klucze znowu.
10. Następnie napisz "Prefer”I uderzył Wchodzić.
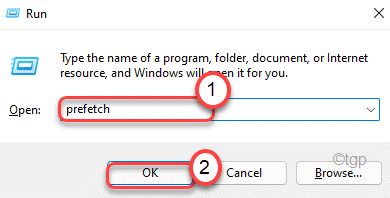
11. Wybierz wszystkie zawartość w folderze i naciśnijUsuwać„Klucz do usunięcia wszystkich zawartości.
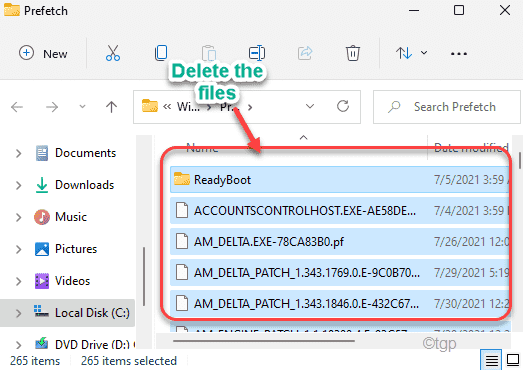
Następnie zamknij eksplorator plików.
Napraw 3 - Usuń pliki drukarki
Musisz usunąć istniejące pliki drukarki z komputera.
1. Początkowo kliknij klawisz Windows i napisz „CMD".
2. Następnie kliknij prawym przyciskiem myszy „Wiersz polecenia”I kliknij„Uruchom jako administrator".
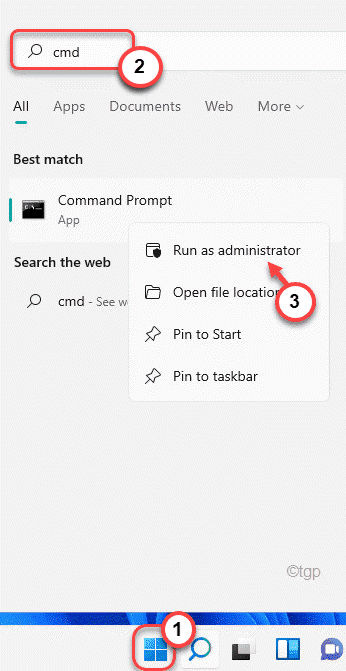
3. Po prostu wpisz to polecenie na terminalu i uderz Wchodzić Aby zatrzymać usługę Spooler.
Net Stop Spooler
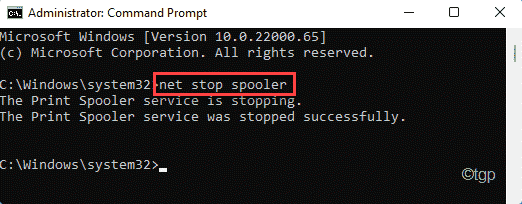
4. Po zatrzymaniu serwisu szpole naciśnij Klucz z systemem Windows+E klucze razem.
5. W eksploratorze plików udaj się do tej lokalizacji ~
C: \ Windows \ System32 \ Spool \ Printers
6. Zostaniesz ostrzeżony z przesłaniem.
Po prostu dotknij „Kontynuować„Aby kontynuować.
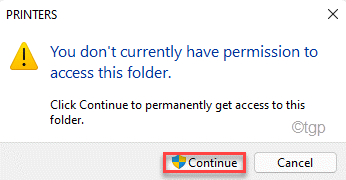
7. Tutaj Press Ctrl+a klucze razem, aby wybrać wszystkie pliki/foldery.
8. Następnie uderz „Usuwać”Klucz do usunięcia plików.
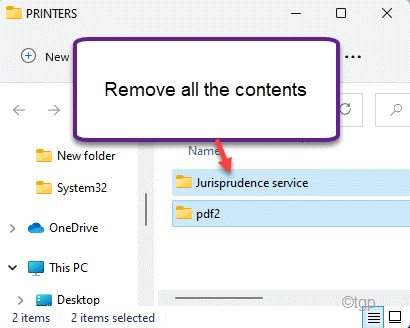
8. Po zakończeniu musisz ponownie wznowić usługę Spooler. Aby to zrobić, typ ten kod i uderzenie Wchodzić.
Net Start Spooler
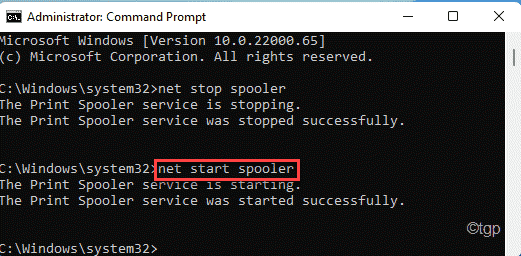
Na koniec zamknij okno wiersza polecenia. Uruchom ponownie komputer i spróbuj zainstalować pakiet sterownika drukarki.
Napraw 4 - Zaktualizuj sterownik drukarki
Spróbuj zaktualizować sterownik drukarki za pomocą Menedżera urządzeń.
1. wciśnij Klucz Windows+R klucze razem.
2. Następnie wpisz „devmgmt.MSC”I kliknij„OK".
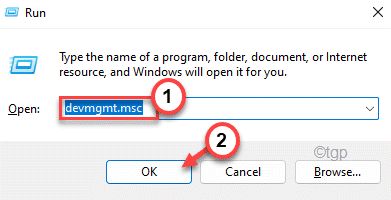
3. Teraz poszerz „Kolejka drukowania" Sekcja.
4. Następnie kliknij prawym przyciskiem myszy sterownik drukarki Canon i kliknij „Uaktualnij sterownik".
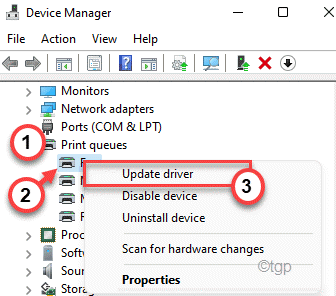
5. Teraz wybierz „Przeglądaj mój komputer dla sterowników".
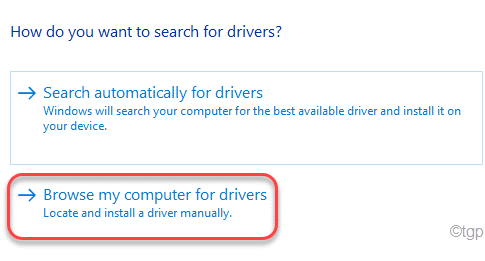
6. Następnie dotknij „Przeglądać".
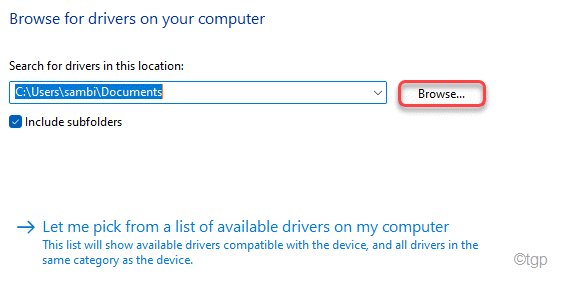
7. Teraz rozwinąć dyski i wybierz dokładny folder, w którym masz pakiet sterownika drukarki.
8. Na koniec kliknij „OK".
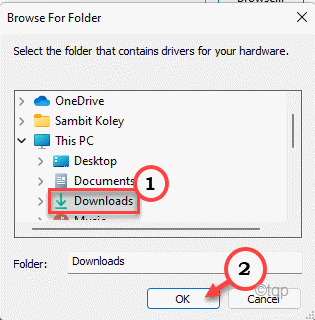
Windows zainstaluje sterownik drukarki z pakietu sterownika. Po zainstalowaniu sterownika, uruchom ponownie Twój komputer.
To powinno rozwiązać problem.
- « Jak dodać, zmienić lub usunąć układy klawiatury w systemie Windows 11
- Jak ukryć szczegóły konta przed ekranem logowania w systemie Windows 11 »

