Jak dodać, zmienić lub usunąć układy klawiatury w systemie Windows 11
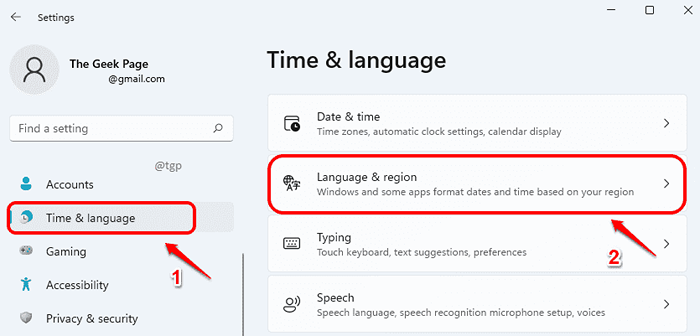
- 1824
- 251
- Tomasz Szatkowski
Windows 11 pozwala dodawać wiele układów klawiatury i przełączać się między tymi układami zgodnie z Twoimi wymaganiami. Możesz wpisać dowolny język, który lubisz i natychmiast przejść na inny. Jeśli nie chcesz już konkretnego układu i zapisz miejsce, którego używa, możesz nawet go usunąć. Wszystko to jest możliwe z kilkoma bardzo prostymi krokami.
W tym artykule szczegółowo wyjaśnia, w jaki sposób dodać inny układ klawiatury w systemie Windows, przełączyć między układami klawiatury i usunąć układy, które nie są już wymagane.
Spis treści
- Jak dodać układy klawiatury
- Jak zmienić układy klawiatury
- Jak usunąć układy klawiatury
Jak dodać układy klawiatury
Krok 1: Naciskać Win i ja klucze razem, aby uruchomić Ustawienia App. Kliknij na Czas i język zakładka na lewa strona i na prawa strona, Kliknij Język i region.
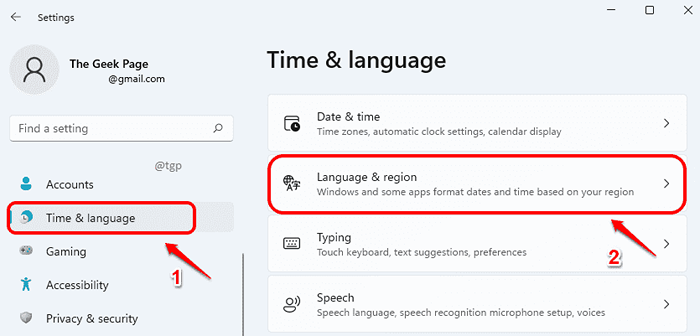
Krok 2: Pod Preferowane języki sekcja, kliknij 3 poziome kropki Ikona powiązane z domyślnym językiem.
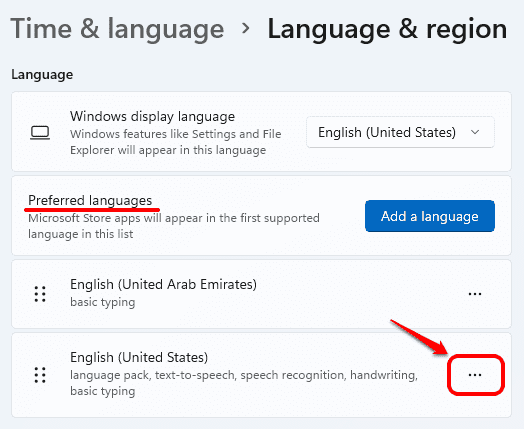
Krok 3: Kliknij Opcje językowe Z rozszerzonego menu.
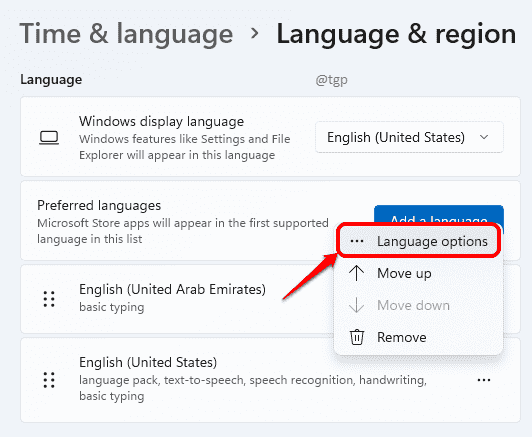
Krok 4: Teraz zwój do samego końca w dół Aby znaleźć sekcję Klawiatury. Kliknij Dodaj klawiaturę przycisk tam.
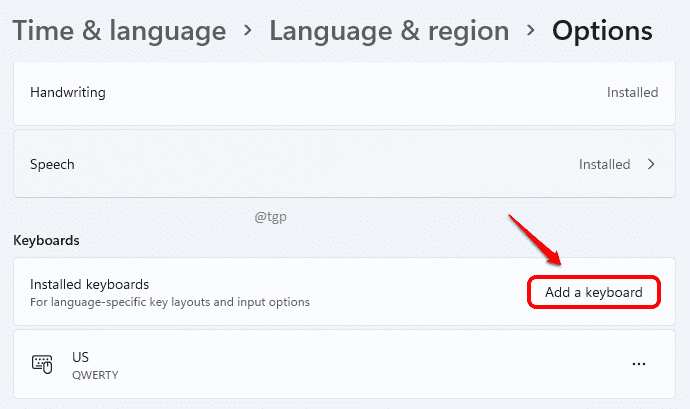
Krok 5: Możesz przewijać listę układów klawiatury i Wybierz ten, którego chcesz.
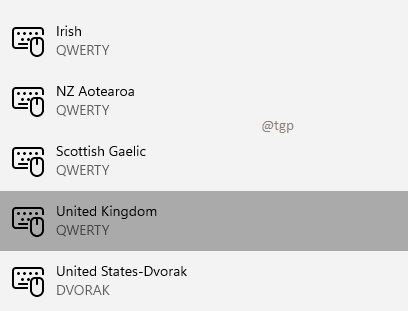
Otóż to. Jeśli ponownie sprawdzisz sekcję klawiatury, zobaczysz, że nowy układ klawiatury jest teraz dodany.
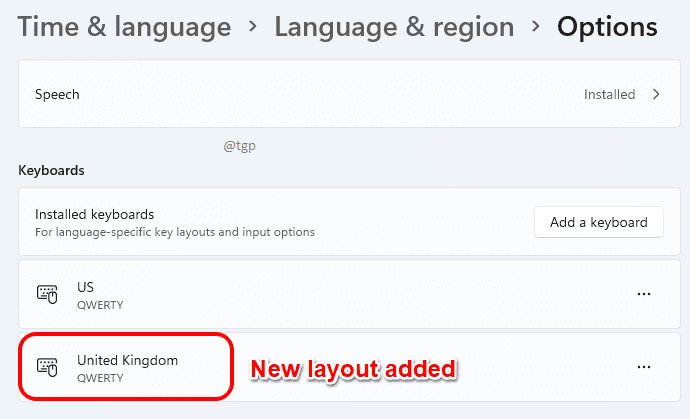
Jak zmienić układy klawiatury
Teraz, gdy dodałeś nowy układ klawiatury, możesz łatwo przełączać się między dostępnymi układami klawiatury.
W tym celu kliknij Wskaźnik wejściowy ikona w prawym dolnym rogu paska zadań. Z rozszerzonego menu dostępnych układów klawiatury wybierz układ klawiatury, na który chcesz przełączyć.
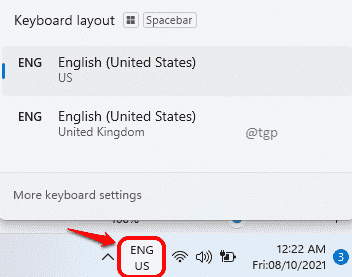
Po wybraniu układu klawiatury możesz zacząć pisać za pomocą wybranego układu.
Jak usunąć układy klawiatury
Wykonaj poniższe czynności, aby usunąć układ klawiatury.
Krok 1: Uruchom Ustawienia aplikacja naciskając Win i ja klucze razem. Na lewy panel, Kliknij Czas i język opcja i na Prawy panel, Kliknij Język i region.
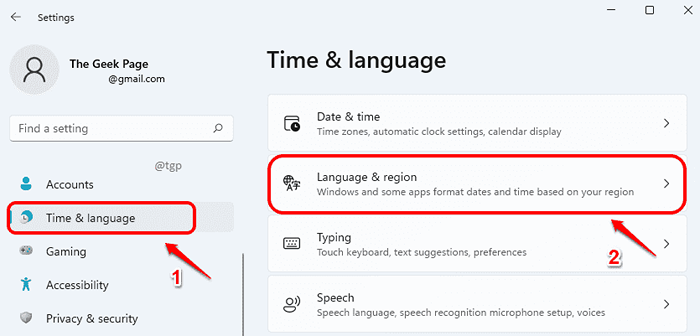
Krok 2: Pod Preferowane języki sekcja, poszukaj swojego domyślny język i kliknij 3 poziome kropki.
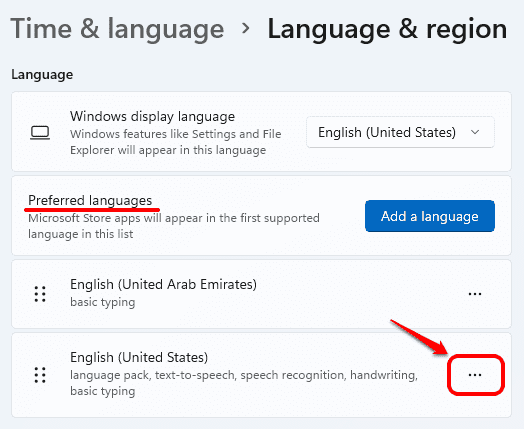
Krok 3: Jak następny kliknij Opcje językowe.
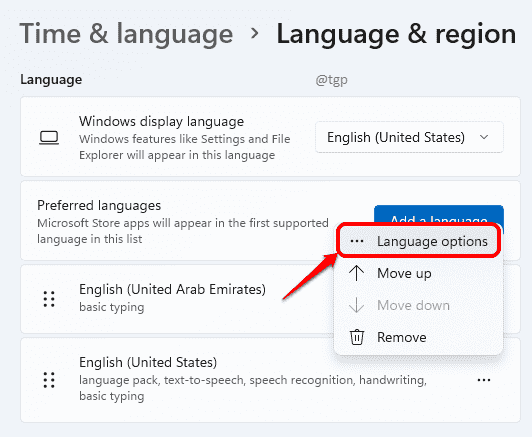
Krok 4: Przewiń w dół i znajdź Klawiatury Sekcja. Kliknij na 3 poziome kropki ikona powiązana z klawiaturą, którą chcesz usunąć. Z rozszerzonego menu kliknij Usunąć przycisk. Otóż to.
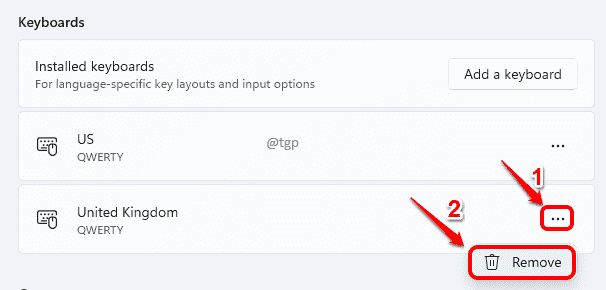
Powiedz nam w komentarzach, czy uważasz, że artykuł jest przydatny, czy nie.
- « Jak znaleźć nieoczekiwane zdarzenia związane z zamknięciem w systemie Windows 11 i ich powody
- Fix - Pakiet sterownika drukarki nie może być zainstalowany w systemie Windows 11 »

