Napraw - przepraszam, wystąpił problem z wprowadzeniem problemu pliku w systemie Windows 11, 10
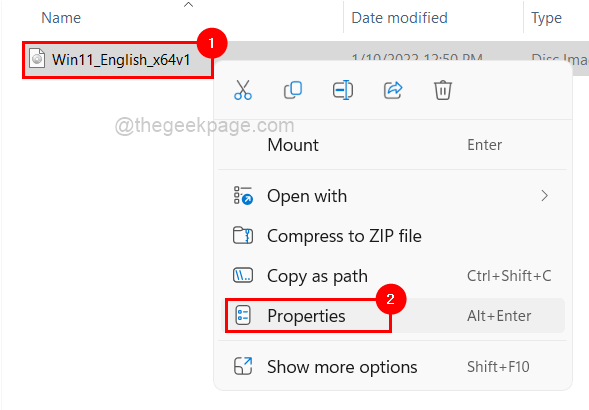
- 4493
- 800
- Tacjana Karpiński
Jeśli użytkownik chce utworzyć kopię zapasową całego dysku lub konkretnego dysk, stara się zbudować jego zduplikat obrazu, który zawiera wszystkie dane, a ten plik obrazu jest znany jako plik ISO lub obraz.
Większość użytkowników systemu Windows, próbując zamontować tego typy plików w swoim systemie, rzuciła okno błędu z informacją „przepraszam, wystąpił problem z zamontowaniem pliku” i nie pozwala im zamontować pliku obrazu w celu wyodrębnienia jego danych.
W systemie Windows może wystąpić wiele możliwości wystąpienia takiego błędu, a kilka z nich wymieniono poniżej.
- Plik ISO mógł być już zamontowany w systemie.
- Plik ISO musiał zostać gwałtowny.
- Można go zablokować.
- Opcja tylko do odczytu pliku ISO jest niezaznaczona.
- Wkładane karty microSD mogą zakłócać system podczas montażu.
Po rozważeniu wszystkich powyższych czynników opracowaliśmy zestaw poprawek, które rozwiązują problem, który miałeś niedawno podczas zamontowania pliku ISO.
Spis treści
- Napraw 1 - Sprawdź, czy plik ISO jest zablokowany, a nie ustawiony na tryb tylko do odczytu
- Napraw 2 - Usuń rzadki atrybut z pliku ISO
- Fix 3 - Uruchom ponownie Eksplorator Windows w systemie
- Napraw 4 - Sprawdź, czy wkładane są jakieś karty microSD
- Napraw 5 - Upewnij się, że plik ISO już nie jest zamontowany
- Napraw 6 - Napraw sterownik obrazu dysku za pomocą edytora rejestru
Napraw 1 - Sprawdź, czy plik ISO jest zablokowany, a nie ustawiony na tryb tylko do odczytu
Gdy plik ISO, który został pobrany z Internetu, zostaje zablokowany przez narzędzie bezpieczeństwa w systemie Windows. Jeśli zostanie zablokowany, zwykle rzuca taki komunikat o błędzie. Ponadto warto sprawdzić, czy plik jest ustawiony na tryb tylko do odczytu, czy nie. Jeśli nie, ustaw go w tryb tylko do odczytu.
Zobaczmy poniżej kilka prostych kroków, jak to zrobić.
Krok 1: Kliknij prawym przyciskiem myszy na Plik ISO Przeglądając folder, który go zawiera.
Krok 2: Uzyskiwać na Nieruchomości Opcja z menu kontekstowego, jak pokazano poniżej.
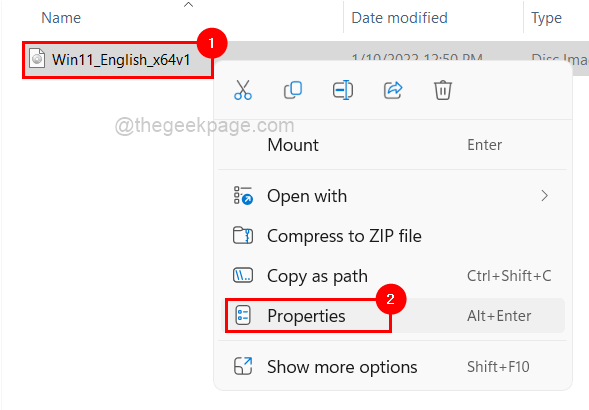
Krok 3: Upewnij się, że Ogólny Zakładka jest wybrana.
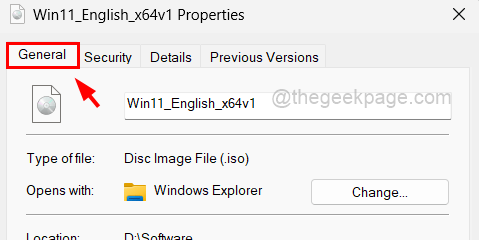
Krok 4: Następnie na dole, zweryfikować Jeśli Pole wyboru tylko do odczytu sprawdzone. Jeśli nie, kliknij pole wyboru, aby to sprawdzić.
Krok 5: Następnie upewnij się również Odblokować Opcja to niepowstrzymany.
Krok 6: Po zakończeniu kliknij Stosować i wtedy OK wprowadzać zmiany i zamknąć okno właściwości.
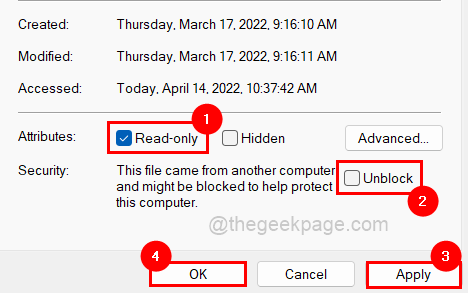
Teraz sprawdź, czy możesz zamontować plik ISO, czy nie.
Napraw 2 - Usuń rzadki atrybut z pliku ISO
Niektóre pliki zawierają w nich otwory, co oznacza, że niektóre części danych są brakujące lub puste i nie zajmują fizycznej przestrzeni na dysku. Dlatego ten typ pliku jest obrysowany, a kiedy użytkownicy próbują zamontować lub używać tego pliku, powoduje to problemy.
Postępuj zgodnie z poniższymi krokami, aby zobaczyć, jak można go usunąć z komputera za pomocą wiersza polecenia.
Krok 1: do otwarty A Uruchom pole poleceń, wciśnij Win + r klawisze razem na klawiaturze.
Krok 2: Typ CMD i uderz Ctrl + Shift + Enter Klucze w ogóle.
Krok 3: Kliknij Tak na UAC monit o uprawnienia administracyjne dla wiersza polecenia.
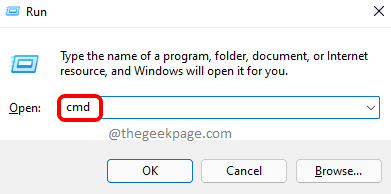
Krok 4: To otworzy okno wiersza polecenia jako administrator.
Krok 5: Wpisz poniższe polecenie i naciśnij Wchodzić klucz do wykonania.
FSUTIL Rzadki Queryflag D: \ Software \ Win11_english_x64v1.ISO
NOTATKA: Zastępować D: \ Software \ Win11_english_x64v1.ISO ze ścieżką pliku ISO w twoim systemie.
Pozwoli to użytkownikom wiedzieć, czy plik jest gwałtowny.
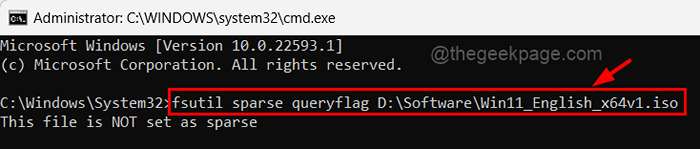
Krok 6: Po dowiedzeniu się, czy plik jest gwałtowny, czy nie, wykonaj poniższe polecenie, aby usunąć rzadkie z pliku.
fsutil rzadki setflag d: \ oprogramowanie \ Win11_english_x64v1.ISO 0
NOTATKA: Zastępować D: \ Software \ Win11_english_x64v1.ISO ze ścieżką pliku ISO w twoim systemie.
To usunie rzadki atrybut z pliku ISO.

Krok 7: Jeśli te powyższe polecenia są dla Ciebie dość trudne, wykonaj kopię pliku ISO w innym folderze, kopiując i wklejając.
Krok 8: Następnie spróbuj zamontować skopiowany plik ISO i sprawdź, czy teraz jest w porządku.
Fix 3 - Uruchom ponownie Eksplorator Windows w systemie
Czasami zamrożony eksplorator Windows może tworzyć problemy, jak wspomniano powyżej. Zatem ponowne uruchomienie Eksploratora Windows może rozwiązać problem w systemie. Pokazujemy, jak możesz ponownie uruchomić Eksplorator Windows za pomocą podanych poniżej kroków.
Krok 1: Naciśnij Ctrl + Shift + ESC klucze jednocześnie do otwarty Menadżer zadań w systemie.
Krok 2: Następnie kliknij Procesy Tab i Kliknij prawym przyciskiem myszy na Eksplorator Windows App.
Krok 3: Kliknij Uruchom ponownie z opcji pokazanych w menu kontekstowym.
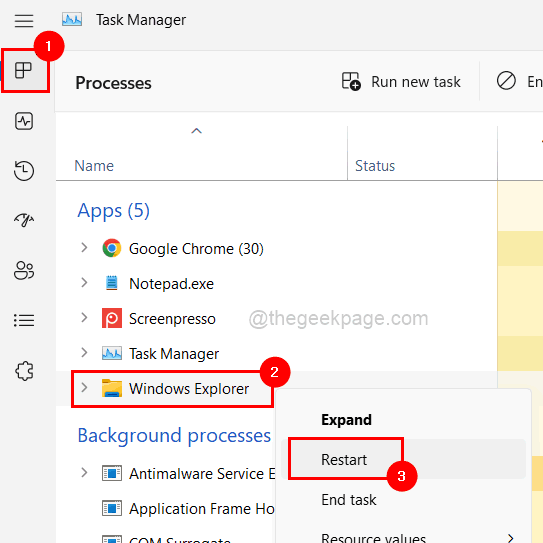
Krok 4: To będzie uruchom ponownie Eksplorator Windows i wtedy zamknąć Menadżer zadań.
Teraz sprawdź, czy plik ISO może być zamontowany, czy nie.
Napraw 4 - Sprawdź, czy wkładane są jakieś karty microSD
Niektórzy użytkownicy systemu Windows informuje, że aktywnie obecne karty microSD w systemie zakłócają procedurę montażu. Po usunięciu kart microSD ze swojego systemu byli w stanie zamontować plik ISO w systemie, aby wyodrębnić jego dane.
Dlatego gorąco polecamy naszych użytkowników, którzy usuwają karty microSD z ich systemu, a następnie sprawdzamy, czy plik ISO można teraz pomyślnie zamontować.
Napraw 5 - Upewnij się, że plik ISO już nie jest zamontowany
Często zwykle powtarzamy rzeczy, ponieważ zapominamy, czy to już zrobione, czy nie. Istnieją duże szanse, że użytkownik mógł już zamontować plik ISO i nie jest świadomy lub zapomniany o tym. Więc kiedyś upewnij się, że plik ISO nie jest zamontowany w systemie. Jeśli jest to zrobione, zamiast próbować zamontować plik, możesz go bezpośrednio otworzyć z tego komputera.
Napraw 6 - Napraw sterownik obrazu dysku za pomocą edytora rejestru
Ostrzeżenie - Próbować eksportowanie Plik rejestru systemu, odnosząc się do tego artykułu przed kontynuowaniem. Ponieważ możesz powrócić do pliku rejestru, jeśli jakiekolwiek szkody zostaną wyrządzone w systemie z powodu zmian dokonanych w pliku.
Krok 1: Kliknij prawym przyciskiem myszy na niebieskim kolorze Początek przycisk na środku pasek zadań.
Krok 2: Wybierz Uruchomić klikając go z listy, jak pokazano na poniższym obrazku.
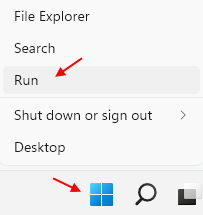
Krok 3: Typ Regedit W polu polecenia run i naciśnij Wchodzić klucz do Otwarty redaktor rejestru.
NOTATKA: Zaakceptuj wszelkie Monit UAC Jeśli w ogóle, klikając Tak.
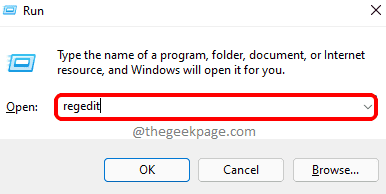
Krok 4: Po otwarciu, przejdź do ścieżki podanej poniżej, kopiując ją na pasku adresu i uderzając Wchodzić klucz.
HKEY_LOCAL_MACHINE \ System \ CurrentControlset \ Control \ Class \ 4D36E965-E325-11CE-BFC1-08002BE10318
Krok 5: Po prawej stronie edytora wybierz Upper Filters I Lower Filters klikając je podczas naciśnięcia i trzymania KLAWISZ KONTROLNY klucz.
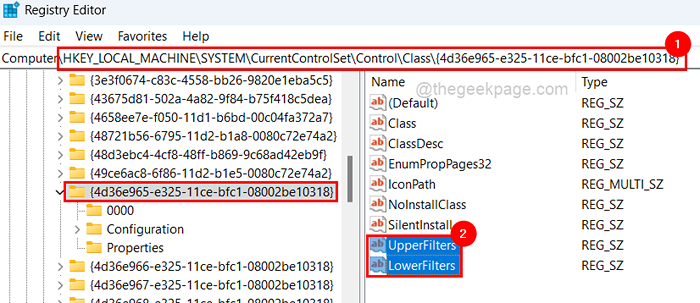
Krok 6: Następnie naciśnij USUWAĆ klucz razem, a następnie kliknij Tak w oknie potwierdzenia, aby usunąć te wartości łańcucha.
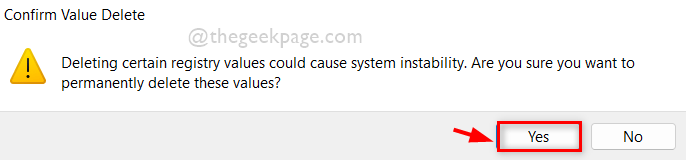
Krok 7: Po usunięciu zamknij edytor rejestru i uruchom ponownie system.
Jeśli znajdziesz którekolwiek z wymienionych powyżej rozwiązań, daj nam znać w sekcji komentarzy poniżej.
- « Jak drukować dokumenty słów bez komentarzy
- Napraw błąd połączenia Steam nie może połączyć się z siecią Steam na komputerze Windows PC »

