Napraw błąd połączenia Steam nie może połączyć się z siecią Steam na komputerze Windows PC
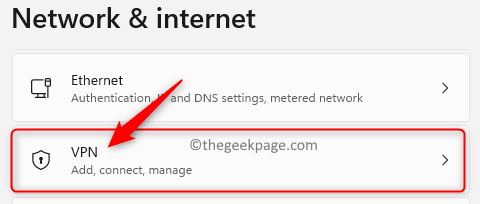
- 1402
- 254
- Maurycy Napierała
Steam to jedna z najpopularniejszych platform gier online, która zapewnia użytkownikom grę stacjonarną. Po posiadaniu konta Steam możesz użyć dowolnego komputera do gry, które pobrałeś/kupiłeś za pomocą konta Steam.
Podekscytowany spędzaniem czasu na graniu w gry na Steamie, a otrzymasz nieoczekiwany błąd, który nie pozwala uzyskać dostępu do gier na koncie. Ostatnio graczy Steam zgłoszono błąd połączenia, dzięki którym nie są w stanie zalogować się na swoje konto i uzyskać dostęp do swoich gier. Komunikat o błędzie wyświetlany użytkownikom jest jak poniżej
Błąd połączenia
Nie można połączyć się z siecią Steam.
Czy widzisz powyższą wiadomość i nie możesz uzyskać dostępu do gier na swoim koncie? Następnie dotarłeś do odpowiedniego postu, który pomoże Ci rozwiązać ten błąd. Przeczytaj z wyprzedzeniem w tym artykule, aby zobaczyć metody rozwiązywania problemów, których możesz użyć do przezwyciężenia Nie można połączyć się z błędem sieci Steam na twoim komputerze z systemem Windows. Przed pójściem do przodu z poniższymi poprawkami sprawdź, czy jesteś połączenie internetowe działa dobrze, próbując uzyskać dostęp do jakiejś strony internetowej w przeglądarce.
Spis treści
- Napraw 1 - Wyłącz VPN lub proxy
- Napraw 2 - Zamień i uruchom ponownie aplikację Steam
- Napraw 3 - Dodaj TCP w właściwościach plików wykonywalnych Steam
- Napraw 4 - Uruchom Steam jako administrator
- Napraw 5 - Pozwól parowi przez zaporę ogniową
- Napraw 6 - Zaktualizuj sterownik sieciowy systemu
- Fix 7 - Odinstaluj i ponownie zainstaluj klienta Steam
Napraw 1 - Wyłącz VPN lub proxy
Jeśli używasz dowolnego klienta VPN w swoim systemie, odłącz klienta od serwera VPN. Otwórz klient VPN, który obecnie działa z paska zadań i kliknij opcję Odłącz.
W przypadku, gdy nie znajdziesz żadnego klienta VPN działającego na komputerze z systemem Windows, istnieją szanse, że korzystasz z połączenia VPN za pośrednictwem ustawień Windows Network i Internetu. Wykonaj poniższe czynności, aby odłączyć dowolne połączenie VPN od ustawień Windows VPN.
1. Po prawej stronie paska zadań, Kliknij prawym przyciskiem myszy na połączenie internetowe i wybierz Ustawienia sieciowe i internetowe.
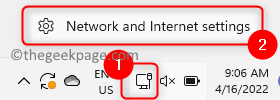
2. w Sieć i Internet Strona ustawień, przewiń w dół i wybierz VPN.
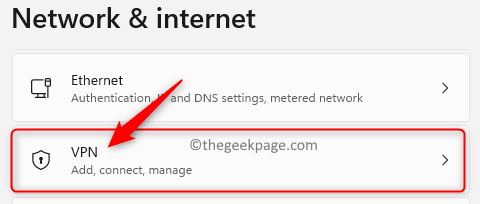
3. Tu poniżej Połączenia VPN Jeśli komputer jest podłączony do dowolnego połączenia VPN, będzie to Rozłączyć się przycisk obok niego.
Kliknij to Rozłączyć się przycisk, aby odłączyć komputer od serwera VPN.
4. Teraz sprawdź, czy możesz połączyć się z konto Steam.
Jeśli to nie działa, sprawdź, czy skonfigurowałeś dowolny adres serwera proxy.
1. Otworzyć Uruchomić pudełko za pomocą kombinacji Windows i r na klawiaturze.
Typ Settings MS: Network i uderz Wchodzić otworzyć Sieć i Internet Ustawienia.
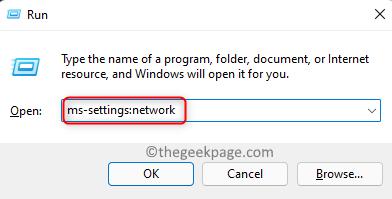
2. To otwiera Sieć i Internet Strona w ustawieniach systemu Windows.
Przewiń w dół i kliknij pole oznaczone jako Pełnomocnik.
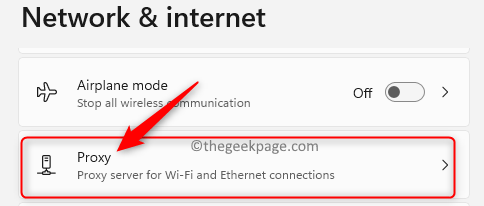
3. Idź do Ręczna konfiguracja proxy Sekcja.
Tutaj, jeśli zobaczysz "NA" pod Użyj serwera proxy, oznacza to, że skonfigurowałeś serwer proxy.
4. Teraz kliknij Edytować przycisk powiązany z Użyj serwera proxy.
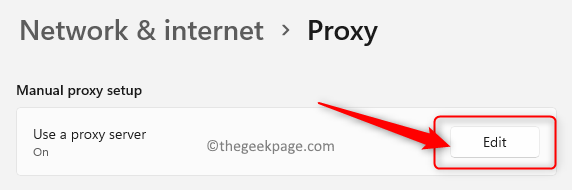
5. W the edytuj serwer proxy okno, wyłączyć coś przełącznik poniżej Użyj serwera proxy.
Po wyłączeniu tego adres IP proxy i opcje portów są wyszute.
6. Następnie kliknij Ratować przycisk, aby zapisać tę zmianę.
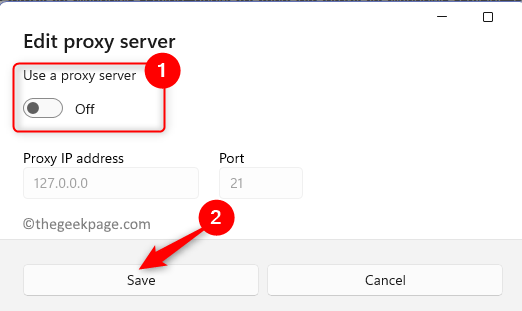
7. Teraz widzisz to Użyj serwera proxy Opcja w sekcji konfiguracji serwisu Proxy Is Wyłączony.
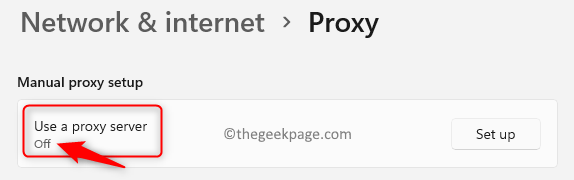
8. Otwórz parę i sprawdź, czy stajesz w obliczu błędu połączenia.
Napraw 2 - Zamień i uruchom ponownie aplikację Steam
1. Kliknij prawym przyciskiem myszy na Okna przycisk (Menu Start) na pasku zadań i wybierz opcję Menadżer zadań.
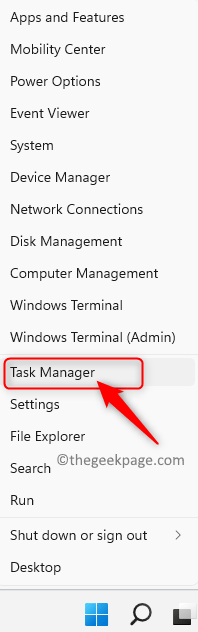
2. Jeśli widoczna jest zminimalizowana wersja menedżera zadań, kliknij Więcej szczegółów.
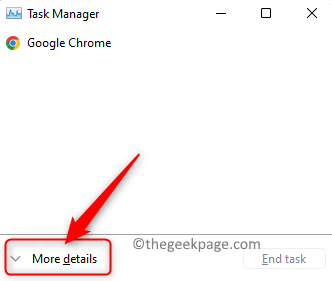
3. Tutaj wybierz kartę nazwaną Procesy Aby zobaczyć listę procesów, które obecnie działają w twoim systemie.
4. Znajdź proces Para (32-bit) na liście.
Wybierz go, a następnie kliknij Zadanie końcowe przycisk w prawym dolnym rogu okna menedżera zadań.
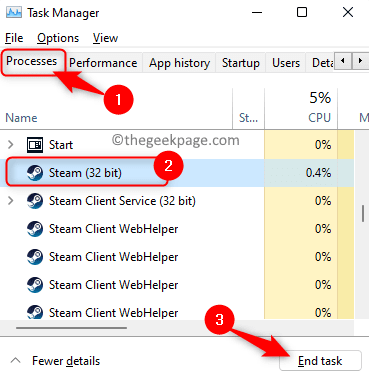
5. Sprawdź, czy istnieją inne procesy specyficzne dla pary Usługa klienta Steam Lub WebHelper klienta Steam. Jeśli w ogóle, zakończ je, jak wspomniano w Krok 4.
6. Teraz uruchom Steam i spróbuj zalogować się i sprawdź, czy błąd jest naprawiony.
Napraw 3 - Dodaj TCP w właściwościach plików wykonywalnych Steam
1. Kliknij na Blue Windows przycisk na pasku zadań.
Typ Para W polu wyszukiwania systemu Windows.
2. W wyświetlanym wyniku wyszukiwania, Kliknij prawym przyciskiem myszy NA Para i wybierz Otwórz lokalizację pliku.
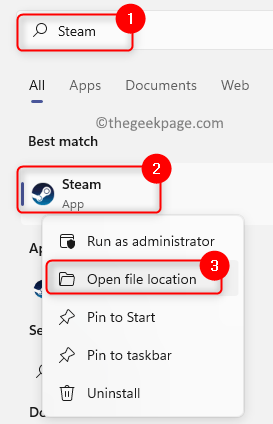
3. To otwiera eksplorator plików z lokalizacją skrótu aplikacji Steam.
Kliknij prawym przyciskiem myszy na Skrót parowy i wybierz opcję Nieruchomości W menu kontekstowym.
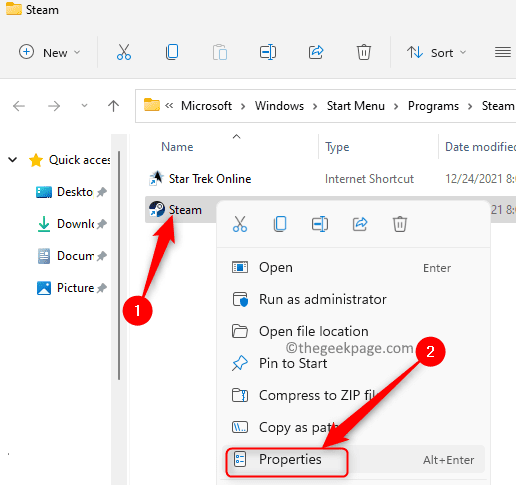
4. w Właściwości parowe okno, przejdź do Skrót patka.
5. Tutaj zobaczysz pola tekstowe obok tekstu Cel z lokalizacją plików wykonywalnych Steam.
Na końcu tego tekstu po podwójnych cytatach daj przestrzeń i typ -TCP.
6. Teraz kliknij Stosować i wtedy OK Aby potwierdzić i zapisać zmiany.
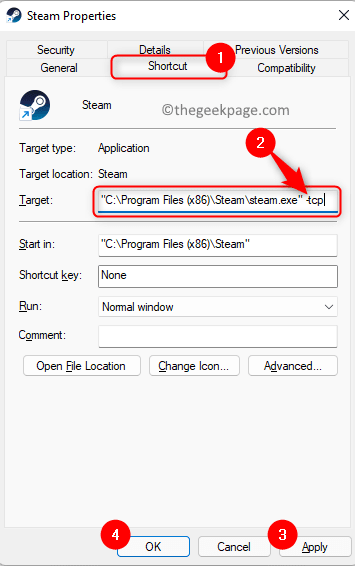
Notatka: Jeśli widzisz Brak dostępu okno z informacją, że potrzebujesz zgody administratora, aby zmienić ustawienia, a następnie kliknij kontynuuj.
7. Otwórz Steam i sprawdź, czy możesz połączyć się z serwerem Steam i uzyskać dostęp do swoich gier.
Napraw 4 - Uruchom Steam jako administrator
1. Na pulpicie zlokalizuj skrót do Para App.
Kliknij prawym przyciskiem myszy na to Skrót parowy i wybierz Nieruchomości.
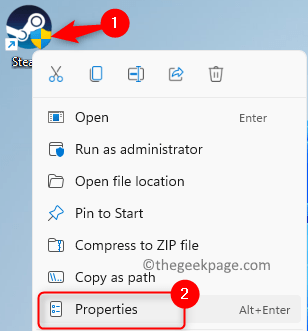
Notatka: Jeśli na pulpicie nie ma skrótu, wykonaj Kroki 1 - 3 Jak stwierdzono w Napraw 4 powyżej, aby otworzyć Właściwości parowe.
2. Wybierz Zgodność Zakładka w oknie właściwości dla aplikacji Steam.
3. Tutaj, sprawdzać pole obok opcji Uruchom ten program jako administrator w Ustawienia Sekcja.
4. Następnie kliknij Stosować i wtedy OK Aby zapisać te zmiany w skrócie aplikacji.
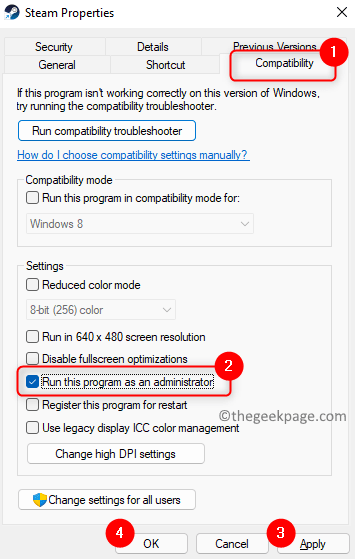
5. Spróbuj uruchomić aplikację Steam i sprawdź, czy błąd połączenia jest rozwiązany.
Napraw 5 - Pozwól parowi przez zaporę ogniową
1. wciśnij Windows i r klucze razem, aby otworzyć Uruchomić.
2. Typ WindowsDefender: // sieć// i uderz Wchodzić otworzyć Ochrona zapory i sieci W Bezpieczeństwo systemu Windows.
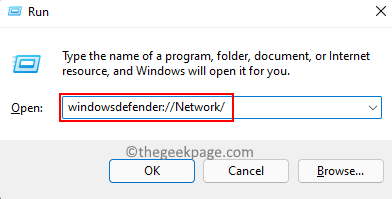
3. Tutaj kliknij link Pozwól aplikacji za pośrednictwem zapory.
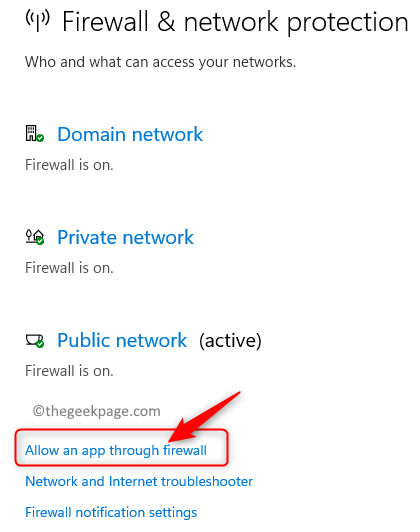
4. To otwiera Dozwolone aplikacje okno z listą aplikacji, które mogą komunikować się za pośrednictwem zapory Windows Defender.
Aby wprowadzić zmiany tutaj, kliknij Zmień ustawienia przycisk.
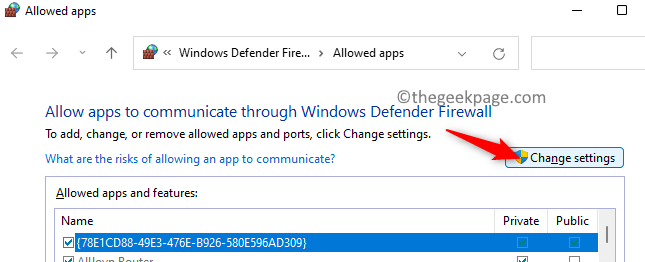
5. W pudełku z tytułem Dozwolone aplikacje i funkcje, Przewiń w dół i zlokalizuj Para na liście.
Upewnij się sprawdzać pudełko obok Para Aby pozwolić na parę.
Ponadto dla aplikacji Steam sprawdzać pudełko pod kolumnami Prywatne i publiczne.
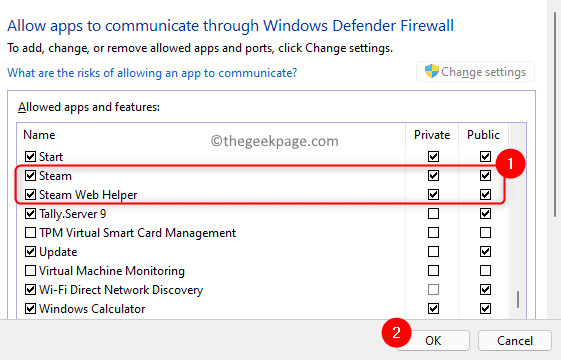
Notatka: Jeśli nie możesz znaleźć Steam na liście dozwolonych aplikacji, kliknij Pozwól innej aplikacji… przycisk.
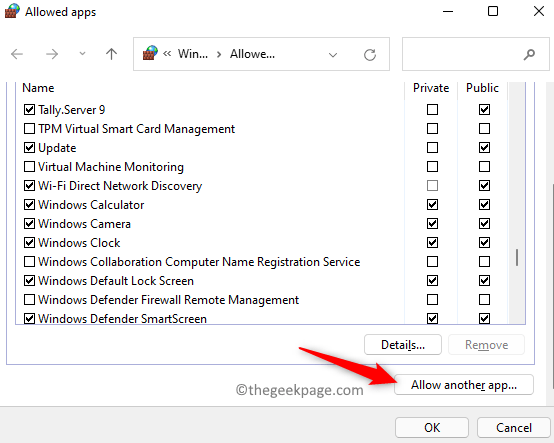
w Dodaj aplikację okno, kliknij Przeglądać. Przejdź do lokalizacji pensjonatu Steam. Domyślnie lokalizacja jest C: \ Program Files (x86) \ Steam.
Tutaj wybierz plik para.exe a następnie kliknij Dodać przycisk. Teraz znajdziesz Steam na liście dozwolonych aplikacji.
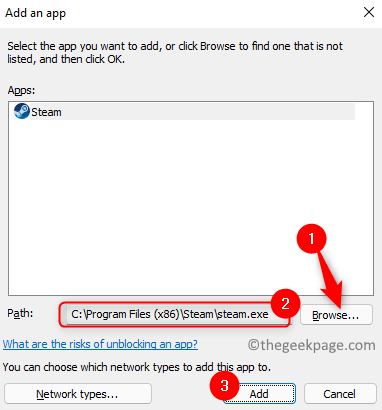
6. Kliknij OK Po zakończeniu zapisania zmian.
7. Uruchom aplikację Steam i sprawdź, czy możesz grać w gry bez żadnych błędów połączenia.
Napraw 6 - Zaktualizuj sterownik sieciowy systemu
1. Naciskać Windows + x i kliknij Menadżer urządzeń na liście.
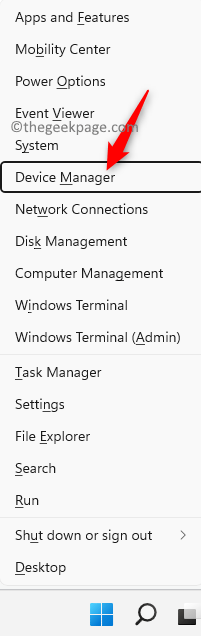
2. w Menadżer urządzeń okno, rozwinąć Karty sieciowe klikając małą strzałkę obok niego. To wyświetla listę adapterów sieciowych w twoim systemie.
3. Kliknij prawym przyciskiem myszy na adapterze, który chcesz zaktualizować i wybrać Uaktualnij sterownik opcja.
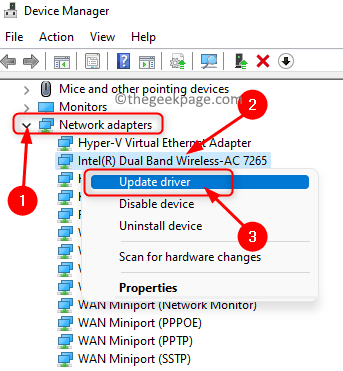
4. Teraz zobaczysz Zaktualizuj sterowniki okno dla wybranego adaptera sieciowego z opcjami, w jaki sposób chcesz wyszukać sterowniki.
Tutaj kliknij opcję Wyszukaj automatycznie sterowników.
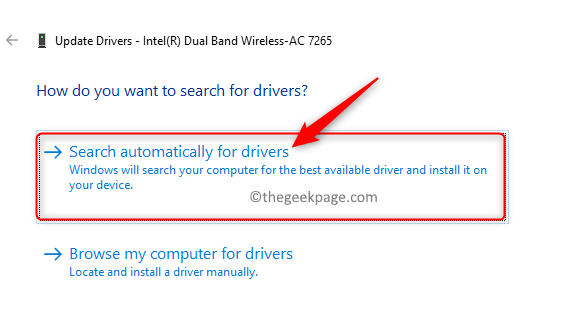
5. Po kliknięciu tej opcji sprawdza nowe aktualizacje sterownika i instaluje je, jeśli zostaną znalezione aktualizacje.
6. Uruchom ponownie Twój komputer po aktualizacji sterownika sieciowego.
7. Uruchom Steam i sprawdź, czy komunikat o błędzie połączenia jest nadal wyświetlany.
Fix 7 - Odinstaluj i ponownie zainstaluj klienta Steam
1. Po prostu naciśnij i przytrzymaj Windows i r klucze razem, aby otworzyć Uruchomić dialog.
2. Typ Settings MS: AppsFeatures otworzyć Aplikacje i funkcje W ustawieniach systemu Windows.
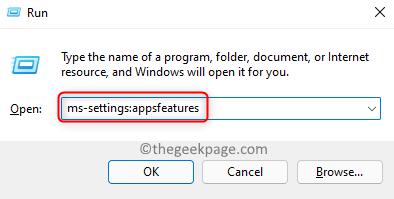
3. Na tej stronie, w polu tekstowym poniżej tekstu Lista aplikacji, typ Para Aby poszukać aplikacji Steam na liście zainstalowanych aplikacji w systemie.
4. Teraz kliknij trzy pionowe kropki na prawym końcu Steam i wybierz opcję Odinstalowanie.
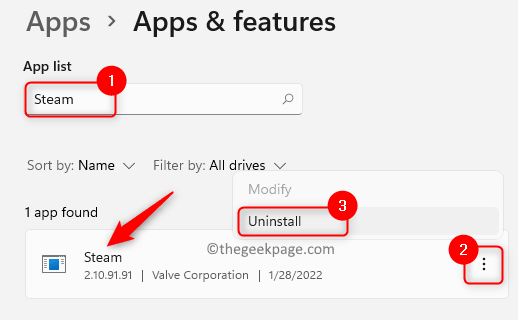
5. W małym oknie potwierdzenia, które pojawia się, kliknij Odinstalowanie Ponownie.
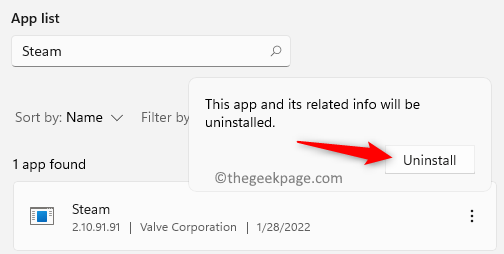
6. Poczekaj, aż wniosek zostanie odinstalowany.
7. Następnie przejdź do oficjalnej strony, aby pobrać instalator klienta Steam na komputer.
8. Teraz kliknij dwukrotnie pobrany plik, aby uruchomić plik instalacyjny.
9. Postępuj zgodnie z instrukcjami na ekranie, aby ponownie zainstalować aplikację Steam w systemie.
10. Po zakończeniu instalacji aplikacji spróbuj uruchomić aplikację Steam i sprawdź, czy błąd połączenia jest naprawiony.
Otóż to!
Mam nadzieję, że ten artykuł pomógł ci rozwiązać Nie można połączyć się z siecią Steam Błąd na komputerze systemu Windows. Skomentuj i daj nam znać poprawkę, która działała w twoim przypadku.
- « Napraw - przepraszam, wystąpił problem z wprowadzeniem problemu pliku w systemie Windows 11, 10
- Jak rozwiązać widżety, które nie działają w systemie Windows 11 »

