Jak rozwiązać widżety, które nie działają w systemie Windows 11
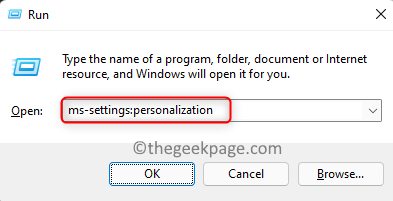
- 3607
- 413
- Maria Piwowarczyk
Widget to funkcja, która jest wyposażona w system Windows 11 i wyświetla dla użytkowników dynamiczne informacje na komputerach stacjonarnych. Użytkownicy systemu Windows 11 mogą szybko spojrzeć na ważne informacje (takie jak pogoda, wiadomości, sport i tak dalej) z aplikacji lub witryn ich zainteresowania bezpośrednio na komputerach stacjonarnych.
Są jednak użytkownicy, którzy zgłosili problem, że widżety przestały działać poprawnie na swoim komputerze Windows 11. Problemem jest to albo panel widżetów nie otwiera. Widżety, które nie działają problem, mogą wystąpić z powodu problemów z konfiguracją, a tylko odświeżenie lub ponowne uruchomienie komputera nie pomogło w wielu przypadkach. Jeśli ten problem również się niepokoi, przeczytaj ten artykuł. Możesz postępować zgodnie z metodami rozwiązywania problemów omówionych poniżej, aby przezwyciężyć ten problem na komputerze Windows 11.
Spis treści
- Napraw 1 - Włącz panel widżetów
- Napraw 2 - Zamknij i uruchom ponownie widżety za pomocą Menedżera zadań
- Napraw 3 - Użyj konta Microsoft zamiast konta lokalnego
- Napraw 4 - Zmień domyślną przeglądarkę na krawędź
- FIX 5 - Uzyskaj zainstalowany na komputerze Microsoft Edge WebView2
- Napraw 6 - Wyłącz sterowniki graficzne systemu
Napraw 1 - Włącz panel widżetów
1. Po prostu naciśnij i przytrzymaj Windows i r Kombinacja kluczowa do otwarcia Uruchomić.
2. Typ Settings MS: Personalizacja i uderz Wchodzić klucz do otwarcia Ustawienia personalizacji Strona.
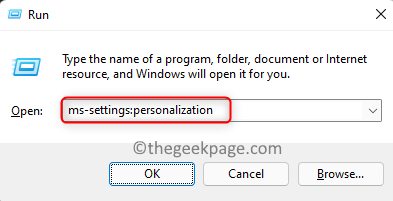
3. Przewiń w dół i kliknij oznaczone pole pasek zadań Aby otworzyć powiązane z nim ustawienia personalizacji.
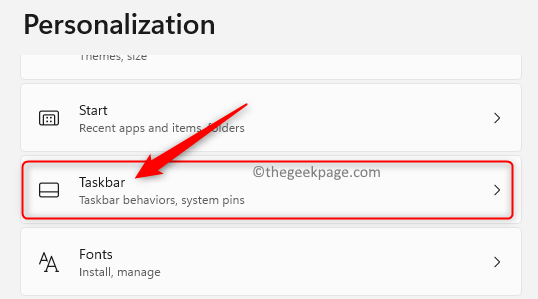
4. Tutaj zobaczysz Elementy paska zadań sekcja, która zawiera przyciski do kontrolowania tego, co może się pojawić na pasku zadań.
W tej sekcji upewnij się, że przełącznik powiązane z opcją Widżety Jest włączone.
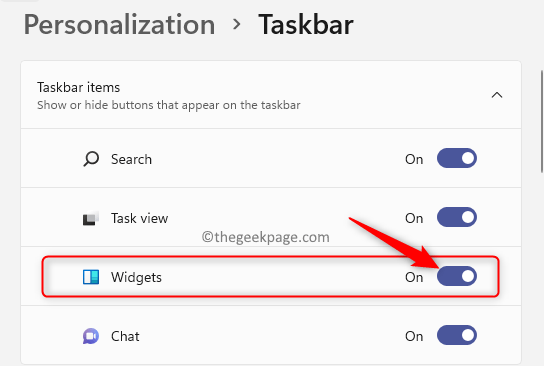
5. Jak tylko włączysz tę opcję, ikona widżetów będzie widoczna na pasku zadań. Teraz kliknij tę ikonę lub naciśnij klawisze Windows + W, aby sprawdzić, czy panel Widżetów działa.
Napraw 2 - Zamknij i uruchom ponownie widżety za pomocą Menedżera zadań
1. wciśnij Windows + x Klawisze na klawiaturze, aby otworzyć menu kontekstowe dla przycisku Start/Windows.
2. Tutaj wybierz Menadżer zadań na liście opcji.
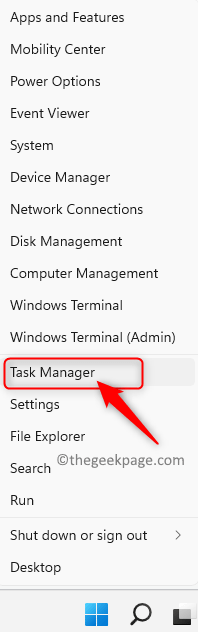
3. Upewnij się, że Menadżer zadań jest w szczegółowym widoku. W przeciwnym razie kliknij strzałkę obok Więcej szczegółów na dole, aby zobaczyć szczegółowy widok.
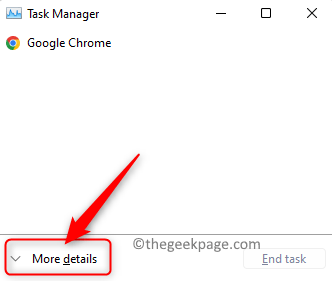
4. Kiedyś Menadżer zadań otwiera się, wybierz Procesy patka.
5. Na tej zakładce zlokalizuj sekcję Procesy w tle.
w Procesy w tle które są obecnie uruchomione, zlokalizuj nazwany proces Widżety Windows.
6. Kliknij prawym przyciskiem myszy na Widżety Windows proces i wybierz Zadanie końcowe Aby zamknąć proces.
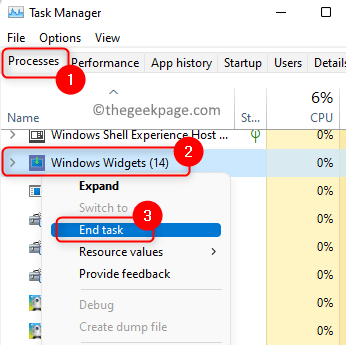
7. Po zamknięciu panelu widżetów spróbuj go ponownie otworzyć, aby sprawdzić, czy widżety działają normalnie bez żadnego problemu.
Napraw 3 - Użyj konta Microsoft zamiast konta lokalnego
Panel Widżetów wymaga zalogowania się do systemu Windows za pomocą konta Microsoft, aby móc korzystać z widżetów. Powodem tego jest to, że kalendarz, pogoda, wiadomości i inne widżety potrzebują konta Microsoft do wyświetlania informacji. Jeśli używasz konta lokalnego w swoim systemie, widżety nie będą działać. Aby działali, spróbuj użyć konta Microsoft do zalogowania się.
1. Otworzyć Ustawienia systemu Windows używając Windows + i Klucze.
2. w Ustawienia okno, które się otwiera, wybierz Konta Zakładka w lewym panelu.
3. Teraz po prawej stronie przewiń w dół i wybierz pole z tekstem Twoje informacje Aby uzyskać informacje o używanych kontach.
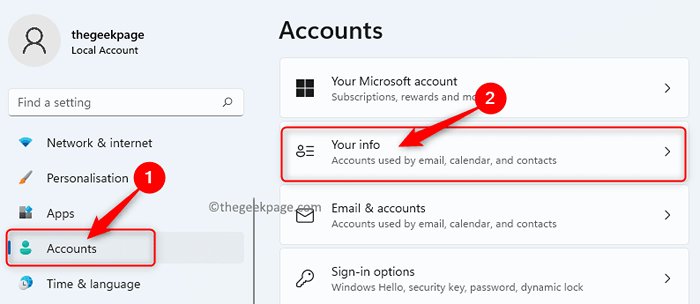
4. Tutaj, w Ustawienia konta sekcja zobaczysz, że używasz Konto lokalne zalogować się.
Poniżej kliknij link Zaloguj się zamiast tego za pomocą konta Microsoft.
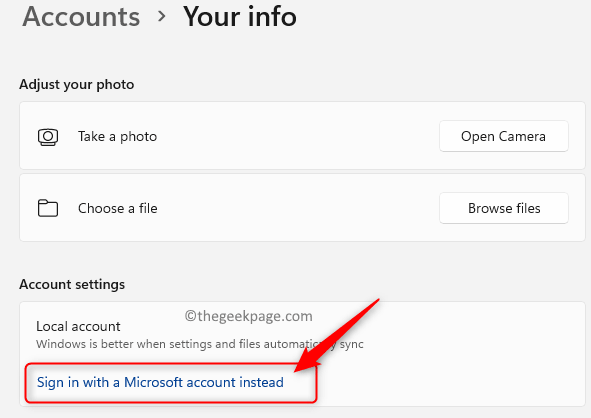
Następnie wprowadź logowanie poświadczenia dla Twojego konta Microsoft.
5. Sprawdź, czy panel widżetów działa bez żadnych problemów.
Napraw 4 - Zmień domyślną przeglądarkę na krawędź
Gdy domyślna przeglądarka do Chrome, Firefox lub dowolnej innej przeglądarki możesz napotkać ten problem z widżetami, ponieważ ściśle współpracuje z Microsoft Edge w systemie Windows 11.
1. Kliknij na Przycisk Windows (ikona uruchom) i typ Domyślne aplikacje w polu wyszukiwania.
Wybierać Domyślne aplikacje w wyniku, który pokazuje, że otwiera się Domyślnie ustawienia aplikacji okno.
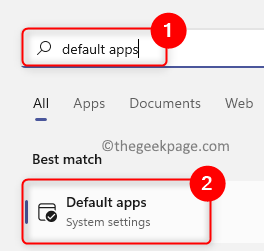
2. Na tej liście domyślnych aplikacji przewiń w dół i zlokalizuj bieżąca domyślna przeglądarka którego używasz. Na przykład w tym przypadku naszą domyślną przeglądarką internetową jest Google Chrome.
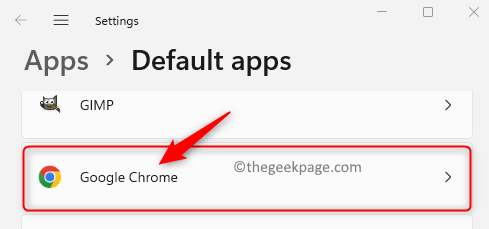
3. Po otwarciu domyślnej strony przeglądarki wyszukaj typ pliku .HTM na liście typów plików lub typów linków.
Poniżej sekcji .HTM, Wybierz swój Obecna przeglądarka internetowa.
4. Zobaczysz wyskakujące menu z pytaniem, jak chcesz otworzyć .Pliki HTM od teraz.
Na tej liście wybierz opcję Microsoft Edge a następnie kliknij OK.
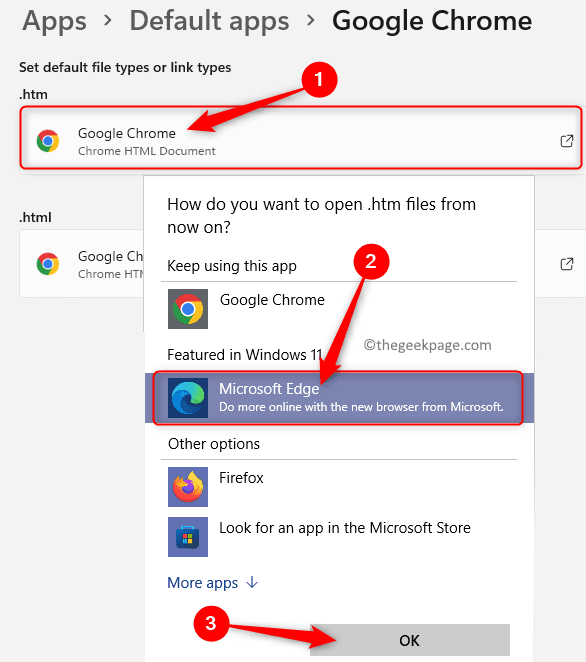
5. Wykonaj powyższe Kroki 3 i 4 dla wszystkich inne formaty plików na liście domyślnej przeglądarki.
Po zakończeniu powyższego kroku sprawdź, czy możesz otworzyć i wyświetlić widżety.
FIX 5 - Uzyskaj zainstalowany na komputerze Microsoft Edge WebView2
Microsoft Edge WebView2 jest potrzebny przez Windows 11 do wyświetlania treści internetowych w natywnych aplikacjach, takich jak widżety w systemie. Jeśli Edge WebView2 nie jest obecny na twoim komputerze, niektóre elementy graficzne nie będą wyświetlane na widżetach. Wielu użytkowników zgłosiło, że instalacja Edge WebView2 pomogła im rozwiązać ten problem z widżetami i zaczęli poprawnie działać.
1. Kliknij ten link, aby pobrać Edge WebView2 instalator czasu wykonywania czasu.
2. Uruchomić Instalator po pobraniu go na komputer. Postępuj zgodnie z instrukcją na ekranie, aby zakończyć instalację.
3. Uruchom ponownie Twój komputer po zakończeniu instalacji. Sprawdź, czy problem widżetów jest naprawiony.
Napraw 6 - Wyłącz sterowniki graficzne systemu
1. Naciskać Windows + r otworzyć Uruchomić.
2. Typ devmgmt.MSC otworzyć Menadżer urządzeń.
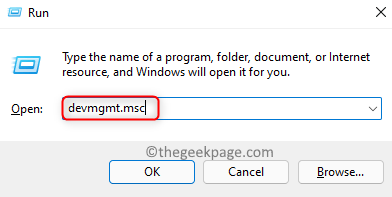
3. Znajdź sekcję Karty graficzne na liście.
Kliknij małą strzałkę obok Karty graficzne Aby go rozwinąć i wyświetlić różne sterowniki graficzne zainstalowane na komputerze.
4. Kliknij prawym przyciskiem myszy na karta graficzna na liście i wybierz Wyłącz urządzenie.
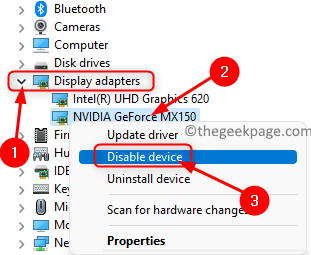
W oknie z komunikatem ostrzegawczym kliknij Tak Aby potwierdzić wyłączenie urządzenia.
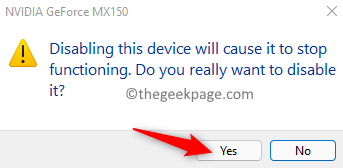
5. Sprawdź, czy możesz używać widżetów.
Jeśli działa poprawnie, ponownie włącz sterownik, wykonując te same kroki powyżej. W Krok 4, Wybierz opcję Włącz urządzenie dla karty graficznej.
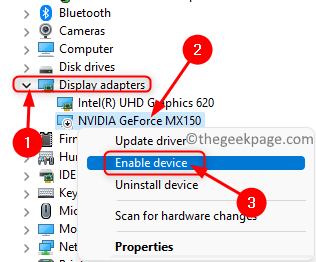
Dziękuje za przeczytanie.
Musisz teraz korzystać z panelu widżetów, aby wyświetlić informacje związane z wiadomościami, pogodą i tak dalej. Czy znalazłeś ten post pouczający w rozwiązywaniu tego problemu z widżetami na komputerze Windows 11? Skomentuj i daj nam znać poprawkę, która dla Ciebie działała.
- « Napraw błąd połączenia Steam nie może połączyć się z siecią Steam na komputerze Windows PC
- Jak naprawić prędkość pobierania S/X Series S/X, niższy ping i opóźnienie »

