FIX - Kod błędu harmonogramu zadań 0x80070057 w systemie Windows 11/10
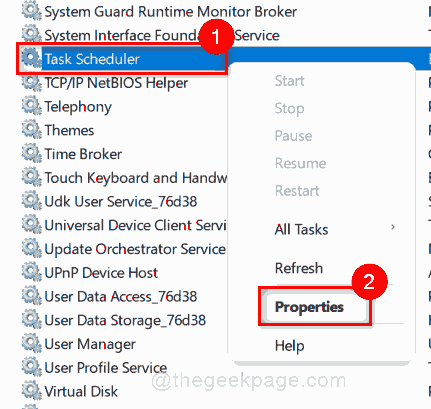
- 4806
- 26
- Seweryn Augustyniak
Wielu użytkowników systemu Windows poinformowało, że za każdym razem, gdy próbowali zaplanować zadanie w harmonogramie zadań, Kod błędu 0x80070057 wyskakuje, a następnie użytkownik nie będzie mógł nic zrobić. Task Scheduler to aplikacja w systemie systemu Windows, która umożliwia użytkownikom zaplanowanie zadania, które uruchamia dowolne programy lub skrypt zgodnie z określonym zaplanowanym czasem. Może to być naprawdę frustrujące, gdy każdy użytkownik nie jest w stanie wykonać zaplanowanego zadania w swoim systemie i bez względu na to, ile razy ponownie uruchamiasz system, problem nadal pozostaje. Ale nie ma potrzeby paniki, wymyśliliśmy kilka rozwiązań w tym poście, które na pewno pomogą ci.
Spis treści
- Poprawka 1 - Uruchom ponownie usługi harmonogramu zadań
- Poprawka 2 - Sprawdź każdy uszkodzony plik systemowy
- Fix 3 - Użyj przywileju administratora
- Napraw 4 - Sprawdź aktualizacje systemu Windows
Poprawka 1 - Uruchom ponownie usługi harmonogramu zadań
Krok 1: Naciśnij okna + R klawisze razem na klawiaturze, aby otworzyć Uruchomić Okno dialogowe.
Krok 2: Typ usługi.MSC w oknie dialogowym Run i naciśnij Wchodzić klucz.
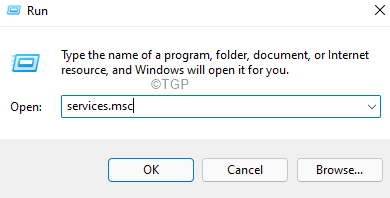
Krok 3: Szukaj Harmonogram zadań Usługa, przewijając okno usług.
Krok 4: Kliknij prawym przyciskiem myszy Harmonogram zadań i wybierz Nieruchomości Z menu kontekstowego.
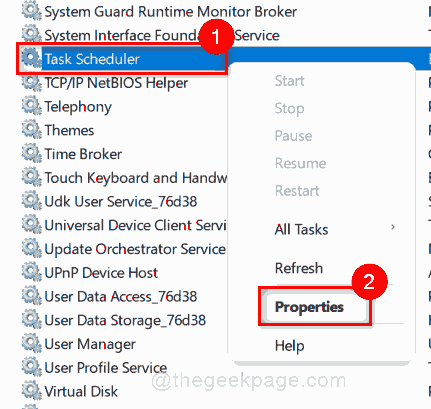
Krok 5: Wybierz Automatyczny jako typ startupu z listy rozwijanej i kliknij Zatrzymywać się przycisk, aby zatrzymać usługę planowania zadań.
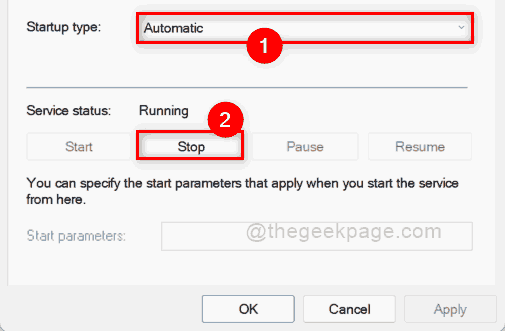
Krok 6: Następnie upewnij się Automatyczny jest wybrany jako typ startupu i kliknij Początek przycisk, aby uruchomić usługę harmonogramu zadań, jak pokazano poniżej.
Krok 7: Kliknij OK wprowadzić zmiany i zamknąć okno właściwości harmonogramu zadań.
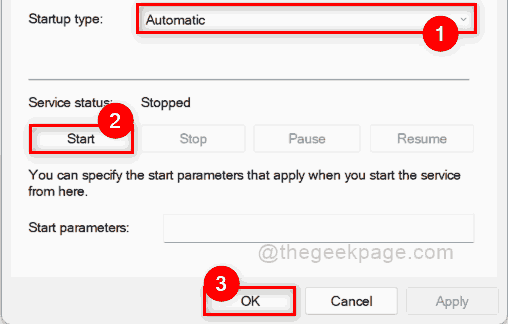
Krok 8: Teraz spróbuj sprawdzić, czy problem wciąż się utrzymuje.
Mam nadzieję, że rozwiązało to twój problem. Jeśli nie, wypróbuj inne rozwiązania podane poniżej w tym poście.
Poprawka 2 - Sprawdź każdy uszkodzony plik systemowy
Krok 1: Naciśnij Windows + r klawisze razem na klawiaturze, aby otworzyć Uruchomić pole poleceń.
Krok 2: Typ CMD w polu run i naciśnij Ctrl + Shift + Enter klucze razem.
Krok 3: Kliknij Tak kontynuować monit UAC, który pojawia się.
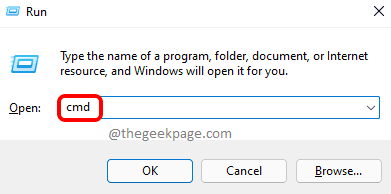
Krok 4: Następnie wpisz SFC /Scannow i uderz Wchodzić klucz.
Krok 5: To rozpocznie sprawdzanie wszelkich uszkodzonych plików systemowych i zajmie trochę czasu na przetworzenie, więc poczekaj, aż skończy się.
Krok 6: Widać, że polecenie SFC /Scannow zostało wykonane pomyślnie.
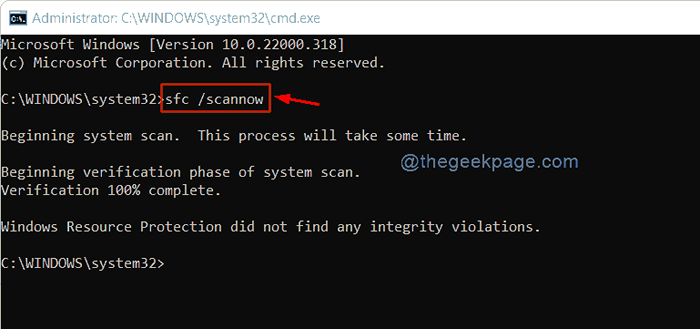
Krok 7: Uruchom ponownie system i sprawdź raz, czy problem nadal pojawia się.
Mam nadzieję, że rozwiązało to twój problem.
Fix 3 - Użyj przywileju administratora
Krok 1: Uruchom ponownie system.
Krok 2: Zaloguj się do swojego systemu z konto użytkownika, które ma uprawnienia administratora.
Krok 3: Spróbuj zaplanować zadanie za pomocą harmonogramu zadań.
Krok 4: Sprawdź teraz, czy pojawia się problem.
Mam nadzieję, że to powinno rozwiązać problem.
Napraw 4 - Sprawdź aktualizacje systemu Windows
Krok 1: Naciśnij WIndows + i klucze razem w systemie, aby otworzyć Ustawienia App.
Krok 2: Kliknij Aktualizacja systemu Windows Na lewym okienku okna Ustawienia.
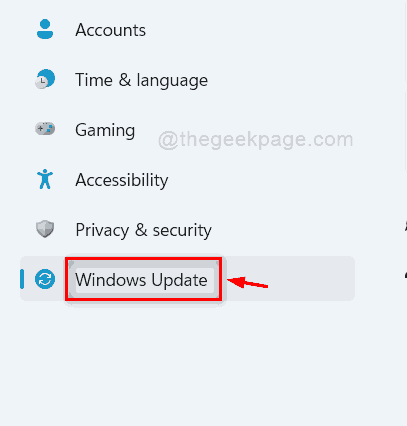
Krok 3: Następnie kliknij Sprawdź aktualizacje po prawej stronie strony aktualizacji systemu Windows, jak pokazano poniżej.
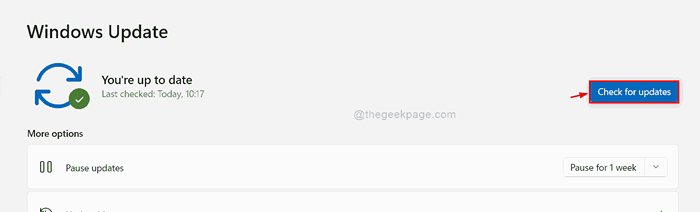
Krok 4: Jeśli dostępne są jakieś aktualizacje, pobierz je i zainstaluj.
Krok 5: Następnie uruchom ponownie system i sprawdź, czy kod błędu nadal się pojawia.
Mam nadzieję, że rozwiązało to problem.
To wszystko!
Mam nadzieję, że ten post uznałeś ten post pouczający i pomocny.
Daj nam znać, która poprawka pomogła Ci w sekcji komentarzy poniżej.
Dziękuję.
- « Napraw Shift+2 / @ Key na klawiaturze Windows 11 Nie działa
- Napraw archiwum jest albo w nieznanym formacie, albo uszkodzony błąd w systemie Windows 11 /10 »

