Napraw Shift+2 / @ Key na klawiaturze Windows 11 Nie działa
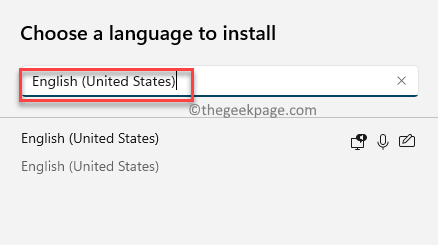
- 1570
- 284
- Ignacy Modzelewski
Jeśli klawisz „Shift+2” / @ na klawiaturze Windows 11 przestał działać, nie jesteś sam. Jest to powszechny problem i dość frustrujący, ponieważ jest to jedna z kombinacji, której może być konieczne stosowanie dość często do stworzenia symbolu „@”. Wynika to z faktu, że nie wszystkie komputery mogą mieć symbol „@” na klawiaturze lub użytkownicy mogą być po prostu wygodne za pomocą kombinacji niż szukanie symbolu „@” w górnym wierszu na klawiaturze, który jest dość małym symbolem.
Ta kombinacja jest szczególnie przydatna podczas pisania adresu e -mail podczas e -maila lub tworzenia kopii treści. Tak więc, jeśli jesteś jednym z tych, którzy wolą używać kombinacji skrótów niż szukanie symbolu „ @” lub kopii z Internetu, możesz śledzić ten post, aby naprawić klucz „Shift+2” / @ Klawiatura Windows 11.
Metoda 1: Wprowadź zmiany w ustawieniach języka
W takim przypadku musisz spróbować zmienić język i sprawdzić, czy to pomaga naprawić „Shift+2”Klucz na klawiaturze. Postępuj zgodnie z poniższymi instrukcjami, aby zmienić ustawienia języka:
Krok 1: wciśnij Win + i klucze jednocześnie na klawiaturze, aby uruchomić Ustawienia App.
Krok 2: w Ustawienia okno, przejdź do lewej strony okienka i kliknij Czas i język.
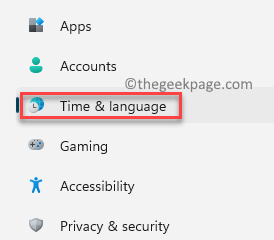
Krok 3: Teraz przejdź do prawej strony okna i kliknij Język i region.
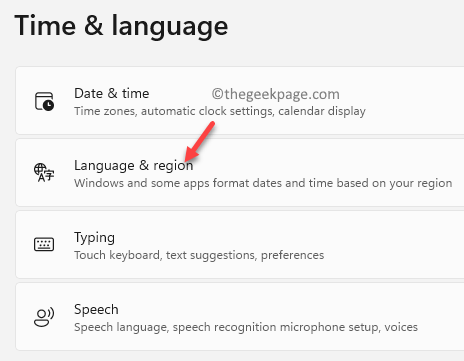
Krok 4: Następnie w Język i region Okno Ustawienia po prawej stronie przejdź do Preferowane języki sekcja i sprawdź zainstalowane języki.
Tutaj, w moim przypadku, muszę zainstalować język angielski (Stany Zjednoczone) język lub uczyń go Preferowany język.
Jeśli go jeszcze nie jest zainstalowane, kliknij Dodaj język przycisk.
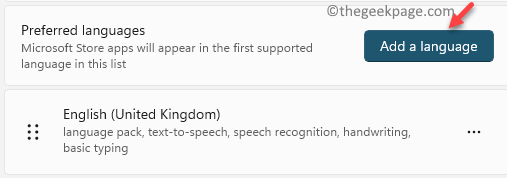
Krok 5: w Wybierz język Aby zainstalować wyskakujące okno, wpisz nazwę języka na pasku wyszukiwania, który chcesz zainstalować.
Na przykład, Angielskie Stany Zjednoczone).
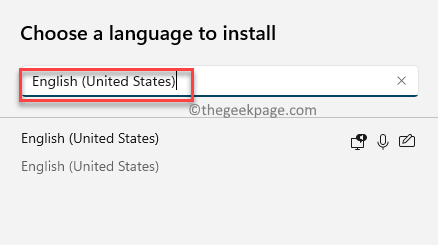
Krok 6: Następnie wybierz język z wyników i naciśnij Następny.
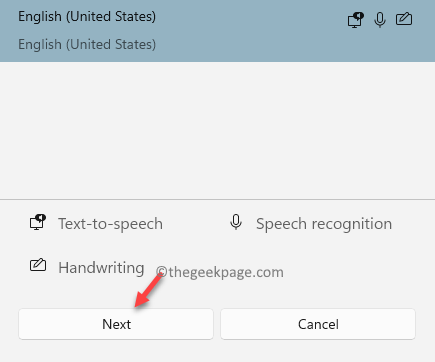
Krok 7: w Zainstaluj język okno funkcji, możesz wybrać wybrać Opcjonalny język cechy a następnie kliknij zainstalować.
Teraz poczekaj, aż język zostanie zainstalowany.
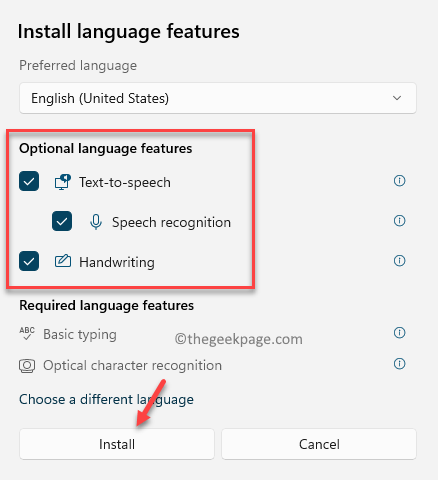
Krok 8: Po zainstalowaniu, pod Preferowane języki sekcja, przejdź do języka, który właśnie zainstalowałeś i kliknij trzy poziome kropki po prawej stronie.
Aby uczynić język preferowany język, kliknij Podnieść A język wzrośnie jako podstawowy język.
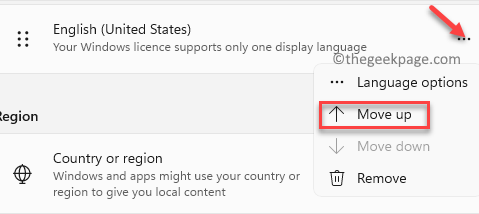
*Notatka - Jeśli język jest już zainstalowany, po prostu śledź Kroki 1 Poprzez 3 a następnie podążaj za Kroki 9 I 10 Aby uczynić go preferowanym językiem.
Możesz zdecydować się zachować drugi język lub usunąć go, klikając trzy kropki obok niego i klikając Usunąć.
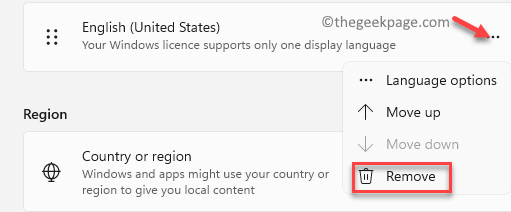
Uruchom ponownie komputer i sprawdź, czy możesz teraz użyć „Shift + 2„Klucze kombinacji do utworzenia @ symbol.
Metoda 2: Uruchom usługę Windows Update
Czasami jednak możesz nie być w stanie zainstalować preferowanego języka w aplikacji Ustawienia, ponieważ istnieje problem z usługą Windows Update, ponieważ należy go ponownie uruchomić, aby funkcjonować poprawnie. Zobaczmy, jak ponownie uruchomić usługę Windows Update i być może naprawić klawisze „Shift+2”, które nie działają na komputerze Windows 11:
Krok 1: wciśnij Win + r klawisze razem na klawiaturze, aby otworzyć Uruchom polecenie okno.
Krok 2: w Uruchom polecenie Okno wyszukiwania, wpisz Usługi.MSC i uderz Wchodzić otworzyć Praca okno menedżera.
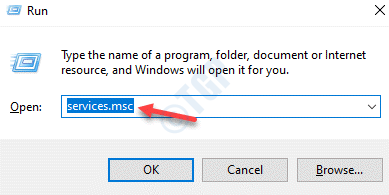
Krok 3: w Usługi okno, przejdź do prawej strony i pod Nazwy kolumna, szukaj Aktualizacja systemu Windows.
Kliknij dwukrotnie Aktualizacja systemu Windows Usługa, aby otworzyć okno właściwości.
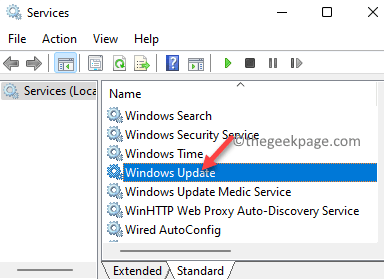
Krok 4: w Właściwości aktualizacji systemu Windows Dialog po oknie dialogowym pod Ogólny zakładka, przejdź do Typ uruchamiania pole.
Tutaj wybierz podręcznik z rozwijanego obok niego.
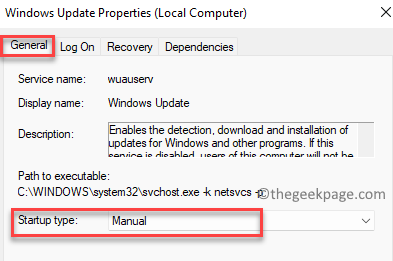
Krok 5: Następnie przejdź do Status usługi sekcja i kliknij Początek Aby rozpocząć usługę.
Naciskać Stosować i wtedy OK Aby zapisać zmiany.
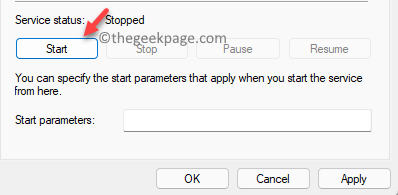
Teraz zamknij okno usług, ponownie uruchom komputer, a teraz powinieneś być w stanie zainstalować preferowany język w aplikacji Ustawienia, co może pomóc w rozpoczęciu używania klawiszy „Shift+2” na klawiaturze, aby móc stworzyć ” @”Symbol.
- « Napraw błąd znaku Microsoft Store 0x800706d9 w systemie Windows 11/10
- FIX - Kod błędu harmonogramu zadań 0x80070057 w systemie Windows 11/10 »

