Napraw błąd znaku Microsoft Store 0x800706d9 w systemie Windows 11/10
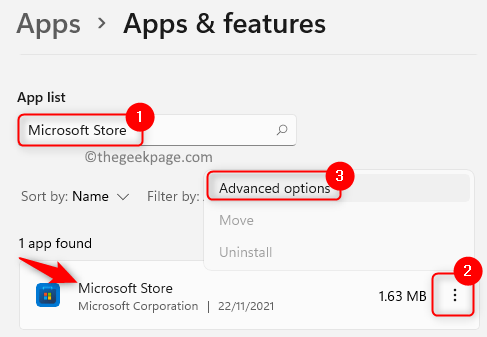
- 1539
- 356
- Maurycy Napierała
Wielu użytkowników zgłosiło napotkanie kodu błędu 0x800706d9 Kiedy próbują zalogować się do aplikacji Windows Store za pomocą poświadczeń konta Microsoft. Widziany komunikat o błędzie jest jak poniżej:
Coś poszło nie takSpróbuj ponownie później.0x800706d9Nie ma już dostępnych punktów końcowych z Mapper.
Jeśli jesteś jednym z nich, stojąc przed tym samym problemem, osiągnąłeś odpowiedni artykuł, aby pomóc Ci rozwiązać problem.
Spis treści
- Napraw 1 - Zresetuj Microsoft Store za pomocą ustawień
- Napraw 2 - Zmień ustawienia serwera DNS
- Napraw 3 - Wyczyść pamięć podręczną sklepu MS
- Napraw 4 - Wykonaj kod za pomocą PowerShell
Napraw 1 - Zresetuj Microsoft Store za pomocą ustawień
1. Naciskać Windows + r otworzyć Uruchomić.
2. Typ Settings MS: AppsFeatures otworzyć Aplikacje i funkcje.
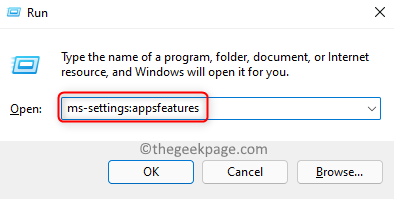
3. Typ Microsoft Store w polu wyszukiwania poniżej Lista aplikacji.
4. Kliknij na trzy pionowe kropki związany z Microsoft Store.
5. Wybierać Zaawansowane opcje W menu, które się otwiera.
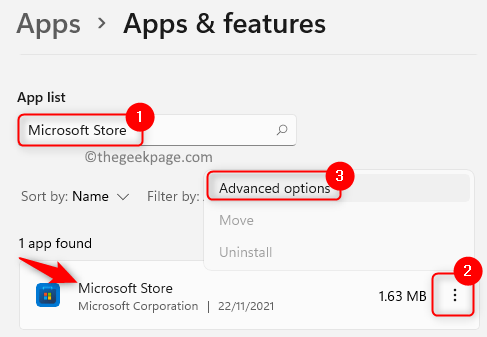
6. Na Zaawansowane opcje strona, zlokalizuj Resetowanie sekcja i kliknij Resetowanie przycisk.
7. Kliknij Resetowanie Ponownie w monitorku potwierdzenia.
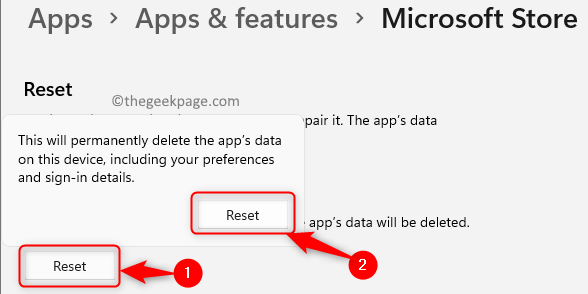
8. Wznowienie Aplikacja sklepu i sprawdź, czy problem jest naprawiony.
Napraw 2 - Zmień ustawienia serwera DNS
1. otwarty Uruchomić używając Okna i r Klawisze na klawiaturze.
2. Typ NCPA.Cpl otworzyć Połączenia sieciowe.
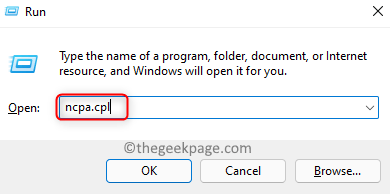
3. Kliknij prawym przyciskiem myszy w adapterze sieciowym i wybierz Nieruchomości.
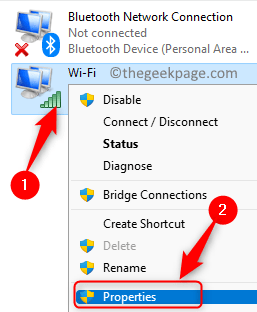
4. w Nieruchomości okno, wybierz Wersja protokołu internetowego 4 (TCP/IPv4).
5. Teraz kliknij Nieruchomości przycisk poniżej.
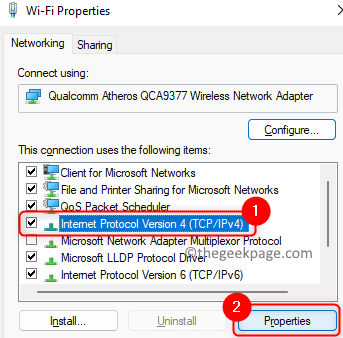
6. Wybierz przycisk opcji powiązany z opcją Użyj następujących adresów serwera DNS.
7. W pudełku obok Preferowany serwer DNS Wprowadź wartość 1.1.1.1.
8. Ustaw Alternatywny serwer DNS Do 1.0.0.1.
9. Kliknij OK Aby zapisać zmiany.
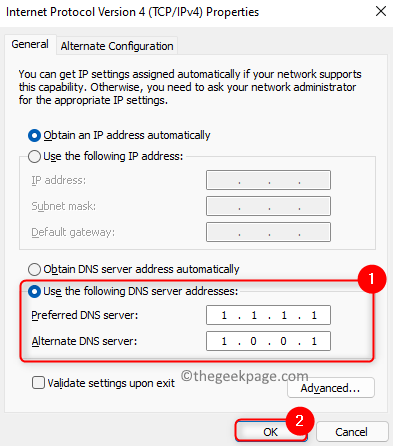
10. Teraz sprawdź, czy błąd logowania konta Microsoft zostanie rozwiązany.
Napraw 3 - Wyczyść pamięć podręczną sklepu MS
1 - Wyszukaj CMD W oko wyszukiwania systemu Windows. Prawidłowy Kliknij i wybierz uruchomić Jak administrator
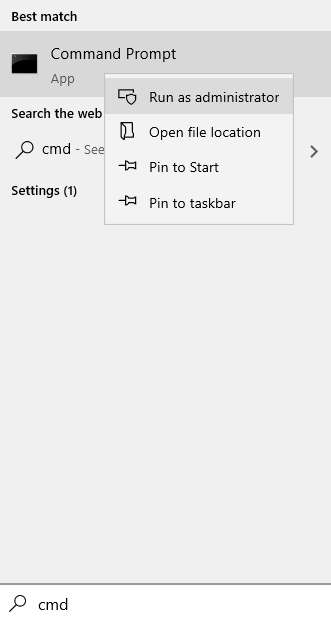
2 - Typ WSRESET W oknie wierszu polecenia i naciśnij Wchodzić klucz
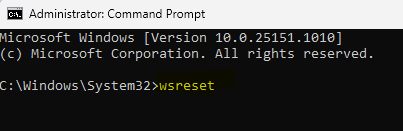
3. Poczekaj, aż sklep z systemem Windows zostanie naprawiony i zresetowanie pamięci podręcznej.
4. Po zakończeniu procesu sklep MS.
5. Zamknij sklep. Uruchom ponownie Twój komputer.
6. Sprawdź, czy pomogło ci to przezwyciężyć błąd.
Napraw 4 - Wykonaj kod za pomocą PowerShell
1. wciśnij Windows i r klucze razem, aby otworzyć Uruchomić dialog.
2. Typ PowerShell i naciśnij Ctrl + Shift + Enter otworzyć PowerShell jako administrator.
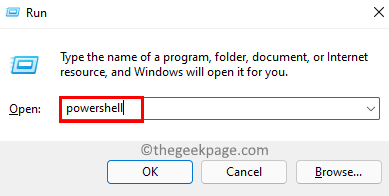
3. Kliknij Tak po wyświetleniu monitu Kontrola konta użytkownika.
4. Kopiuj kod poniżej
# Uzyskaj wszystkie postanowione pakiety $ pakiety = (get-item 'hklm: \ software \ Microsoft \ Windows \ CurrentVersion \ Appx \ AppXalluSerSerstore \ Applications') | Get-childitem # filtr Lista, jeśli podano filtr $ pakietFilter = $ args [0] if ([String] :: isNullOREmPty ($ pakietFilter)) echo "brak określonego filtra, próbując ponownie zarejestrować wszystkie postanowione aplikacje." else $ pakiety = $ pakiety | gdzie $ _.Nazwa -Podobnie jak $ pakietfilter if ($ pakiety -eq $ null) echo "brak udostępnianych aplikacji pasuje do określonego filtra.„exit else echo” rejestracja zaopatrzonych aplikacji, które pasują do $ pakietfilter " foreach ($ pakiet w $ pakiety) # Pobierz nazwę pakietu i ścieżka $ pakpeName = $ pakiet | get -temproperty | select-obieg -expandProperty PsChildName $ Packpath = [System.Środowisko] :: expandenvironmentVariables (($ pakiet | get -itemproperty | select -obiekt -expandproperty ścieżka) # Zarejestruj echo pakietu „Próba zarejestrowania pakietu: $ packagename” add -appxpackage -Register $ pakietpath -disableDovelopmentMode
5. Wróć do swojego PowerShell i pasta skopiowany kod. Naciskać Wchodzić Aby wykonać kod.
6. Poczekaj, aż wykonanie zakończy.
7. Wyjdź z PowerShell i ponowne uruchomienie Twój system.
8. Po uruchomieniu sprawdź, czy możesz zalogować się na swoje konto Microsoft w sklepie.
Otóż to!
Mamy nadzieję, że ten artykuł był wystarczająco pouczający, aby pomóc Ci wyczyścić błąd logowania konta Microsoft z kodem 0x800706d9. Skomentuj i daj nam znać poprawkę, która dla Ciebie działała.
- « Napraw Windows Push Powiadomienia Usługa użytkownika zatrzymała problem z działaniem
- Napraw Shift+2 / @ Key na klawiaturze Windows 11 Nie działa »

