Napraw Windows Push Powiadomienia Usługa użytkownika zatrzymała problem z działaniem
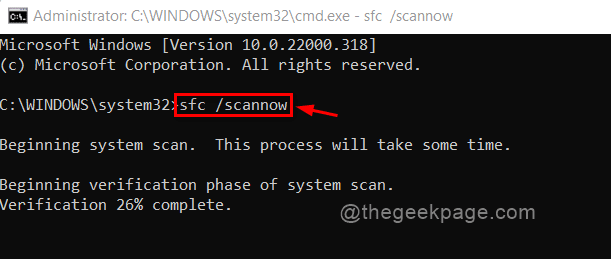
- 3278
- 613
- Maurycy Napierała
Wielu użytkowników poinformowało, że za każdym razem, gdy uruchamiają swój system, otrzymują błąd na ekranie, mówiąc: „Usługa użytkownika powiadomień Windows Push przestała działać” i nie są w stanie rozwiązać tego problemu, bez względu na to, ile razy ponownie uruchamiają system systemu. Celem usługi użytkownika Windows Push Push jest powiadomienie użytkowników z systemu operacyjnego, a także wszelkich innych aplikacji zainstalowanych w systemie. Jeśli powiadomienia zostaną wyłączone, może to być znaczący problem, który mógłby być spowodowany różnorodnymi czynnikami. W tym poście próbowaliśmy zaoferować kilka metod, które mogą pomóc użytkownikom w rozwiązaniu tego problemu.
Spis treści
- Napraw 1: Skanuj w poszukiwaniu żadnych wycieków pamięci
- Poprawka 2: Uruchom ponownie WPNUSERSERVICE
- Napraw 3: Wykonaj skanowanie Dism w celu uszkodzonego pliku
- Napraw 4: Zresetuj / zmień nazwę folderu powiadomień
- Napraw 5: Wyłącz WPNUSERService za pomocą edytora rejestru
- Napraw 6: Informuj Windows na bieżąco
Napraw 1: Skanuj w poszukiwaniu żadnych wycieków pamięci
Krok 1: Naciśnij Windows + r klawisze razem na klawiaturze, aby otworzyć Uruchomić Okno dialogowe.
Krok 2: Typ CMD w pudełku i naciśnij Ctrl + Shift + Enter klucze razem, aby otworzyć wiersz polecenia jako Admin.
Krok 3: Kliknij Tak W przypadku montażu UAC do kontynuowania.
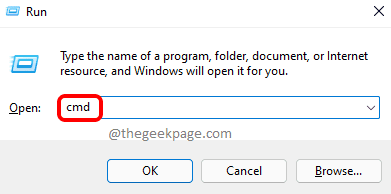
Krok 4: Typ SFC /Scannow i uderz Wchodzić klucz.
To rozpocznie skanowanie i poczekaj cierpliwie, aż się zakończy. Ukończenie może potrwać kilka minut.
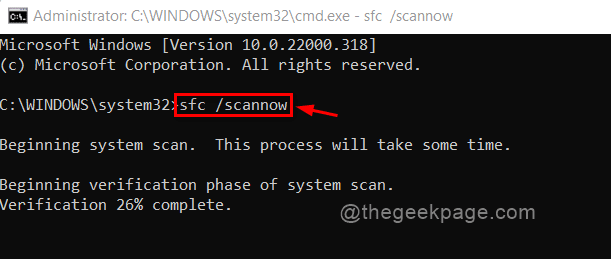
Krok 5: Po pomyślnym zakończeniu skanowania ponownie uruchom system i sprawdź, czy błąd nadal się utrzymuje.
Mam nadzieję, że to powinno rozwiązać problem. Jeśli nie, wypróbuj inne poprawki wymienione poniżej w tym poście.
Poprawka 2: Uruchom ponownie WPNUSERSERVICE
Krok 1: Naciśnij Windows + r klawisze razem na klawiaturze, aby otworzyć Uruchomić Okno dialogowe.
Krok 2: Typ usługi.MSC w polu run i uderz Wchodzić klucz.
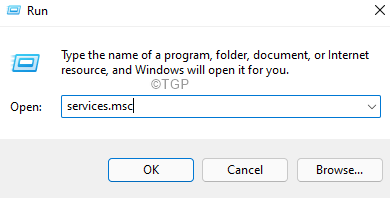
Krok 3: Przewiń w dół i szukaj Windows Push Powiadomienia Usługa użytkownika na liście.
Krok 4: Kliknij prawym przyciskiem myszy i wybierz Nieruchomości Z menu kontekstowego.
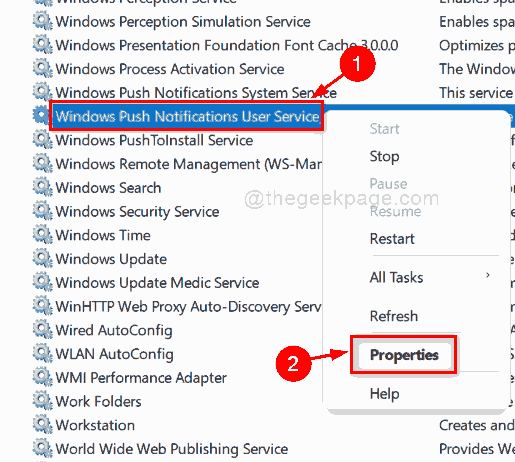
Krok 5: Wybierz typ uruchamiania jako Automatyczny i kliknij Zatrzymywać się przycisk, jak pokazano na poniższym obrazku.
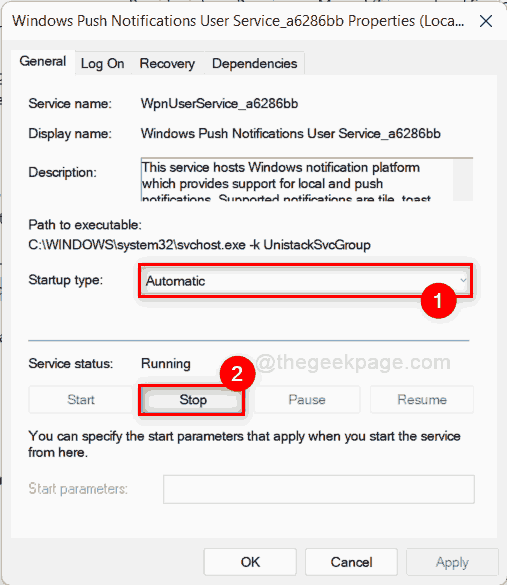
Krok 6: Teraz upewnij się Automatyczny jest wybrany jako typ startupu i kliknij Początek przycisk, aby rozpocząć usługę.
Krok 7: Kliknij OK przycisk w oknie właściwości, aby go zamknąć.
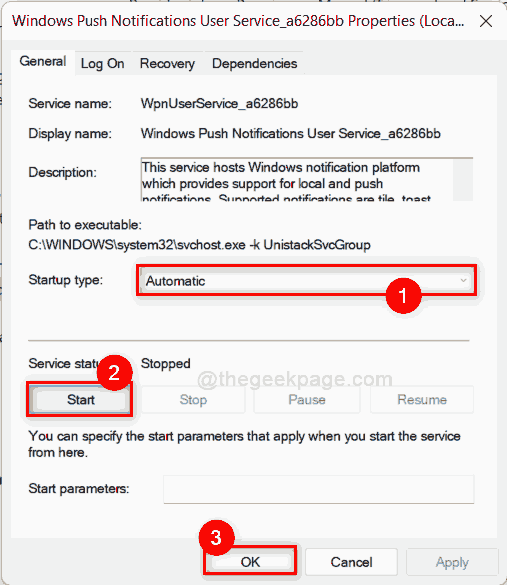
Krok 8: Teraz uruchom ponownie system, aby sprawdzić, czy błąd nadal występuje.
Mam nadzieję, że rozwiązało to twój problem.
Napraw 3: Wykonaj skanowanie Dism w celu uszkodzonego pliku
Krok 1: Naciśnij Windows + r klawisze razem na klawiaturze, aby otworzyć Uruchomić Okno dialogowe.
Krok 2: Typ CMD w pudełku i naciśnij Ctrl + Shift + Enter klucze razem, aby otworzyć wiersz polecenia jako Admin.
Krok 3: Kliknij Tak W przypadku montażu UAC do kontynuowania.
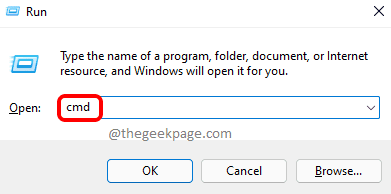
Krok 4: Następnie skopiuj i wklej poniższe polecenie i naciśnij klawisz Enter, aby wykonać.
Dis- /Online /Cleanup-Image /CheckHealth
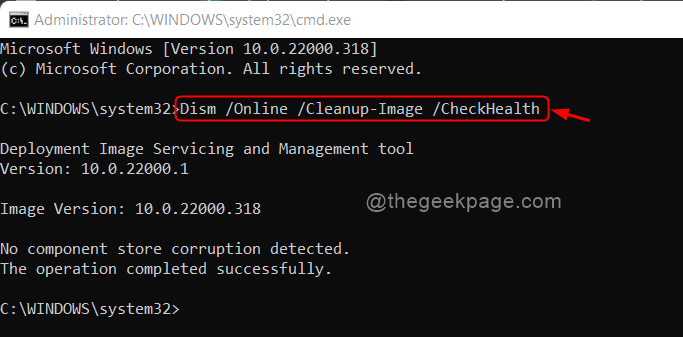
Krok 5: Jeśli Dism wykrył jakiekolwiek uszkodzenie, wykonaj poniższe polecenie, aby przywrócić system.
Disn /Online /Cleanup-Imagage /Restorehealth
NOTATKA: Dowództwo przywrócone może potrwać kilka minut. Więc proszę, poczekaj cierpliwie.
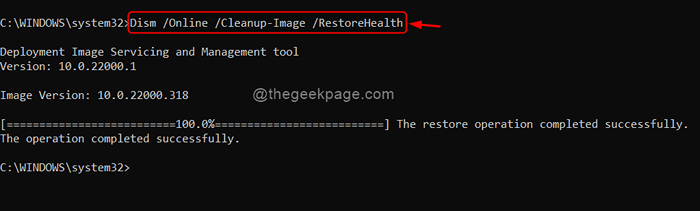
Krok 6: Po pomyślnym zakończeniu operacji przywracania ponownie uruchom system i sprawdź, czy błąd nadal się pojawia.
Mam nadzieję, że ta poprawka rozwiązała problem.
Napraw 4: Zresetuj / zmień nazwę folderu powiadomień
Krok 1: Naciśnij Windows + e klucze razem, aby otworzyć Przeglądarka plików w twoim systemie.
Krok 2: Idź do Pogląd na pasku menu i wybierz Pokaż> Ukryte przedmioty Aby upewnić się, że ukryte pliki i foldery są widoczne.
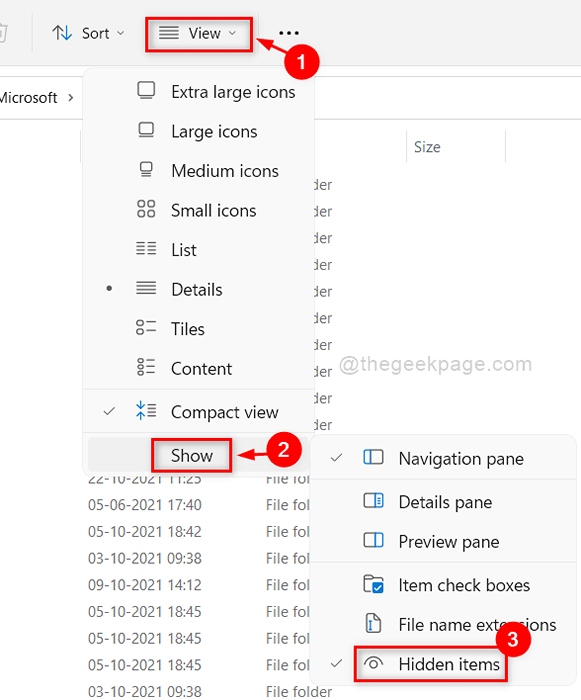
Krok 3: Skopiuj i wklej następującą ścieżkę w pasku adresu Wchodzić klucz.
C: \ Użytkownicy \%nazwa użytkownika%\ AppData \ Local \ Microsoft \ Windows
Krok 4: Szukaj Powiadomienia folder w folderze Windows i zmień nazwę na Stare notowanie.
Krok 5: Zaakceptuj dowolne okno UAC lub potwierdź, aby kontynuować.
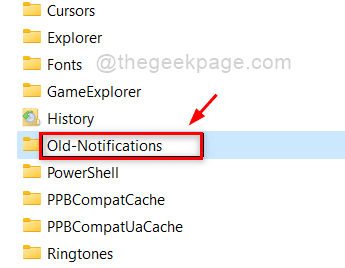
Krok 6: Teraz uruchom ponownie system i sprawdź, czy błąd nadal się utrzymuje.
To powinno rozwiązać problem.
Napraw 5: Wyłącz WPNUSERService za pomocą edytora rejestru
Krok 1: Naciśnij Windows + r klawisze razem na klawiaturze, aby otworzyć Uruchomić Okno dialogowe.
Krok 2: Typ Regedit w polu run i naciśnij Wchodzić klucz.
Krok 3: Kliknij Tak W przypadku montażu UAC do kontynuowania.
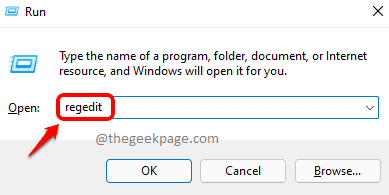
Krok 4: Skopiuj i wklej poniższą ścieżkę w pustym pasku adresu i uderz Wchodzić klucz.
HKEY_LOCAL_MACHINE \ System \ CurrentControlset \ Services \ WPNUSERService
Krok 5: Kliknij dwukrotnie Początek Wartość dword po prawej stronie edytora, aby ją otworzyć.
Krok 6: Wprowadź wartość 0 i kliknij OK wprowadzać zmiany.
NOTATKA:- Dokonać tych samych zmian w WPNUSERSERVICE_A6286BB także, co jest tuż poniżej WPNUSERSERVICE klucz i „A6286BB”Czy alfanumeryczny dołączony przez system Windows. To różni się w zależności od systemu.
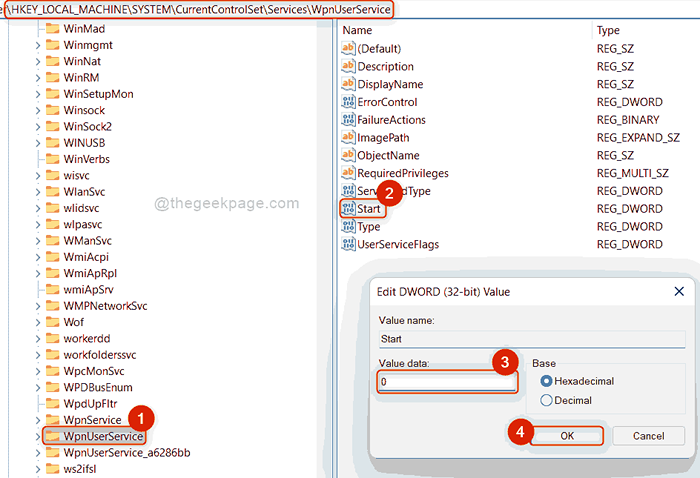
Krok 7: Zamknij edytor rejestru i uruchom ponownie system i sprawdź, czy problem nadal pozostaje.
Mam nadzieję, że to naprawiło Twój problem.
Napraw 6: Informuj Windows na bieżąco
Krok 1: Naciśnij Windows + i klawisze razem na klawiaturze, aby otworzyć Ustawienia App.
Krok 2: Idź do Aktualizacja systemu Windows po lewej stronie okna Ustawienia.
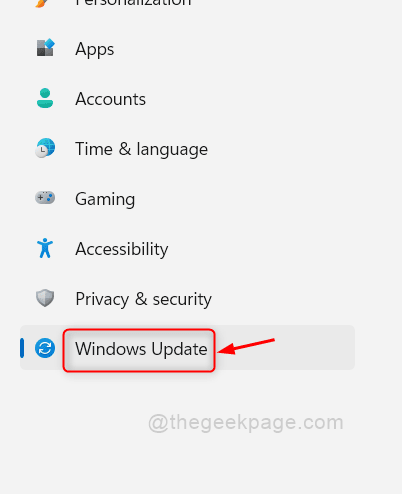
Krok 3: Kliknij Sprawdź aktualizacje przycisk po prawej stronie okna.
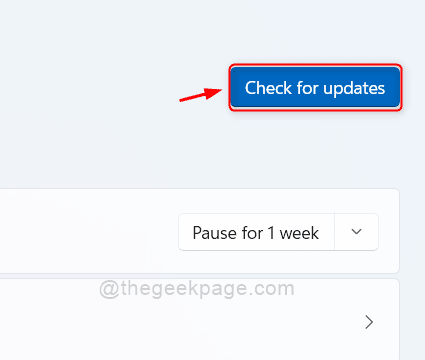
Krok 4: Jeśli istnieją jakieś aktualizacje, pobierz i zainstaluj je, aby informować Windows na bieżąco.
Krok 5: Następnie uruchom ponownie system i sprawdź, czy problem nadal pozostaje.
Mam nadzieję, że to naprawi problem.
To wszyscy faceci!
Mam nadzieję, że ten artykuł był pouczający.
Zostaw nam komentarze poniżej, aby poinformować nas, która poprawka działała dla Ciebie.
Dziękuję!
- « Jak naprawić kod błędu 0x87e10bd0 w systemie Windows 11/10
- Napraw błąd znaku Microsoft Store 0x800706d9 w systemie Windows 11/10 »

