Jak naprawić kod błędu 0x87e10bd0 w systemie Windows 11/10
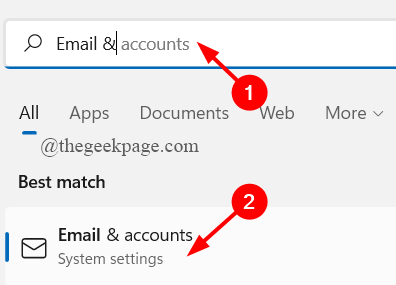
- 1040
- 152
- Maurycy Napierała
Kiedy próbujesz pobrać grę lub aplikację ze sklepu Microsoft, czy napotkasz komunikat o błędzie, który odczytuje się jak poniżej
Coś się wydarzyło, a Twój zakup nie może zostać zakończony.
Kod błędu: 0x87e10bd0
Większość użytkowników systemu Windows napotkała podobny komunikat o błędzie ze względu na różne podstawowe powody, takie jak nie logowanie się na swoje konto Microsoft, usterka w swoim sklepie Microsoft, a może błąd pamięci podręcznej Windows Store. Jeśli obecnie masz do czynienia z tym błędem i nie wiesz, co robić, ten artykuł pomaga w rozwiązaniu tego problemu, w którym zapisaliśmy najlepsze poprawki, które działały dla wielu użytkowników.
Spis treści
- Napraw 1: Zaloguj się na swoje konto Microsoft
- Napraw 2: Odtworzyć folder agenta AuInstall
- Napraw 3: Resetuj pamięć podręczną sklepu Windows
- Napraw 4: Zresetuj sklep Microsoft
- Napraw 5: najpierw pobierz inną aplikację
- Napraw 6: Wykonaj czysty rozruch
Napraw 1: Zaloguj się na swoje konto Microsoft
Krok 1: W polu wyszukiwania paska zadań wpisz Konta email i kliknij to.
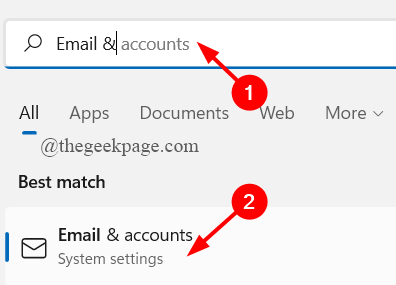
Krok 2: Na wyświetlającym ekranie kliknij Dodaj konto Microsoft.
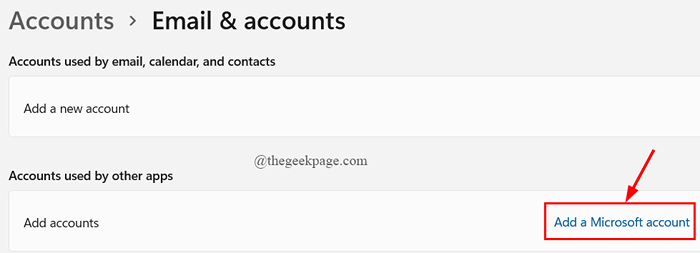
Krok 3: Teraz zaloguj się do swojego identyfikatora e-mail (lub telefonu lub identyfikatora telefonu lub Skype'a) na koncie Microsoft, postępując zgodnie z instrukcjami na ekranie.
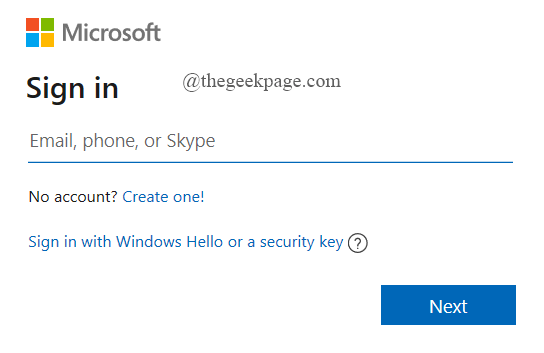
NOTATKA: Jeśli nie masz identyfikatora Microsoft, kliknij Utwórz jeden.
Krok 4: Uruchom ponownie system.
Krok 5: Teraz otwórz sklep Microsoft i pobierz grę, aby sprawdzić, czy błąd został rozwiązany.
Jeśli nie, przejdź do następnej poprawki.
Dodatkowa wskazówka: Jeśli jesteś już zalogowany na swoje konto Microsoft, najpierw wyloguj się z tego konta i ponownie zaloguj się, jak podano powyżej.
Napraw 2: Odtworzyć folder agenta AuInstall
Uszkodzony lub brakujący folder agenta AuInstall może spowodować ten błąd w twoim systemie.
Krok 1: Naciśnij Win + r klucze do otwarcia okna biegania.
Krok 2: Typ %Windir% i uderz Wchodzić.
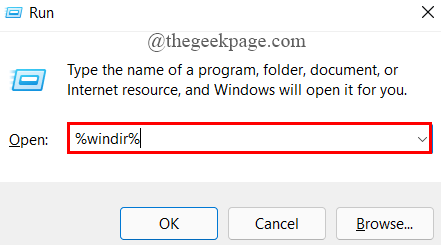
Krok 3: Następnie przewiń w dół, aby wyszukać folder agenta AuInstall i usuń go.
NOTATKA: Jeśli nie jesteś w stanie znaleźć folderu agenta AuInstall, bezpośrednio przejdź do Krok 4 Aby stworzyć nowy.
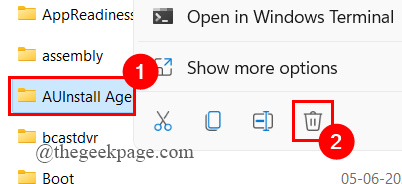
Krok 4: Teraz, Kliknij prawym przyciskiem myszy w dowolnym miejscu w folderze i kliknij Nowy> folder.
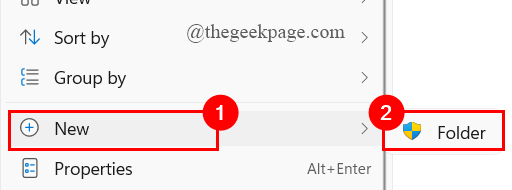
Krok 5: W pojawiającym się oknie kliknij Kontynuować.
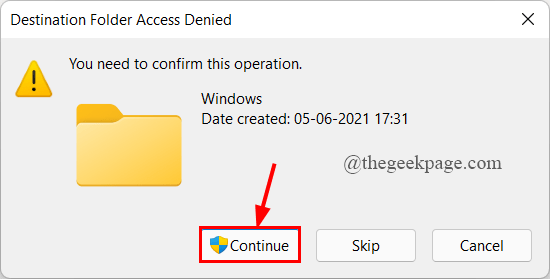
Krok 6: UAC poprosi o pozwolenie, kliknij TAK.
Krok 7: Nazwij nowy folder jako Auinstall Agent.
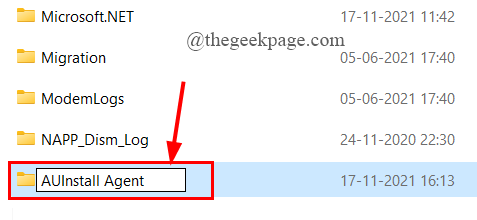
Krok 8: Uruchom ponownie system.
Krok 9: Otwórz Microsoft Store i spróbuj zainstalować aplikację, aby sprawdzić, czy błąd został rozwiązany.
Jeśli nie, przejdź do następnej poprawki.
Napraw 3: Resetuj pamięć podręczną sklepu Windows
Czasami uszkodzony folder pamięci podręcznej Windows może prowadzić do tego błędu.
Krok 1: Naciśnij Win + r klucze do otwarcia uruchomić okno.
Krok 2: Typ WSRESET.exe i uderz Wchodzić.
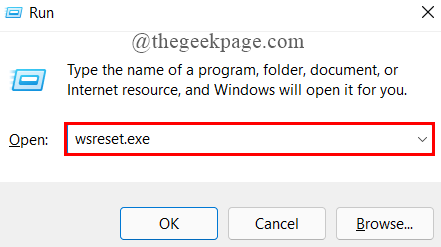
Krok 3: Okno polecenia uruchomi się, aby zresetować pamięć podręczną sklepu Windows.
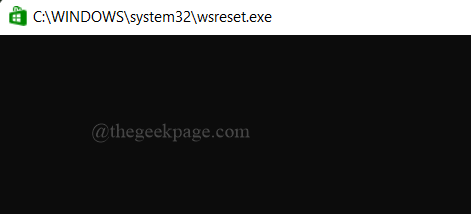
Krok 4: Poczekaj na zakończenie operacji resetowania, aby otworzyć sklep Windows.
Krok 5: Sprawdź, czy błąd jest rozwiązany, pobierając aplikację.
Napraw 4: Zresetuj sklep Microsoft
Krok 1: W polu wyszukiwania paska zadań wpisz Aplikacje i funkcje i uderz Wchodzić.
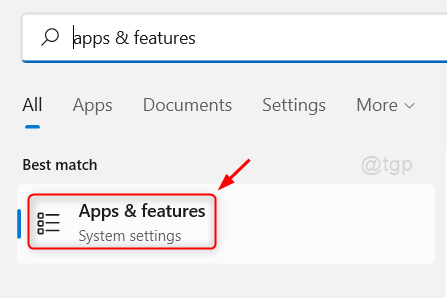
Krok 2: Przewiń w dół, aby wybrać Microsoft Store.
Krok 3: Kliknij 3 kropki i kliknij Zaawansowane opcje.
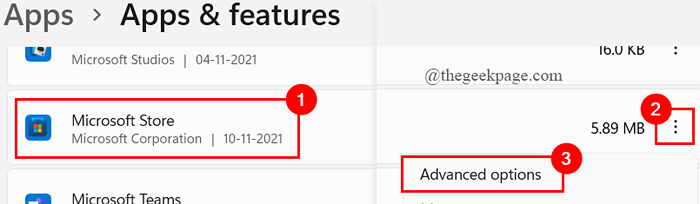
Krok 4: Teraz zejdź i kliknij Resetowanie.
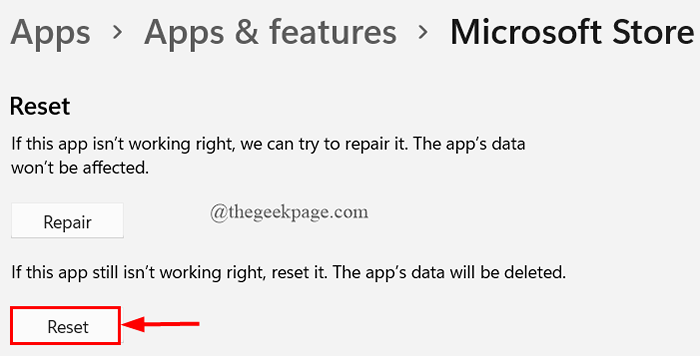
Krok 5: Uruchom ponownie system i pobierz grę w sklepie, aby sprawdzić, czy błąd został rozwiązany.
Napraw 5: najpierw pobierz inną aplikację
Jest to raczej rozwiązanie obejściowe niż testowana poprawka. Było to używane przez wielu użytkowników, przed którymi stoi ten problem i pomyślnie rozwiązali kod błędu 0x87e10bd0
Krok 1: Naciśnij Win+r klucze do otwarcia uruchomić okno.
Krok 2: Typ MS-Windows-Store: // Strona główna i uderz Wchodzić.
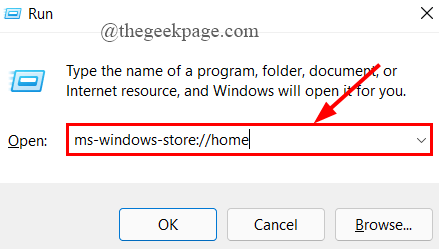
Krok 3: W polu wyszukiwania typu Netflix lub Xbox Insider Hub lub Deep Rock Galactic. (Te trzy aplikacje były używane głównie przez wielu użytkowników w tym obejściu)
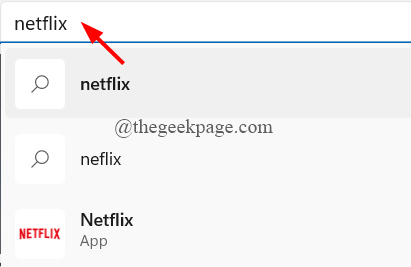
Krok 4: Teraz kliknij Dostawać.
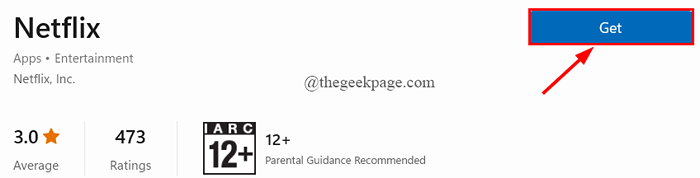
Krok 5: Po zainstalowaniu aplikacji ponownie użyj pola wyszukiwania, aby uzyskać/zainstalować wymaganą grę lub aplikację.
Jeśli błąd nadal się utrzymuje, przejdź do następnej poprawki.
Napraw 6: Wykonaj czysty rozruch
Krok 1: Naciśnij Win+r klucze do otwarcia uruchomić okno.
Krok 2: Typ Msconfig i uderz Wchodzić.
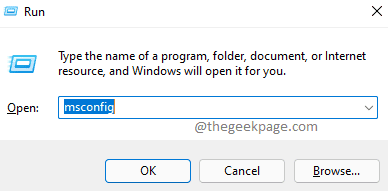
Krok 3: Idź do Karta usług, kleszcz pudełko przeciw Ukryj wszystkie usługi Microsoft i kliknij Wyłącz wszystkie.
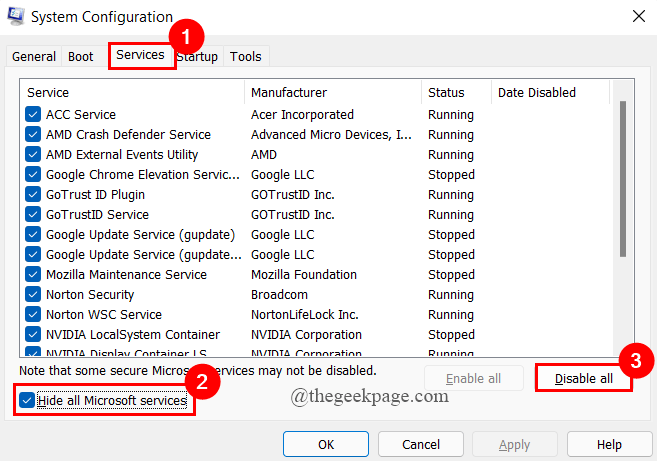
Krok 4: Po wszystkich usługach wyłączony, Kliknij Stosować.
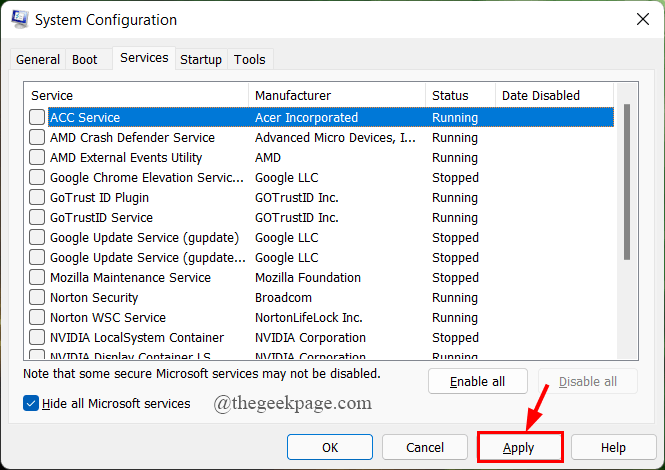
Krok 5: Teraz idź do Karta Startup, Kliknij Otwórz menedżera zadań.
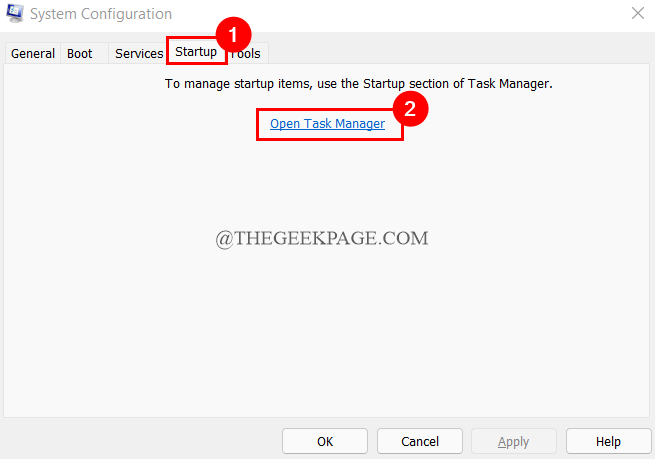
Krok 6: pod pod Karta Startup, Kliknij każda aplikacja jeden po drugim i kliknij Wyłączyć.
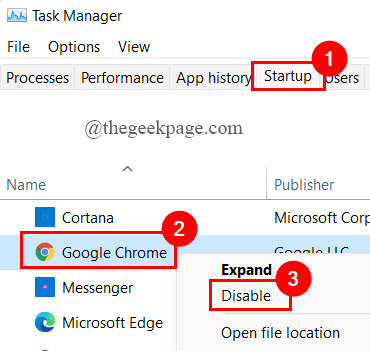
Krok 7: Zamknij menedżera zadań.
Krok 8: Uruchom ponownie system, aby wykonać czysty rozruch.
Krok 9: Teraz otwórz sklep Microsoft i pobierz aplikację.
To wszystko.
Twój problem należy rozwiązać.
Mam nadzieję, że ten artykuł jest pouczający.
Dziękuje za przeczytanie.
- « Napraw klawisze Alt + F4, które zatrzymały problem z pracą w systemie Windows 11/10 [rozwiązany]
- Napraw Windows Push Powiadomienia Usługa użytkownika zatrzymała problem z działaniem »

