Napraw klawisze Alt + F4, które zatrzymały problem z pracą w systemie Windows 11/10 [rozwiązany]
![Napraw klawisze Alt + F4, które zatrzymały problem z pracą w systemie Windows 11/10 [rozwiązany]](https://ilinuxgeek.com/storage/img/images_2/fix-alt-f4-keys-stopped-working-problem-in-windows-11-10-[solved]_2.png)
- 1681
- 113
- Maria Piwowarczyk
Jedną z najłatwiejszych i najszybszych metod zamykania dowolnej aplikacji / pliku / folderu w dowolnym systemie jest skrót klawiatu. Ale niektórzy użytkownicy systemu Windows zgłosili, że nie są w stanie zamknąć żadnego okna za pomocą funkcji klucza Alt + F4. Nawet po wielokrotnym ponownym uruchomieniu systemu problem nadal pozostaje, a to sprawia, że użytkownicy systemu Windows irytują. Dlatego wymyśliliśmy rozwiązanie w tym poście.
Spis treści
- Napraw 1 - Korzystanie z edytora rejestru
- Fix 2 - Zaktualizuj sterownik klawiatury
- Napraw 3 - Sprawdź klawisz FN
- Napraw 4 - Wykonaj narzędzia do rozwiązywania problemów z klawiaturą
- Napraw 5 - Wyłącz lepkie klawisze
Napraw 1 - Korzystanie z edytora rejestru
NOTATKA:- Przed przystąpieniem do tej poprawki prosimy o wykonanie kopii kopii zapasowej pliku rejestru, aby jeśli coś pójdzie nie tak, możesz wrócić później.
Krok 1: Naciśnij Okna + R klawisze razem na klawiaturze, aby otworzyć Uruchomić Okno dialogowe.
Krok 2: Typ Regedit w pudełku Run i uderz Wchodzić klucz.
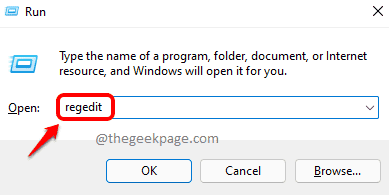
Krok 3: Skopiuj i wklej poniższą następującą ścieżkę w pustym pasku adresu i uderz Wchodzić klucz.
HKEY_CURRENT_USER \ Software \ Microsoft \ Windows \ CurrentVersion \ polityki
Krok 4: Kliknij prawym przyciskiem myszy Zasady Klucz rejestru po lewej stronie okna.
Krok 5: Wybierz Nowa wartość> Dword (32 -bitowa) Z menu kontekstowego, jak pokazano poniżej.
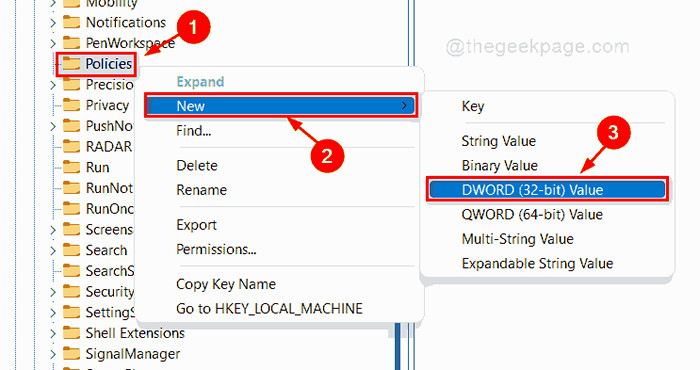
Krok 6: Zmień nazwę nowo utworzonej wartości DWORD (32 -bitowej) Nowinkeys.
Krok 7: Kliknij dwukrotnie Nowinkeys Wartość dord po prawej stronie okna.
Krok 8: Wprowadź 0 w danych wartości i kliknij OK wprowadzać zmiany i zamknąć okno.
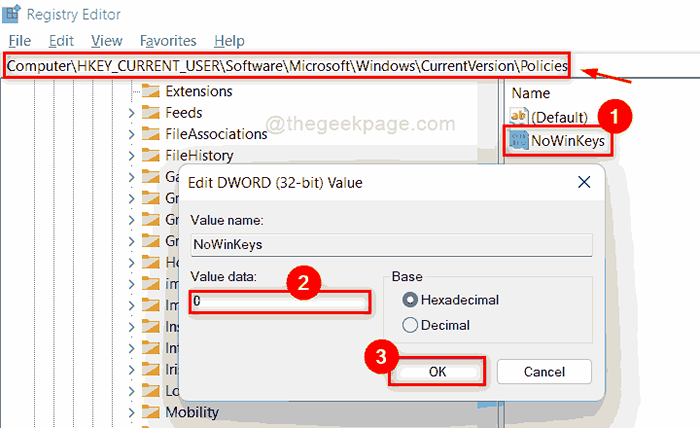
Krok 9: Zamknij edytor rejestru i uruchom ponownie system.
Sprawdź teraz, czy problem wciąż się utrzymuje.
Jeśli to nie działa, wypróbuj inne metody podane poniżej.
Fix 2 - Zaktualizuj sterownik klawiatury
Krok 1: Naciśnij okna klucz i typ menadżer urządzeń i uderz Wchodzić klucz.
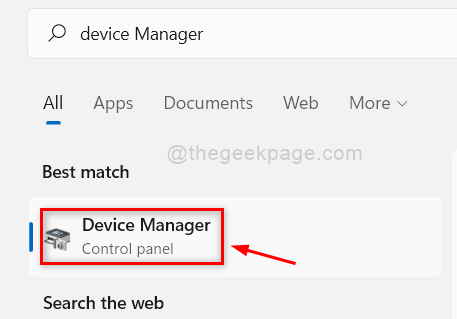
Krok 2: Kliknij Klawiatury po lewej stronie okna.
Krok 3: Kliknij prawym przyciskiem myszy Standardowa klawiatura PS/2 i wybierz Uaktualnij sterownik w menu kontekstowym.
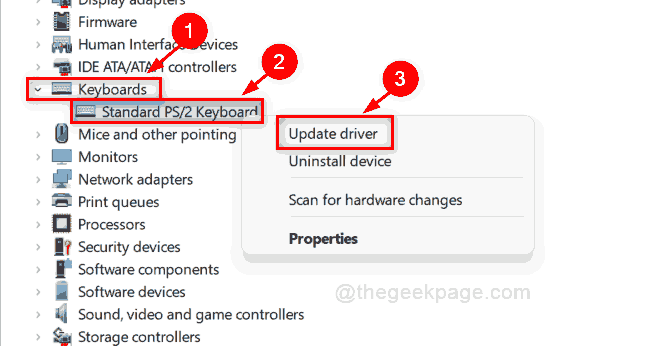
Krok 4: Wybierz Wyszukaj automatycznie sterowników z opcji podanych w wyskakującym oknie.
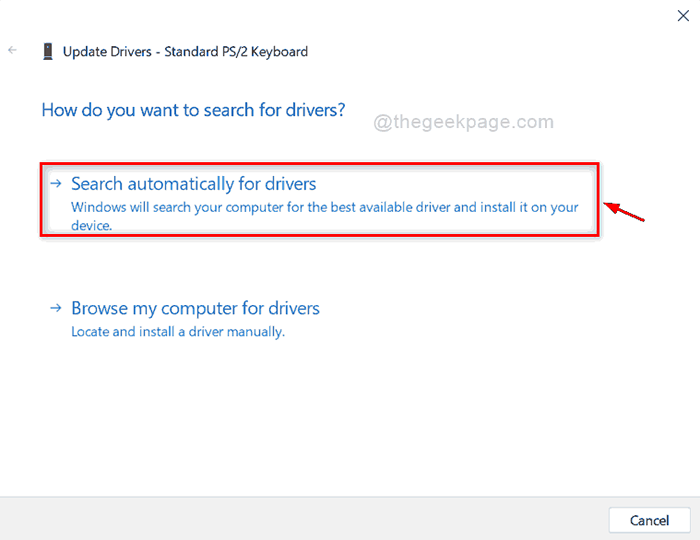
Krok 5: Po zaktualizowaniu sterowników klawiatury zamknij menedżer urządzeń i uruchom ponownie system.
Krok 6: Spróbuj sprawdzić, czy problem nadal pozostaje.
Mam nadzieję, że rozwiązało to twój problem.
Napraw 3 - Sprawdź klawisz FN
Krok 1: Sprawdź, czy klawiatura ma jakaś Fn Kluczowy obecny w pobliżu Okna klucz lub Spacebar klucz.
Krok 2: Naciśnij Alt + f4 + fn klucze razem na klawiaturze.
Krok 3: Jeśli ta kombinacja zamyka okno, oznacza to, że musisz użyć Fn klucz wraz z klawiszami funkcyjnymi, aby działał, jak pokazano na podanym zrzucie ekranu poniżej.
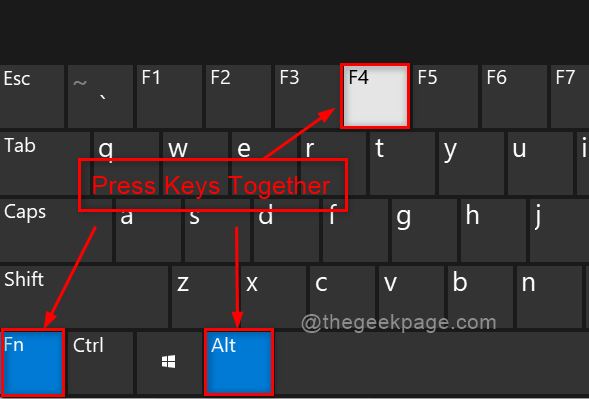
Napraw 4 - Wykonaj narzędzia do rozwiązywania problemów z klawiaturą
Krok 1: Naciśnij Windows + i klawisze razem na klawiaturze, aby otworzyć Ustawienia Aplikacja w twoim systemie.
Krok 2: Kliknij System Po lewej stronie aplikacji Ustawienia.
Krok 3: Następnie kliknij Rozwiązywanie problemów po prawej stronie okna.
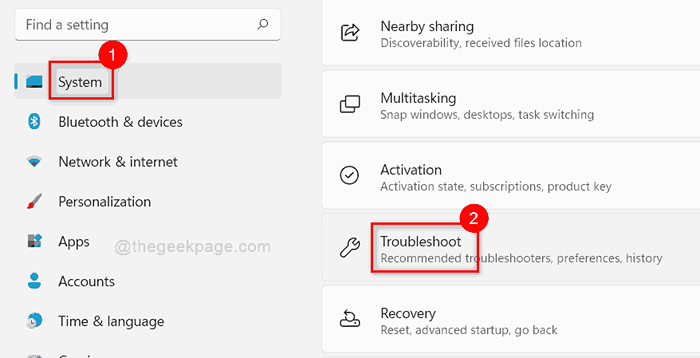
Krok 4: Następnie kliknij Inni narzędzia do rozwiązywania problemów Jak pokazano na poniższym zrzucie ekranu.
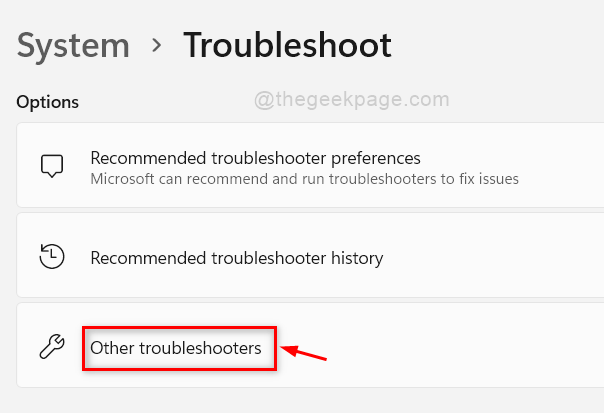
Krok 5: Przewiń stronę i wyszukaj Klawiatura
Krok 6: Następnie kliknij Uruchomić przycisk przed opcją klawiatury, jak pokazano poniżej.
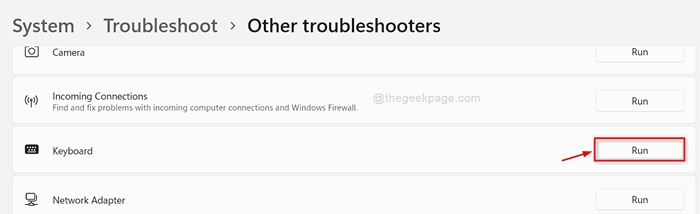
Krok 7: Następnie postępuj zgodnie z instrukcjami na ekranie, aby zakończyć proces rozwiązywania problemów.
Krok 8: Zamknij aplikację Ustawienia i sprawdź, czy klawisze Alt + F4 działają, czy nie.
Mam nadzieję, że rozwiązało to problem.
Napraw 5 - Wyłącz lepkie klawisze
Krok 1: Naciśnij Windows + i Klawisze razem na klawiaturze, aby otworzyć Ustawienia App.
Krok 2: Kliknij Dostępność Po lewej stronie aplikacji Ustawienia.
Krok 3: Następnie przewiń stronę i wybierz Klawiatura Po prawej stronie aplikacji Ustawienia.
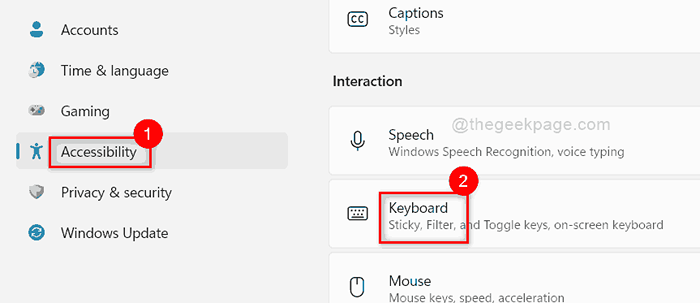
Krok 4: Następnie kliknij Lepkie klawisze przycisk przełącz, aby go obrócić Wyłączony jak pokazano niżej.
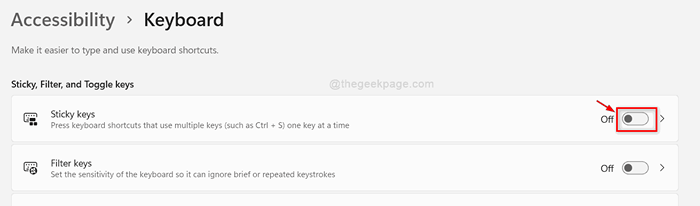
Krok 5: Teraz zamknij okno i sprawdź, czy problem nadal występuje.
Mam nadzieję, że ten problem został rozwiązany.
To wszystko!
Mam nadzieję, że ten artykuł był pouczający i pomocny.
Zostaw nam komentarze poniżej, aby nam znać, która poprawka była dla Ciebie pomocna.
Dziękuję bardzo!
- « Fix - Inc instaParty nie zawiera informacji o podpisie cyfrowym
- Jak naprawić kod błędu 0x87e10bd0 w systemie Windows 11/10 »

