Fix - Inc instaParty nie zawiera informacji o podpisie cyfrowym
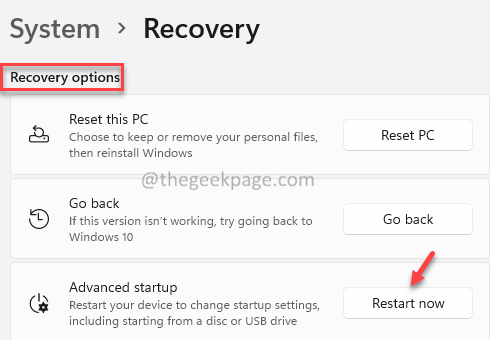
- 3420
- 427
- Tacjana Karpiński
Wielu użytkowników systemu Windows zgłosiło widzenie następującej wiadomości podczas instalowania sterownika zewnętrznego na komputerze.
INF innych firm nie zawiera informacji o podpisie cyfrowym
Pełny komunikat o błędzie jest jak pokazano poniżej:
Windows napotkał problem instalacyjny oprogramowania sterownika dla urządzenia Windows Windows Found Driver dla urządzenia, ale napotkał błąd podczas próby go zainstalowania. Intr inaczej inaczej nie zawiera informacji o podpisie cyfrowym. Jeśli znasz producenta swojego urządzenia, możesz odwiedzić jego stronę internetową i sprawdzić sekcję obsługi oprogramowania do sterownika.
Istnieją dwa rodzaje kierowców.
- Oficjalne kierowcy- są one opracowywane przez producentów i mają wbudowany podpis cyfrowy i są godne zaufania i niezawodne.
- Kierowcy stron trzecich- nie są one opracowywane przez producentów i nie mają wbudowanego podpisu cyfrowego
Plik Inf to plik tekstowy z rozszerzeniem „.Inf ”, który zawiera instrukcje instalacji sterownika w systemie. Do systemu Windows 7 pliki Driver Inf nie miały wbudowanego podpisu cyfrowego. W systemie Windows 8 Microsoft wprowadził funkcję o nazwie Driver Signature Enforcement, która zapewniła zainstalowane tylko sterowniki z ważnymi podpisami cyfrowymi. Jeśli użytkownik chce zainstalować sterownik zewnętrzny, podano opcję wyłączenia funkcji egzekwowania podpisu sterownika.
W tym artykule zebraliśmy pewne poprawki, które pomogą Ci rozwiązać instan.
Spis treści
- Napraw 1: Wyłącz egzekwowanie sterownika z wiersza polecenia
- Poprawka 2: Wyłącz egzekwowanie sterowników z ustawień uruchamiania
- Napraw 3: Uruchom skanowanie SFC, aby naprawić pliki Windows
Napraw 1: Wyłącz egzekwowanie sterownika z wiersza polecenia
1. otwarty Uruchom narzędzie Korzystanie z kluczy Windows+r.
2. Wpisz polecenie CMD i trzymaj klucze Ctrl+Shift+Enter. To otwiera wiersz polecenia z prawami administracyjnymi.
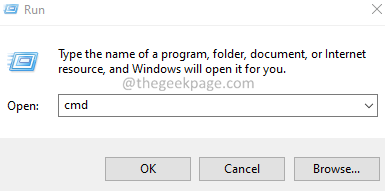
3. Jeśli zobaczysz pojawiające się okno UAC, kliknij Tak.
4. Po otwarciu okna wiersza polecenia wykonaj poniższe polecenia jeden po drugim i naciśnij Wchodzić za każdym razem:
BCDEDIT /SET LOADOPTIONS DDISABLE_INTEGRITY_CHECKS
BCDEDIT /SET Testsigning On

5. Uruchom ponownie system.
Sprawdź, czy problem rozwiązuje.
Poprawka 2: Wyłącz egzekwowanie sterowników z ustawień uruchamiania
1. Otwórz okno dialogowe Uruchom za pomocą Windows+r Klucze.
2. Typ Settings MS: Recovery i naciśnij Enter
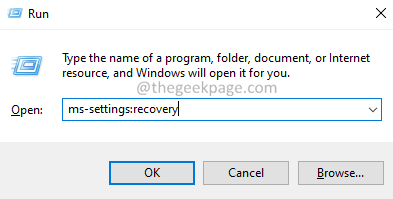
3. W oknie otwierającym kliknij Zrestartuj teraz.
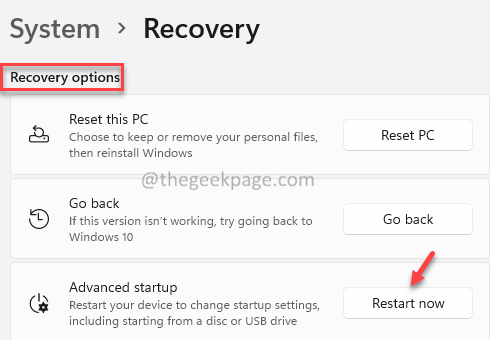
4. W pojawiającym się oknie, wybierz Rozwiązywanie problemów.
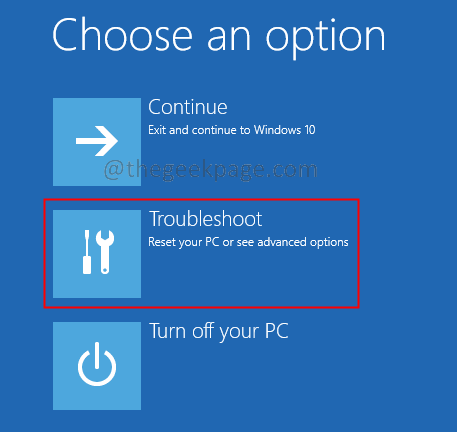
5. Teraz kliknij Zaawansowane opcje.
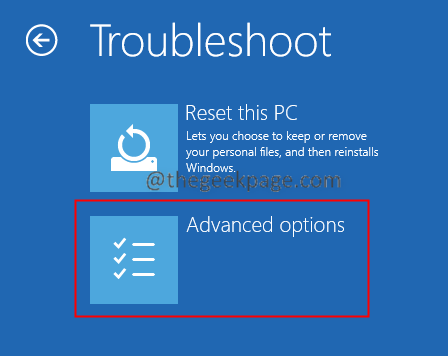
6. Kliknij na Ustawienia uruchamiania płytka.
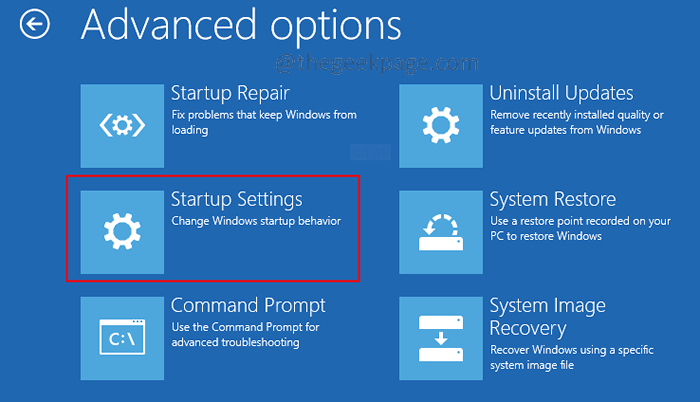
7. Kliknij na Uruchom ponownie opcja.
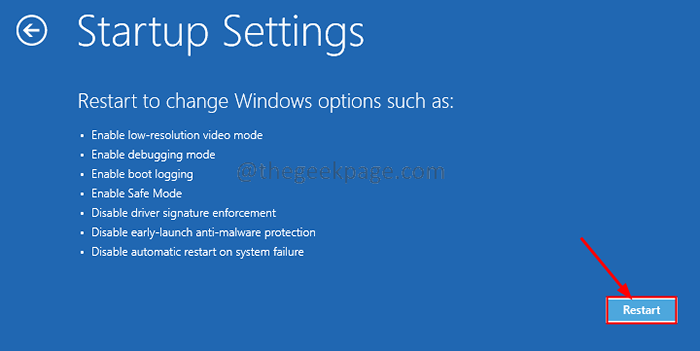
8. wciśnij 7 klucz z klawiatury i uderz Wchodzić.
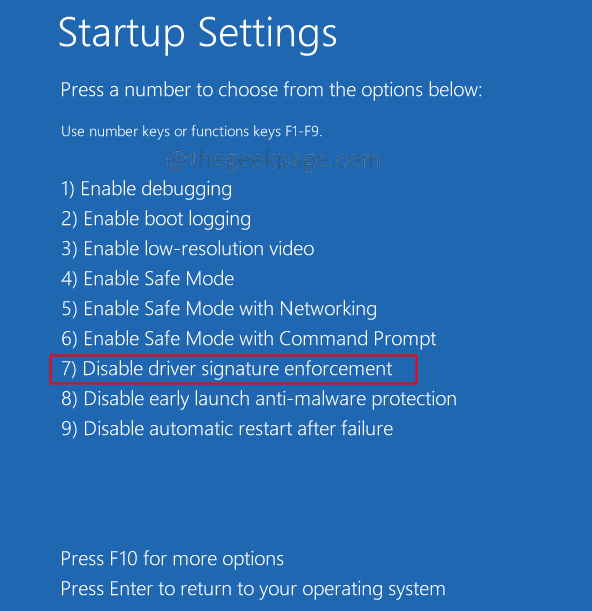
9. Teraz system zostanie ponownie uruchomiony, a egzekwowanie podpisu sterownika zostanie wyłączone.
Sprawdź, czy to pomaga.
Napraw 3: Uruchom skanowanie SFC, aby naprawić pliki Windows
Jeśli nie jesteś w stanie rozwiązać problemu z powyższymi metodami, może to oznaczać, że istnieje problem z systemem plików Windows. Naprawa plików systemowych Windows może pomóc w rozwiązaniu problemu. Aby to zrobić, wykonaj poniższe kroki.
1. otwarty Uruchom narzędzie Korzystanie z kluczy Windows+r.
2. Wpisz polecenie CMD i trzymaj klucze Ctrl+Shift+Enter. To otwiera wiersz polecenia z prawami administracyjnymi.
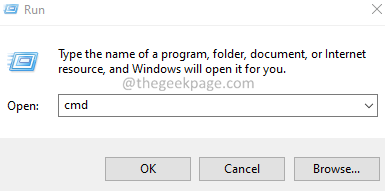
3. Jeśli zobaczysz pojawiające się okno UAC, kliknij Tak.
4. Po otwarciu okna wiersza polecenia wykonaj poniższe polecenia pojedynczo.
SFC /Scannov Dismi /Online /Cleanup-Image /Restorehealth
To wszystko. Uprzejmie skomentuj i daj nam znać poprawkę, która ci pomogła.
- « Jak naprawić kod błędu 0x800704cf w systemie Windows 11/10
- Napraw klawisze Alt + F4, które zatrzymały problem z pracą w systemie Windows 11/10 [rozwiązany] »

