Jak naprawić kod błędu 0x800704cf w systemie Windows 11/10
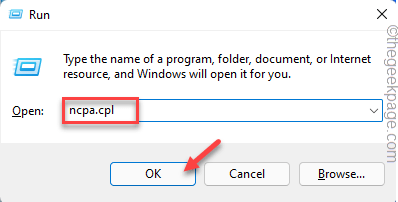
- 1983
- 200
- Tacjana Karpiński
Czy widzisz kod błędu 0x800704cf, próbując zalogować się do Microsoft Store z systemu Windows 11 lub Xbox? Ten problem jest związany z połączeniem sieciowym, którego używasz. Nie martw się. Możesz rozwiązać ten błąd za pomocą prostego rozwiązywania problemów. Postępuj zgodnie z tymi instrukcjami, a będziesz aktualizować/ instalować aplikację ze sklepu bez żadnych dalszych problemów.
Obejścia -
1. Sprawdź połączenie sieciowe w systemie.
2. Wyłącz/ odinstaluj antywirus w systemie.
Spis treści
- Napraw 1 - Zmodyfikuj ustawienia adaptera
- Napraw 2 - Zresetuj stos TCP/IP
- Napraw 3 - Uruchamianie problemu z adapterem sieciowym
- Napraw 4 - Ponownie zainstaluj adapter sieciowy
- Rozwiązania dla użytkowników Xbox -
Napraw 1 - Zmodyfikuj ustawienia adaptera
Musisz zmienić ustawienia adaptera w swoim systemie.
1. Początkowo naciśnij Klucz Windows+R klucze razem.
2. Następnie wpisz to polecenie UTR i kliknij „OK".
NCPA.Cpl
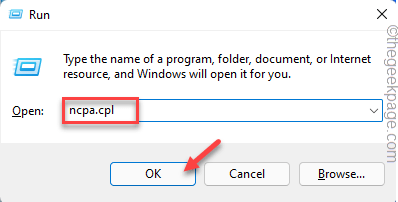
3. Po otwarciu okna połączeń sieciowych poszukaj adaptera sieciowego.
4. Następnie kliknij prawym przyciskiem myszy adapter sieciowy i dotknij „Nieruchomości".
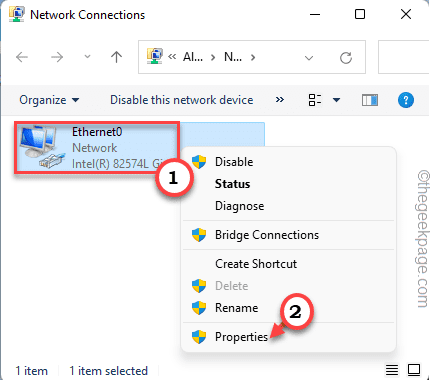
5. Następnie, Odkreśnij „„Klient dla Microsoft Networks".
6. Następnie dotknij „OK„Aby zapisać tę zmianę.
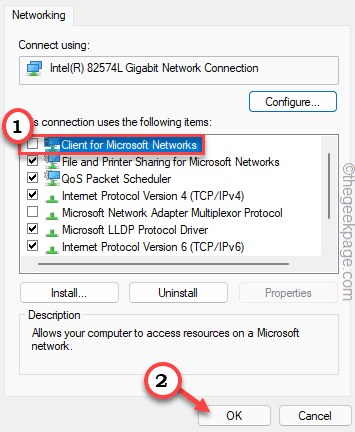
Następnie zamknij okno połączeń sieciowych i uruchom ponownie system, aby ta zmiana weszła.
Napraw 2 - Zresetuj stos TCP/IP
Resetowanie ustawień TCP/IP w systemie.
1. Na początku wpisz „CMD”W polu wyszukiwania.
2. Następnie kliknij prawym przyciskiem myszy „Wiersz polecenia”I dotknij„Uruchom jako administrator".
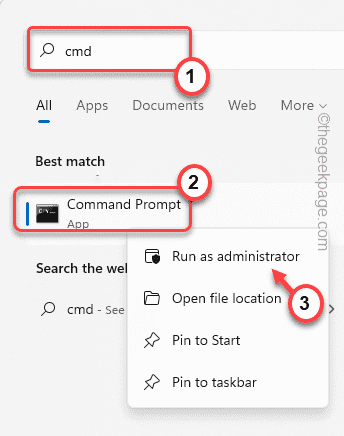
3. Kiedy pojawia się terminal CMD, typ To polecenie i uderzenie Wchodzić Aby opróżnić pamięć podręczną DNS.
ipconfig /flushdns
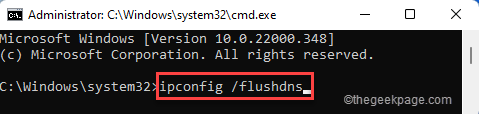
4. W następnym kroku musisz odświeżyć opcję Netbios. Pisać w dół tego polecenia i uderz Wchodzić.
NBTSTAT -RR
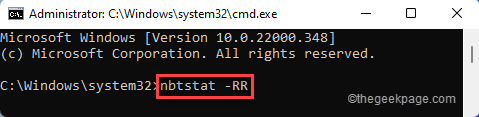
5. Ponadto musisz zresetować ustawienia IP i wygrać. Wykonaj te polecenia, aby to zrobić.
Netsh int IP Reset Reset Netsh Winsock Reset
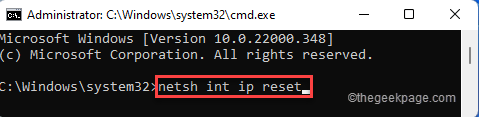
Następnie zamknij terminal wiersza poleceń. Następnie, uruchom ponownie Twój system i przetestuj go ponownie.
Napraw 3 - Uruchamianie problemu z adapterem sieciowym
Możesz użyć rozwiązywania problemów z adapterem sieciowym, aby rozwiązać problem.
1. Początkowo naciśnij Klucz Windows+R klucze razem.
2. Następnie wpisz „Settings MS: Rozwiązywanie problemów”I uderzył Wchodzić.
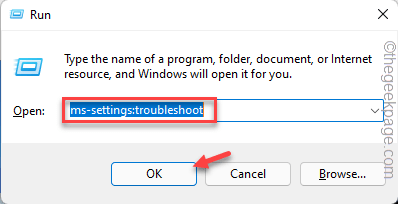
3. Teraz dotknij „Inni narzędzia do rozwiązywania problemów„Aby uzyskać do niego dostęp.
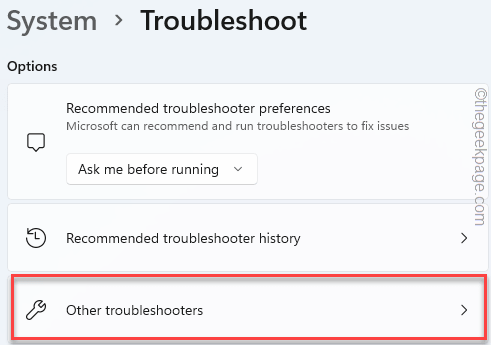
4. Następnie przewiń w dół i poszukaj „Adapter sieciowy„Rozwiązywanie problemów.
5. Następnie kliknij „Uruchomić„Aby uruchomić narzędzia do rozwiązywania problemów.
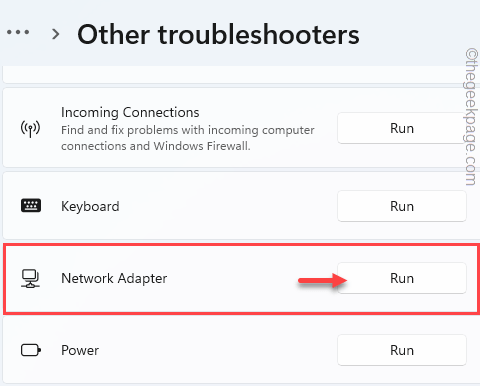
Teraz postępuj zgodnie z instrukcjami na ekranie, aby uruchomić narzędzia do rozwiązywania problemów.
Napraw 4 - Ponownie zainstaluj adapter sieciowy
Jeśli któryś z poprzednich poprawek nie uda się dla Ciebie, spróbuj ponownie zainstalować adapter sieciowy.
1. Początkowo kliknij prawym przyciskiem myszy Ikona Windows i dotknij „Menadżer urządzeń„Aby uzyskać do niego dostęp.
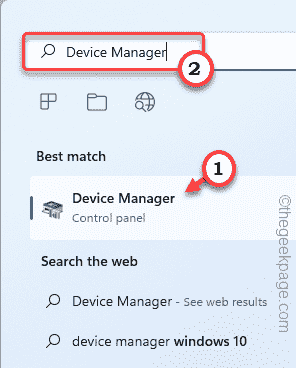
2. Po otwarciu menedżera urządzeń poszerz „adapter sieciowyS ”Sekcja.
3. Następnie kliknij prawym przyciskiem myszy adapter sieciowy, którego używasz i dotknij „Urządzenie odinstalowane".
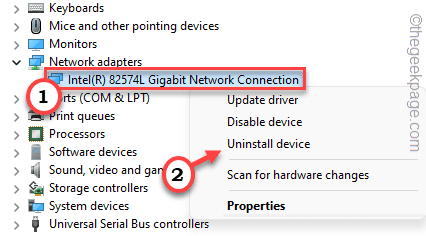
4. Dalej, dotknij „Odinstalowanie„Aby potwierdzić twoje działanie.
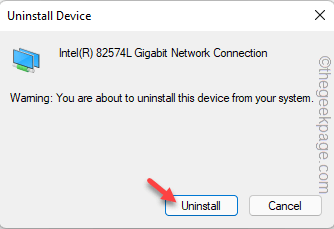
Następnie zamknij okno Menedżera urządzeń. Następnie, uruchom ponownie Twój system.
Podczas ponownego uruchamiania systemu Windows ponownie zainstaluje adapter sieciowy w systemie. Po uruchomieniu komputera sprawdź status problemu.
NOTATKA -
Jeśli ponowne uruchomienie adaptera sieciowego nie działa dla Ciebie, musisz wykonać prosty skan.
1. Otwórz Menedżera urządzeń.
2. Następnie dotknij „Działanie”W pasku menu i dotknij„Skanowanie zmian sprzętowych".
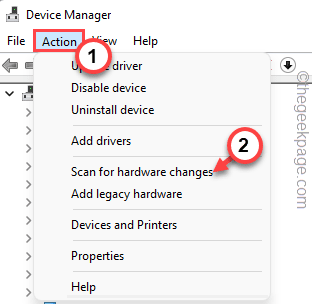
To powinno załatwić sprawę.
Rozwiązania dla użytkowników Xbox -
Jeśli napotykasz ten problem podczas łączenia się z urządzeniem Xbox, wypróbuj te obejścia.
Sprawdź 1 - Przetestuj status serwerów Xbox
Czasami serwery Xbox mogą być wyłączone przez kilka godzin. Xbox ma dedykowaną stronę, która pokazuje status severów. Jeśli którekolwiek z usług nie są w porządku, musisz poczekać.
Sprawdź 2 - Poczekaj chwilę i ponowne
Jeśli serwery działają normalnie i nie masz problemu z połączeniem sieciowym, wówczas niektóre usługi inne niż usługi Xbox Live mogą być niepotrzebne. To automatycznie rozwiązuje się w godzinach.
Sugerujemy, abyś poczekaj na chwilę, a następnie spróbować ponownie podłączyć urządzenie Xbox.
- « [Napraw] plik jest uszkodzony i nie można go otworzyć w błąd w Microsoft Excel
- Fix - Inc instaParty nie zawiera informacji o podpisie cyfrowym »

