[Napraw] plik jest uszkodzony i nie można go otworzyć w błąd w Microsoft Excel
![[Napraw] plik jest uszkodzony i nie można go otworzyć w błąd w Microsoft Excel](https://ilinuxgeek.com/storage/img/images_2/[fix]-the-file-is-corrupted-and-cannot-be-opened-error-in-microsoft-excel_5.png)
- 2647
- 72
- Igor Madej
Być może spędziłeś godziny na tym pliku Excel, a następnie ostatecznie przenieśliście go z komputera domowego do komputera roboczego. Właśnie wtedy możesz uzyskać to bolesne okno dialogowe Plik jest uszkodzony i nie można go otworzyć. Nic nie może pominąć bicia serca więcej niż ten błąd. Cóż, może się to zdarzyć z wielu powodów, takich jak nieobsługiwane problemy z rozszerzeniem, a może z powodu niektórych ustawień zabezpieczeń skonfigurowanych w twoim komputerze, a może dlatego, że plik nie ma wystarczających uprawnień. Bez względu na powód, nie musisz się martwić, jesteśmy tutaj, aby sortować.
W tym artykule ustawiliśmy kilka bardzo skutecznych rozwiązań, które możesz spróbować rozwiązać błąd Excel Plik jest uszkodzony i nie można go otworzyć. Wypróbuj metody wymienione poniżej jeden po drugim, aby rozwiązać problem w ciągu kilku sekund.
Spis treści
- Metoda 1: Zmień rozszerzenie pliku
- Metoda 2: Zmień ustawienia centrum zaufania
- Metoda 3: Naprawa i otwarcie
- Metoda 4: Z ustawień usług komponentów
- Metoda 5: Zmień uprawnienia pliku
Metoda 1: Zmień rozszerzenie pliku
Krok 1: Po pierwsze, utwórz kopię pliku i zachowaj go. Jeśli plik zostanie jakoś uszkodzony, możesz użyć zapisz oryginału w ten sposób.
Aby skopiować plik, kliknij plik, a następnie naciśnij klawisze Ctrl + c razem.
Aby wkleić gdzieś, naciśnij klawisze Ctrl + v razem.
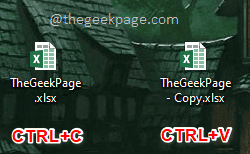
Krok 2: Jak następny kliknij kopię utworzonego pliku i naciśnij F2 klucz do Przemianować To.
Jeśli rozszerzenie pliku jest .XLSX, Usuń x z końca pliku, aby rozszerzenie stawało się .XLS.
Jeśli rozszerzenie pliku jest .XLS, Dodaj X na koniec nazwy pliku, aby rozszerzenie stawało się .XLSX.
Uderz w Wchodzić Klucz po zakończeniu.
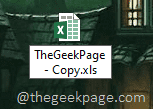
Krok 3: Gdy otworzy się okno Zmień nazwę nazwy, kliknij Tak przycisk, aby kontynuować.
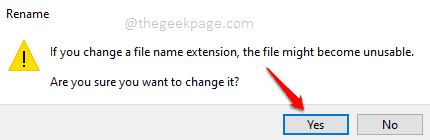
Spróbuj dwukrotnie kliknąć kopię pliku i otworzyć go, aby sprawdzić, czy problem został rozwiązany.
Metoda 2: Zmień ustawienia centrum zaufania
Krok 1: Kliknij na Szukaj ikona na pasek zadań.
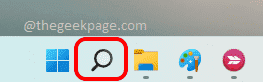
Krok 2: W oknie wyszukiwania, Uruchom Microsoft Excel Szukając tego.
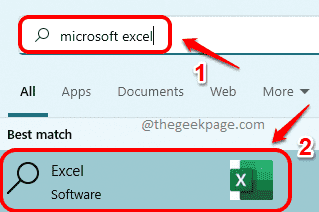
Krok 3: Po uruchomieniu MS Excel kliknij PLIK zakładka u góry okna.
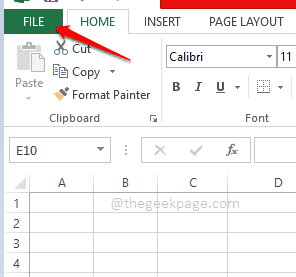
Krok 4: Jak następny, w lewy panel okna kliknij Opcje.
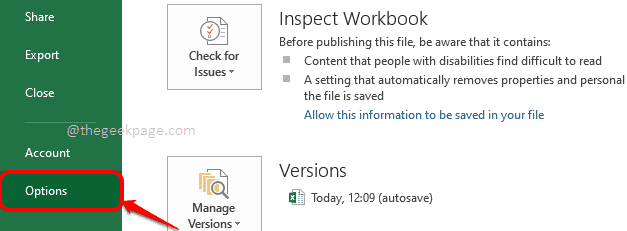
Krok 5: Teraz eOpcje Xcel okno zostanie uruchomione przed tobą.
Na lewa strona okna znajdź i kliknij kartę z napisem Centrum zaufania.
Na prawa strona okna, pod sekcją Microsoft Excel Trust Center, Kliknij przycisk Ustawienia centrum zaufania.
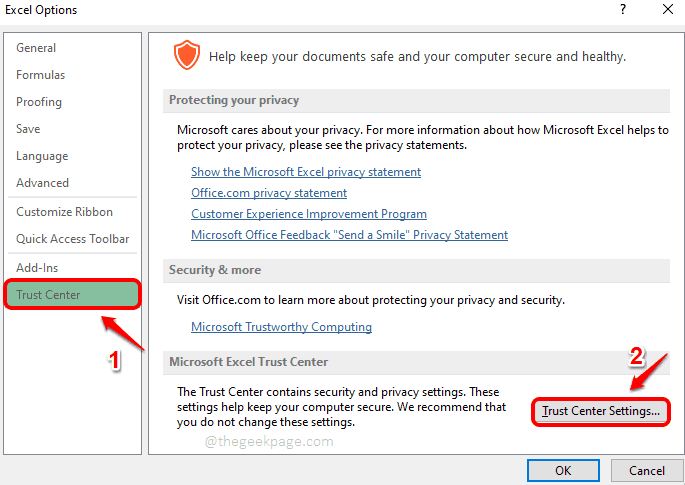
Krok 6: W poniższym oknie kliknij Widok chroniony w lewy panel.
Na prawa strona, Upewnij się, że pole wyboru jest nietknięte dla następujących ustawień.
- Włącz chroniony widok plików pochodzących z Internetu.
- Włącz chroniony widok plików znajdujących się w potencjalnie niebezpiecznych lokalizacjach.
- Włącz chroniony widok dla załączników programu Outlook.
Po zakończeniu uderz OK przycisk dwa razy wrócić.
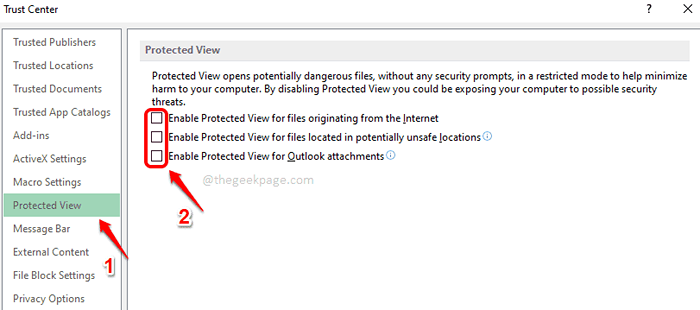
Krok 7: Teraz, gdy jesteś na stronie głównej, kliknij PLIK Zakładka jeszcze raz.
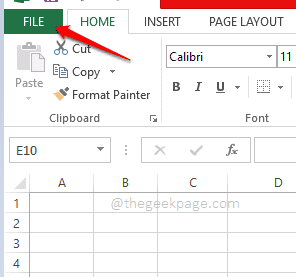
Krok 8: Na lewy Panel, kliknij kartę otwarty.
Na Prawidłowy Panel, musisz zlokalizować i Kliknij swój plik Excel pod Najnowsze skoroszyty Sekcja do otwarcia.
Notatka: Jeśli nie możesz znaleźć pliku pod Najnowszy skoroszytsekcja s, możesz użyć Przeglądać przycisk, aby znaleźć swój plik.
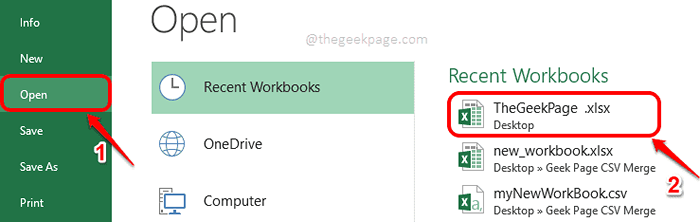
Otóż to. Twój problem należy teraz rozwiązać. Jeśli nie, wypróbuj następną metodę.
Metoda 3: Naprawa i otwarcie
Krok 1: Na pasku zadań kliknij Szukaj Ikona.
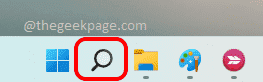
Krok 2: Szukaj Microsoft Excel I początek to z wyników wyszukiwania.
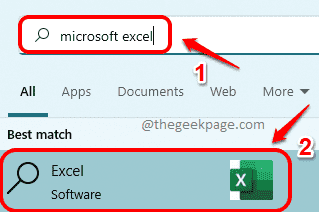
Krok 3: Gdy Excel się otworzy, kliknij PLIK Karta u góry.
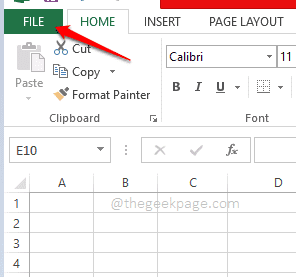
Krok 4: Jak następny kliknij otwarty zakładka w lewy okno Panel, potem Komputer w Centrum pane i wreszcie na Przeglądać przycisk na Prawidłowy strona okna.
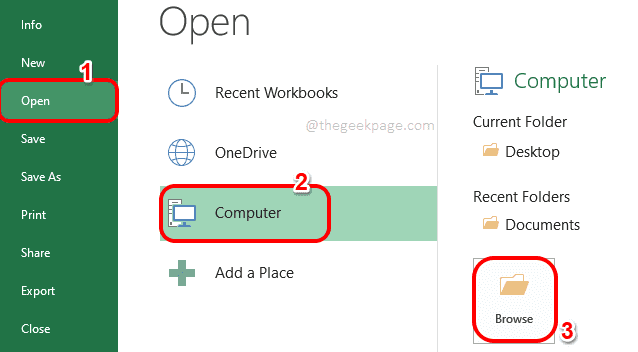
Krok 5: Przejdź do miejsca, w którym plik jest w i Kliknij na nim, aby go wybrać.
Jak następny, kliknij Menu rozwijane powiązany z otwarty przycisk u dołu i wybierz opcję Otwórz i napraw Z listy rozwijanej.
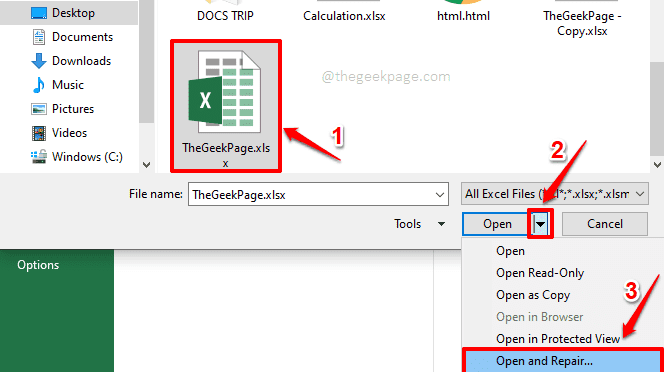
Krok 6: W następnym oknie kliknij Naprawa przycisk.

Krok 7: Excel wykonałby teraz wszystkie możliwe naprawy, a plik najprawdopodobniej zostanie odzyskany i można go zobaczyć w tle.
Kliknij na Zamknąć przycisk Po zakończeniu procesu naprawy.
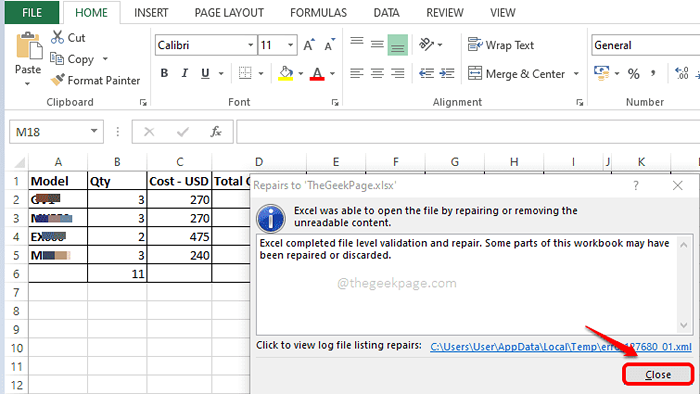
Metoda 4: Z ustawień usług komponentów
Krok 1: Kliknij na Szukaj ikona na pasku zadań.
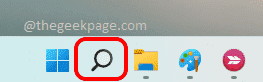
Krok 2: Na pasku wyszukiwania wpisz się Usługi komponentów i kliknij Usługi komponentów Od najlepszego meczu.
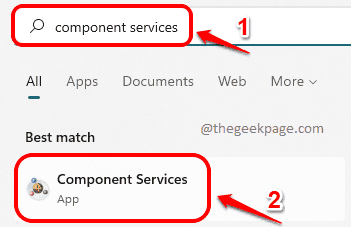
Krok 3: Kiedy pojawi się okno usług komponentów, w lewy panel okna kliknij Usługi komponentów jak pokazano niżej.
w prawe okno pane, kliknij dwukrotnie Komputery Ikona.
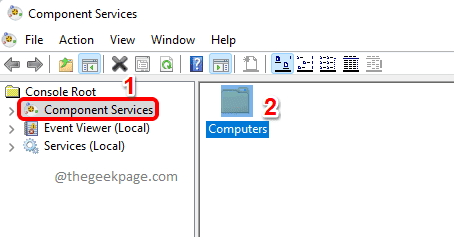
Krok 4: Kliknij prawym przyciskiem myszy Moje komputery a następnie kliknij Nieruchomości.
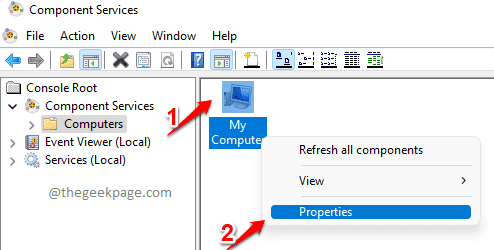
Krok 5: Gdy Moje właściwości komputera otwiera się, kliknij Właściwości domyślne patka. Następnie upewnij się, że następujące są poprawnie ustawione.
- Sprawdź pole wyboru odpowiadającej Włącz rozproszony com na tym komputerze
- Domyślne uwierzytelnianie Poziom być ustawione na Łączyć.
- Poziom domyślny poziom podszywania się być ustawione na Tożsamość.
Naciśnij przycisk Enter po zakończeniu.
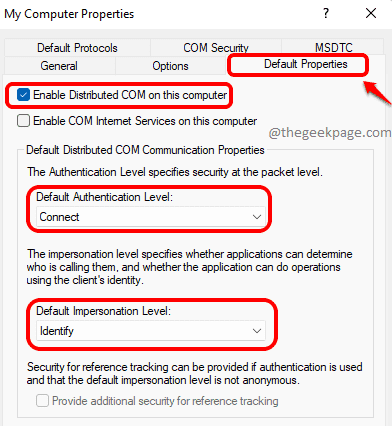
Krok 6: Gdy otworzy się następujące okno z prośbą o potwierdzenie, kliknij Tak przycisk.
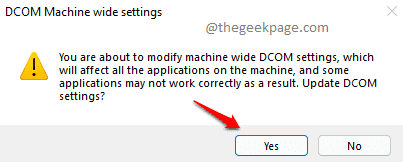
Otóż to. Spróbuj ponownie otworzyć plik. Jeśli problem nadal nie jest rozwiązany, przejdź do następnego kroku.
Metoda 5: Zmień uprawnienia pliku
Kolejnym powodem, dla którego możesz się zmierzyć, może to być uprawnienia do plików. W tej metodzie zapewnimy pełny dostęp do pliku, aby go otworzyć.
Krok 1: Kliknij prawym przyciskiem myszy plik Excel a następnie kliknij opcję Pokaż więcej opcji.
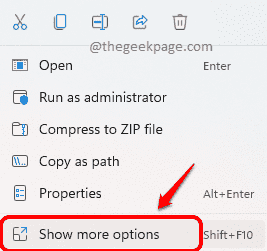
Krok 2: W oknie więcej opcji, które się otwiera, kliknij Nieruchomości opcja.
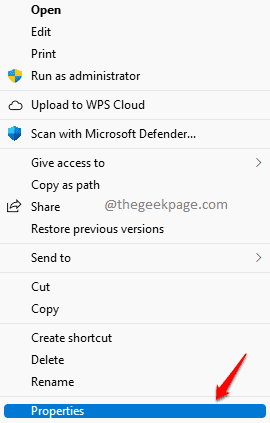
Krok 3: W oknie właściwości pliku kliknij Bezpieczeństwo karta Najpierw.
Jak następny, kliknij Edytować przycisk przeciw Aby zmienić uprawnienia, kliknij Edytuj.
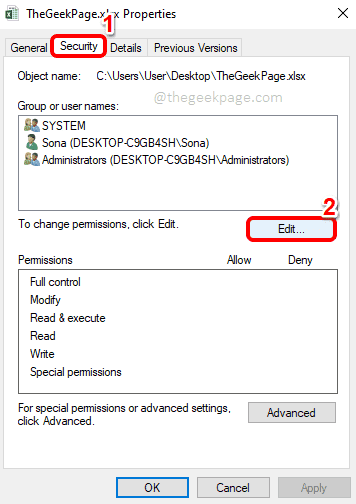
Krok 4: W poniższym oknie kliknij Dodać przycisk.
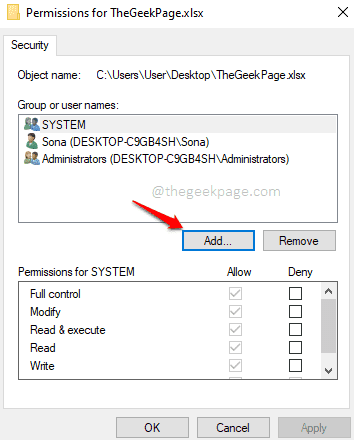
Krok 5: W Wybierz użytkowników lub grupy okno, pod sekcją Wprowadź nazwy obiektów, aby wybrać, typ W każdy, a następnie naciśnij przycisk Sprawdzać Nazwy.
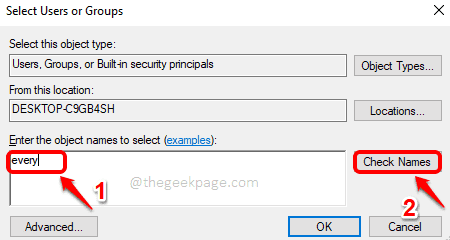
Krok 12: Wykonanie powyższego kroku wypełni się Wprowadź nazwy obiektów, aby wybrać z tekstem Wszyscy. Uderzyć w OK przycisk.
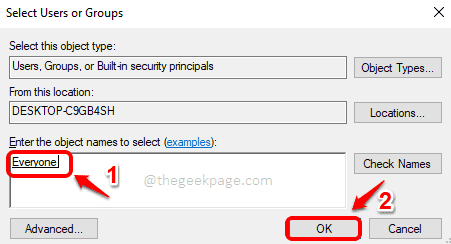
Krok 13: Teraz kliknij Wszyscy z Nazwy grupy lub użytkowników. Pod Uprawnienia dla wszystkich sekcja, kliknij pole wyboru Pełna kontrola.
Uderzyć Stosować I OK przyciski po zakończeniu.
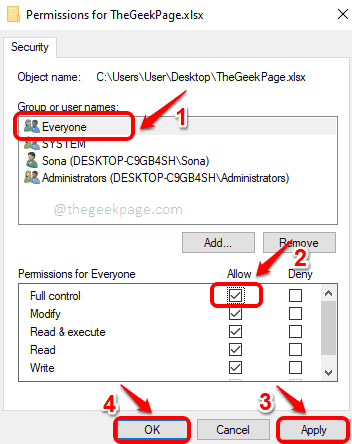
Spróbuj ponownie otwierać plik po zakończeniu.
Otóż to. Jedna z 5 metod wymienionych w tym artykule powinien zdecydowanie rozwiązać Twój problem. Jeśli nadal nie jest to rozwiązane, powiedz nam w komentarzach.
- « Jak powstrzymać Google Chrome przed otwarciem wielu procesów
- Jak naprawić kod błędu 0x800704cf w systemie Windows 11/10 »

