Jak powstrzymać Google Chrome przed otwarciem wielu procesów
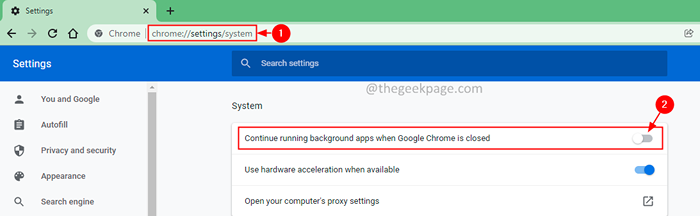
- 1535
- 1
- Pan Jeremiasz Więcek
Google Chrome to jedna z popularnych przeglądarków wśród użytkowników, ponieważ jest przyjazna dla użytkownika, oferuje kilka funkcji, a jednak jest niezawodny. Chrome ma funkcję specjalnie zaprojektowaną, aby zapobiec pełnej sytuacji awarii przeglądarki. Zamiast tworzyć jeden proces dla wszystkich kart, wtyczek, rozszerzeń działających w przeglądarce, tworzy jeden proces dla karty, wtyczki, rozszerzenia działającego w przeglądarce. Więc jeśli coś dzieje się na zakładce, wtyczce lub rozszerzeniu, a przeglądarka się zawiedzie, tylko dane z jednego zadania zostaną utracone. W ten sposób dane są zabezpieczone podczas nieoczekiwanej sytuacji awarii przeglądarki.
Należy jednak zauważyć, że jeden duży proces zużywa mniejsze zasoby systemu w porównaniu z różnymi małymi procesami. W przypadku, gdy zużycie zasobów w systemie przeszkadza i chcesz powstrzymać Google Chrome przed tworzeniem wielu procesów dla jednego zadania, wypróbuj poprawki wymienione poniżej.
Spis treści
- Metoda 1: Wyłącz opcję uruchamiania aplikacji tła w Chrome
- Metoda 2: Proces końcowy w Chrome Task Manager
- Metoda 3: Użyj parametru procesu na miejsce
- Metoda 4: Przestań używać niepotrzebnych kart, rozszerzeń i wtyczek
Metoda 1: Wyłącz opcję uruchamiania aplikacji tła w Chrome
1. Otwórz przeglądarkę Chrome.
2. W pasku wyszukiwania u góry, skopiuj poniższe polecenie i uderz Wchodzić.
Chrome: // Ustawienia/system
3. Przełącz przycisk, aby wyłączyć coś opcja Kontynuuj uruchamianie aplikacji w tle, gdy Google Chrome jest zamknięty.
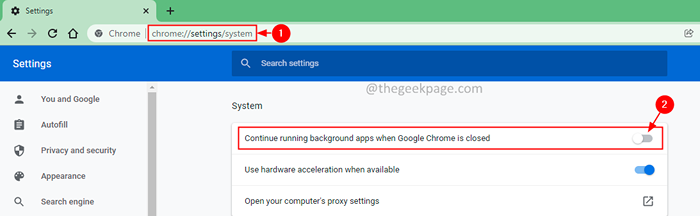
Metoda 2: Proces końcowy w Chrome Task Manager
Chrome ma wbudowane narzędzie Menedżera zadań, które pokazuje użytkownikowi uruchomione procesy oraz odpowiednie statystyki zużycia zasobów. Użytkownik może to sprawdzić i zakończyć procesy, które nie są wymagane.
1. Otwórz przeglądarkę Chrome.
2. Przytrzymaj klucz Shift i wtedy Naciśnij klawisz ESC. Alternatywnie można nawet kliknąć 3 kropki (dostosować i kontrolować Google Chrome) w prawym górnym rogu> Więcej narzędzi> Menedżer zadań
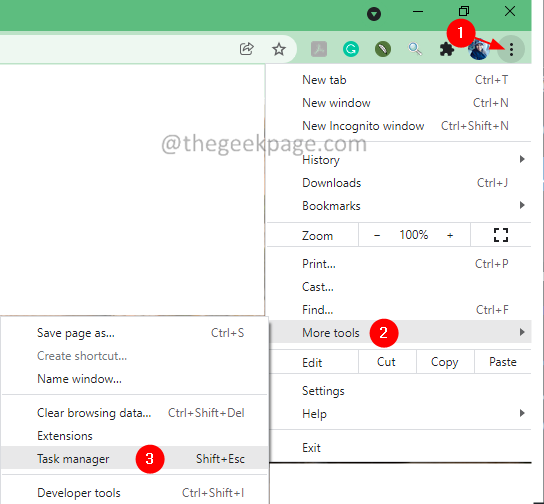
3. W oknie, które otwiera się menedżera zadań, kliknij zadanie (proces), które nie jest wymagane, a następnie kliknij przycisk Process End w prawym dolnym rogu.
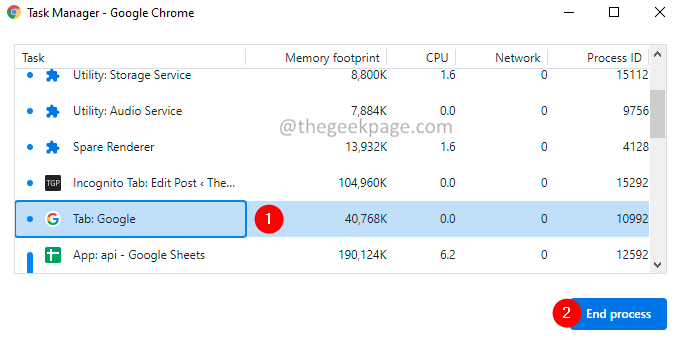
Metoda 3: Użyj parametru procesu na miejsce
1. Kliknij prawym przyciskiem myszy ikonę Chrome
2. Wybierać Nieruchomości Z rozwijanego menu.
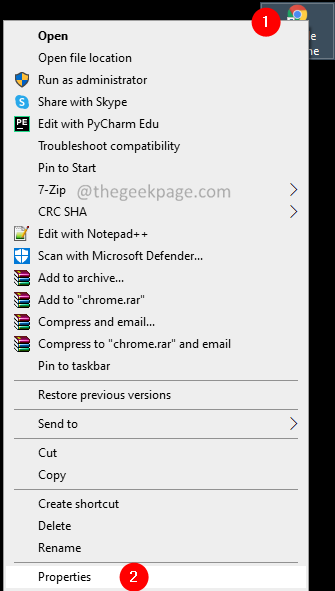
3. W polu wejściowym obok Cel, Na koniec dołącz poniższy parametr
- proces na miejsce
4. Kliknij Stosować.
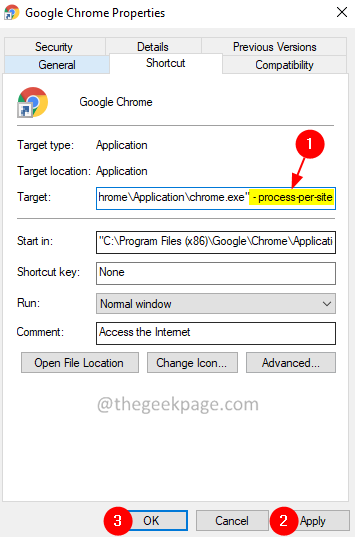
Uwaga: Jeśli zobaczysz monit z prośbą o prawa administracyjne, kliknij Kontynuować.
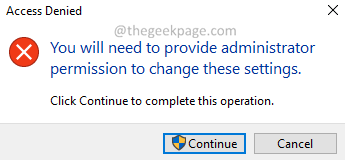
6. Na koniec kliknij OK.
Notatka :
- Przestrzeń jest zawarta w powyższym poleceniu. Więc nie daj dodatkowej przestrzeni po odwróconym przecinku.
- Niektórzy użytkownicy zgłosili pewne problemy po dodaniu parametru. W przypadku, gdy widzisz pewne problemy, usuń parametr za pomocą powyższych kroków.
Metoda 4: Przestań używać niepotrzebnych kart, rozszerzeń i wtyczek
Przejrzyj listę rozszerzeń, wtyczek w Chrome i zachowaj te, które są potrzebne i są często używane. Uważaj także podczas otwierania zakładek. Jeśli okaże się, że karta nie jest konieczna, zamknij ją natychmiast.
To wszystko
Mamy nadzieję, że ten artykuł był pouczający. Uprzejmie skomentuj i daj nam znać metodę, którą przestrzegasz.
- « Jak naprawić Microsoft Office 365 w systemie Windows 11
- [Napraw] plik jest uszkodzony i nie można go otworzyć w błąd w Microsoft Excel »

