Fix - Pasek zadań nie odpowiada w systemie Windows 11 [rozwiązany]
![Fix - Pasek zadań nie odpowiada w systemie Windows 11 [rozwiązany]](https://ilinuxgeek.com/storage/img/images_1/fix-taskbar-is-not-responding-in-windows-11-[solved].png)
- 2951
- 859
- Pani Janina Cieśla
Pomimo ulepszenia wersji Windows 10 i wprowadzenia najlepszej wersji systemu Windows Microsoft, nadal ma kilka wad, nad którymi działają. Ostatnio wielu użytkowników systemu Windows stoi w obliczu problemu, w którym nagle pasek zadań Windows 11 przestał działać lub nie reagował na wszelkie kliknięcia lub zdarzenia.
Nie są pewni, co należy teraz zrobić. Ponieważ pasek zadań jest głównym czynnikiem podczas korzystania z dowolnego systemu systemu Windows lub pulpitu.
Jeśli przechodzisz podobną sytuację w swoim systemie, nie martw się! Mamy ci niektóre z wielkich rozwiązań, które bardzo pomogą w rozwiązaniu tego problemu.
Obejście - Spróbuj ponownie uruchomić system raz po zamknięciu wszystkich aplikacji i folderów/plików, które są otwarte w systemie i sprawdź, czy to pomogło. Jeśli nie, wypróbuj inne rozwiązania podane poniżej w tym poście.
Spis treści
- FIX 1 - Uruchom ponownie Eksplorator Windows
- Fix 2 - Zmień rejestr zadań za pomocą edytora rejestru
- Napraw 3 - ponownie zarejestruj pasek zadań za pośrednictwem PowerShell
- Fix 4 - Uruchom skanowanie SFC i wykonaj przywracanie za pomocą Dism Dism
- Napraw 5 - Zmień ustawienia daty i godziny
- Napraw 6 - Zmień ustawienia paska zadań
FIX 1 - Uruchom ponownie Eksplorator Windows
Kiedy Eksplorator Windows utknie/powiesz, może to sprawić, że pasek zadań nie odpowiada w systemie Windows 11. Dlatego ponowne uruchomienie Eksploratora Windows za pomocą Menedżera zadań może pomóc w rozwiązaniu tego problemu.
Oto kroki, które należy zastosować, jak to zrobić.
Krok 1: do otwarty Menadżer zadań W systemie naciśnij Ctrl + Shift + ESC klucze jednocześnie na klawiaturze.
Krok 2: Następnie przejdź do Procesy patka.
Krok 3: Następnie powinieneś szukać Eksplorator Windows aplikacja z listy (czasami może być wymieniona w ramach procesów systemu Windows) i Kliknij prawym przyciskiem myszy na nim i wybierz Uruchom ponownie Z menu kontekstowego, jak pokazano poniżej.

Krok 4: Gdy tylko zostanie ponownie uruchomiony, pasek zadań mrugnie raz. Teraz sprawdź, czy odpowiada i działa dobrze!
Krok 5: Możesz zamknąć okno Menedżera zadań, jeśli chcesz.
Fix 2 - Zmień rejestr zadań za pomocą edytora rejestru
Przed przejściem zalecamy eksport użytkowników lub zapisz plik rejestra.
Krok 1: otwarty Uruchom pole poleceń przez pilny Okna I R klawisze razem na klawiaturze.
Krok 2: Po pojawianiu się pola uruchamiania wpisz Regedit w polu tekstowym i naciśnij Wchodzić klucz.
Krok 3: Poprosi to okno UAC na ekranie. Powinieneś go zaakceptować, klikając Tak Aby kontynuować uruchomienie edytora rejestru.
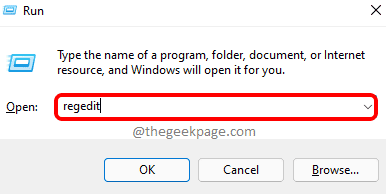
Krok 4: Teraz wpisz lub skopiuj ścieżkę podaną poniżej na pasku adresu na górze okna edytora rejestru, a następnie naciśnij Wchodzić klucz.
HKEY_CURRENT_USER \ Software \ Microsoft \ Windows \ CurrentVersion \ Explorer \ Advanced
Krok 5: Teraz dotarłeś do Zaawansowany Klucz rejestru po lewej stronie okna edytora.
Krok 6: Po prawej stronie otwórz TaskBarsd Okno właściwości wartości dword, klikając go dwukrotnie.
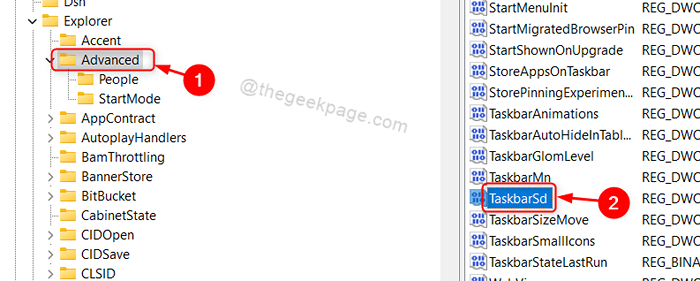
Krok 7: Ustaw Dane dotyczące wartości Do 1 w polu tekstowym, a następnie kliknij OK Jak pokazano na poniższym zrzucie ekranu.
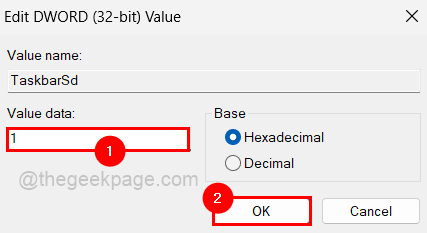
Krok 8: Następnie zamknij edytor rejestru i ponownie uruchom swój system.
Sprawdź, czy to zadziałało!
Napraw 3 - ponownie zarejestruj pasek zadań za pośrednictwem PowerShell
Czasami pasek zadań może zostać wyrejestrowany z powodu nieznanych problemów w systemie. Więc prowadzimy Cię tutaj z pewnymi krokami, w jaki sposób możesz ponownie zarejestrować pasek zadań za pomocą aplikacji PowerShell.
Krok 1: Naciśnięcie i trzymanie Windows + r klawisze na klawiaturze uruchamiają uruchomić pole poleceń w systemie.
Krok 2: Teraz wpisz PowerShell w polu run i naciśnij Ctrl + Shift + Enter klawisze razem na klawiaturze.
Krok 3: Poprosi Cię o przyjęcie wiersza UAC na ekranie. Proszę kliknąć Tak kontynuować.
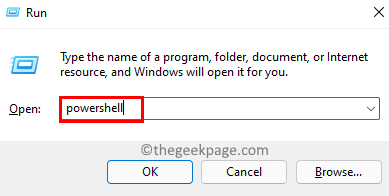
Krok 4: Teraz skopiuj poniższy wiersz w oknie PowerShell i naciśnij klawisz Enter, aby go wykonać.
Get -AppxPackage -Allusers | Foreach add -appxpackage -DisableDevelopmentMode -Register "$ ($ _.Instalacja) \ appxManifest.xml "
Krok 5: To ponownie zarejestruje pasek zadań twojego systemu.
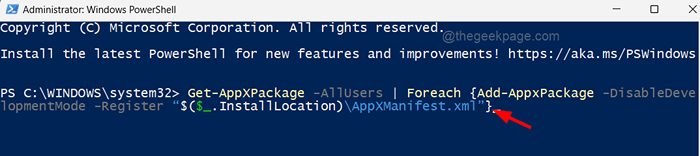
Krok 6: Po zakończeniu zamknij okno aplikacji PowerShell i uruchom ponownie Eksplorator systemu Windows po użyciu Menedżera zadań.
Teraz sprawdź, czy to rozwiązało problem.
Fix 4 - Uruchom skanowanie SFC i wykonaj przywracanie za pomocą Dism Dism
Krok 1: Naciśnij Okna klucz i typ CMD.
Krok 2: W takim razie, Kliknij prawym przyciskiem myszy na wiersz polecenia aplikacja i kliknij Uruchom jako administrator z listy, jak pokazano poniżej.
Krok 3: Zaakceptuj wiersz UAC, aby kontynuować, klikając Tak.
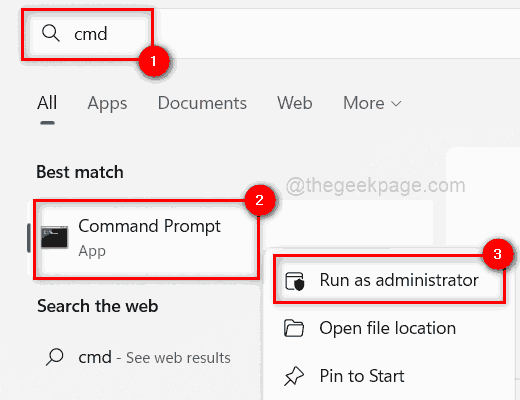
Krok 4: Teraz musisz wpisać SFC /Scannow w wierszu polecenia i naciśnij Wchodzić Klucz do rozpoczęcia skanowania systemu.
Krok 5: Po zakończeniu skanowania, jeśli znaleziono jakieś uszkodzone pliki, zastąp je.
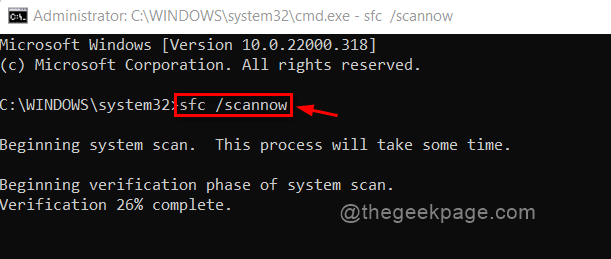
Krok 6: Następnie wpisz poniższą linię i naciśnij Wchodzić klucz do wykonania.
Disn /Online /Cleanup-Imagage /Restorehealth
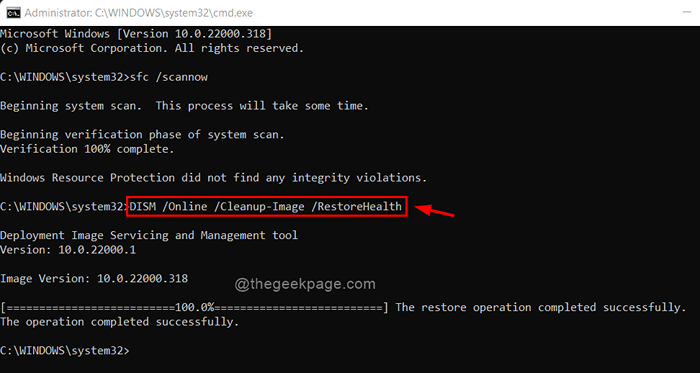
Krok 7: To przywróci system za pomocą narzędzia Dism.
Krok 8: Teraz, gdy upewnia się, że w systemie nie ma uszkodzonych plików, zamknij wiersz polecenia i uruchom ponownie system.
Mam nadzieję, że to powinno rozwiązać problem.
Napraw 5 - Zmień ustawienia daty i godziny
Krok 1: Naciśnij Okna Klucz na klawiaturze i typu Ustawienia daty i godziny.
Krok 2: Następnie naciśnij Wchodzić klucz do otwarcia Data & ustawienia czasu Strona w twoim systemie.
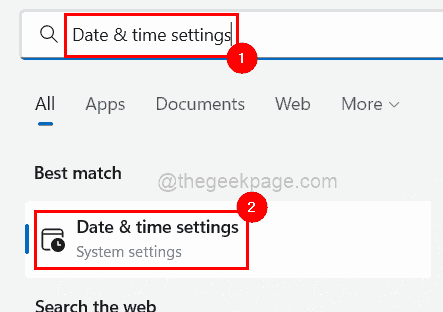
Krok 3: Następnie przewiń stronę do dołu i kliknij Dodatkowe zegary opcja, jak pokazano na poniższym zrzucie ekranu.
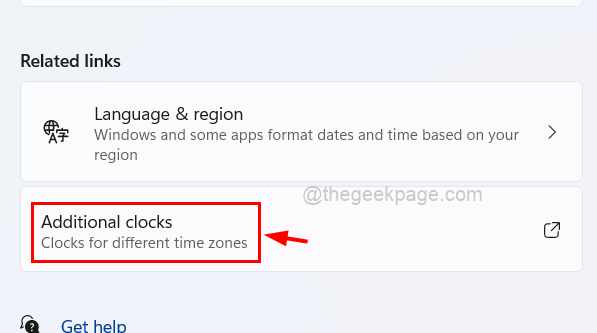
Krok 4: To otwiera okno daty i czasowe.
Krok 5: Idź do Data i godzina zakładka i upewnij się, że data, godzina i strefa czasowa są prawidłowe. W przeciwnym razie dostosuj je, klikając Zmień datę i godzinę Opcja dostosowania daty i godziny, a jeśli chcesz dostosować strefę czasową, kliknij Zmień strefę czasową przycisk, jak pokazano poniżej.
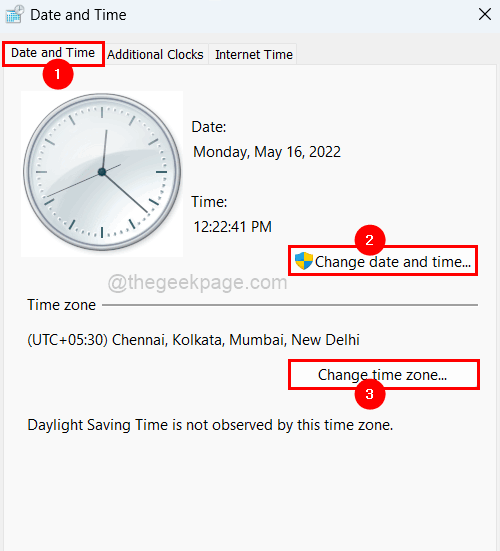
Krok 6: Następnie przejdź do Czas w Internecie patka.
Krok 7: Kliknij Zmień ustawienia Aby otworzyć okno Ustawienia czasu Internetu.
Krok 8: Sprawdź Synchronizować z czasem Internetu serwer.
Krok 9: Następnie wybierz czas.okna.com z serwer Menu rozwijane i kliknij Aktualizacja Teraz.
Krok 10: W ostatnim kliknięciu OK Aby zamknąć okno Ustawienia czasu Internetu.
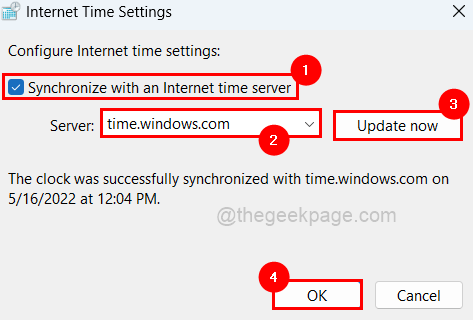
Krok 11: Następnie zamknij również okno daty i czasu.
Napraw 6 - Zmień ustawienia paska zadań
Krok 1: Naciśnij Okna klucz i typ Ustawienia paska zadań i naciśnij Wchodzić klucz.
Krok 2: To otwiera Ustawienia paska zadań Strona w systemie.
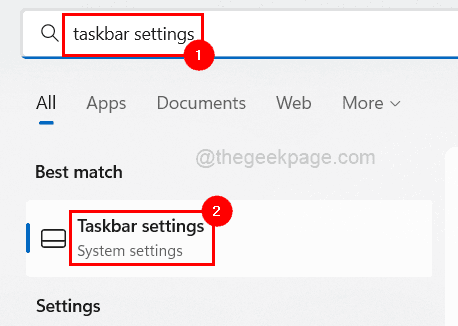
Krok 3: Przewiń w dół strony i kliknij Zachowania paska zadań Opcja raz, aby ją rozwinąć.
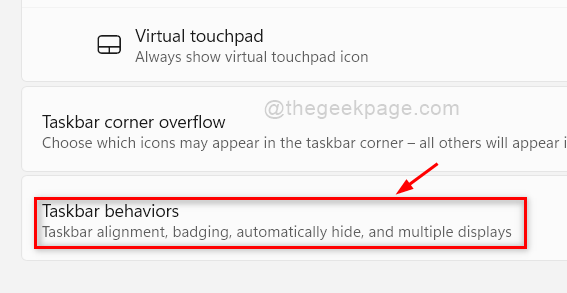
Krok 4: Pod zachowaniami paska zadań upewnij się Pokaż mój pasek zadań na wszystkich wyświetlaczach pole wyboru jest sprawdzony a także wybierz Wszystkie paski zadań opcja z menu rozwijanego Podczas korzystania z wielu wyświetlaczy pokaż moje aplikacje do paska zadań na opcja, jak pokazano na poniższym zrzucie ekranu.
NOTATKA: Te dwie opcje są szarowane tutaj na zrzucie ekranu, ponieważ nie ma wielu wyświetlaczy podłączonych do systemu. Jeśli masz wiele wyświetlaczy, te opcje będą dostępne.
Krok 5: Po zakończeniu również odznacz Automatycznie ukryj pasek zadań pole wyboru, aby upewnić się, że pasek zadań jest zawsze obecny na ekranie.
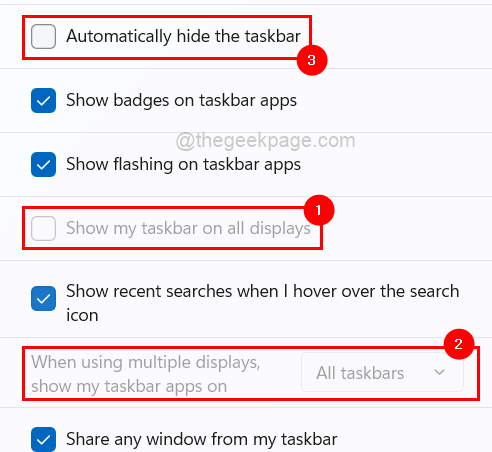
Krok 6: Zamknij stronę paska zadań po zakończeniu.
- « Napraw błąd MS-SettingSpersonalization-Background [rozwiązany]
- Jak ukryć / usunąć kolumny w Microsoft Excel »

