Jak ukryć / usunąć kolumny w Microsoft Excel
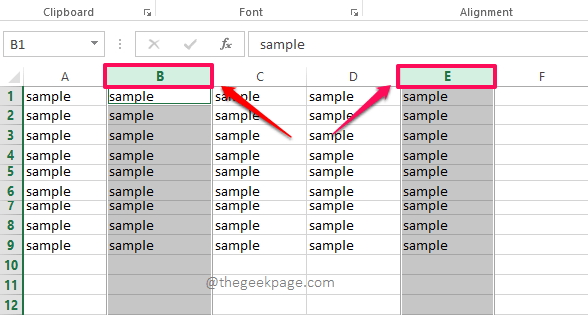
- 1783
- 395
- Juliusz Janicki
W arkuszu Excel możesz mieć kolumnę, której używasz do obliczeń, w zależności od wartości innej kolumny. Chociaż ta kolumna nie musi być widoczna w arkuszu Excel, nie można jej usunąć, ponieważ zależy od niej wartości innej kolumny. W takich przypadkach jednym świetnym rozwiązaniem byłoby ukrycie całej kolumny. Ukrywanie kolumny nie usunie kolumny, ale jednocześnie nie będzie już widoczna.
Możesz także uzyskać arkusze Excel z ukrytymi kolumnami od kogoś innego. W takich przypadkach możesz wymagać odłączenia ukrytych kolumn, aby skutecznie ukończyć pracę. W tym artykule dotyczy ukrywania i odłączania kolumn w arkuszu Excel w niektórych prostych krokach. Czytaj dalej, aby dowiedzieć się, jak łatwo opanować tę super fajną sztuczkę.
Spis treści
- Sekcja 1: Jak ukryć kolumny w Microsoft Excel
- Metoda 1: Zmniejszając szerokość kolumny do zera
- Metoda 2: Wybierając opcję Ukryj z menu kliknięcia prawym przyciskiem myszy nagłówka kolumny
- Metoda 3: Korzystając z opcji Ukryj z opcji menu formatu
- Sekcja 2: Jak usunąć kolumny w Microsoft Excel
- Metoda 1: Przeciągając i zwiększając szerokość kolumny
- Metoda 2: Wybierając opcję Uncide z menu prawym przyciskiem myszy nagłówka kolumny
- Metoda 3: Korzystając z opcji under z opcji menu formatu
- Metoda 4: Jak usunąć wszystkie ukryte kolumny jednocześnie
Sekcja 1: Jak ukryć kolumny w Microsoft Excel
Metoda 1: Zmniejszając szerokość kolumny do zera
Krok 1: Po prostu wybierz kolumnę, którą chcesz ukryć, klikając nagłówek. Jeśli chcesz ukryć wiele kolumn, musisz zachować klucz KLAWISZ KONTROLNY naciśnięty, a potem musisz Kliknij nagłówki kolumn wszystkich kolumn, które chcesz ukryć.
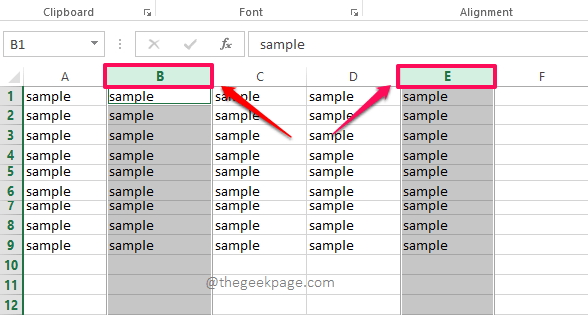
Krok 2: Po wybraniu kolumn do ukrycia się kliknij DOM zakładka u góry, a następnie kliknij Format Menu rozwijane pod nim.
Z listy dostępnych opcji kliknij opcję nazwaną Szerokość kolumny.
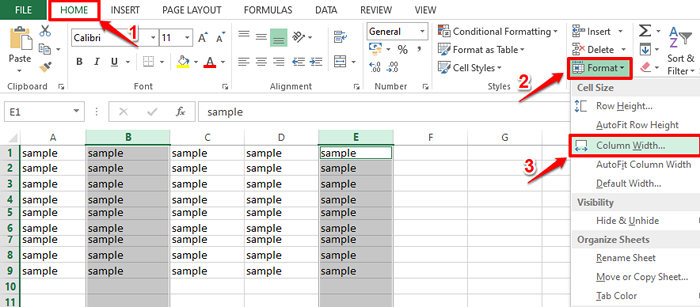
Krok 3: W Szerokość kolumny okno, wpisz 0 (zero) jako szerokość kolumny, a następnie uderzyć OK przycisk.
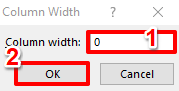
Krok 4: Teraz, jeśli spojrzysz na arkusz Excel, zobaczysz, że wybrane kolumny są ukryte. W poniższym przykładzie, kolumny b i e są ukryte.
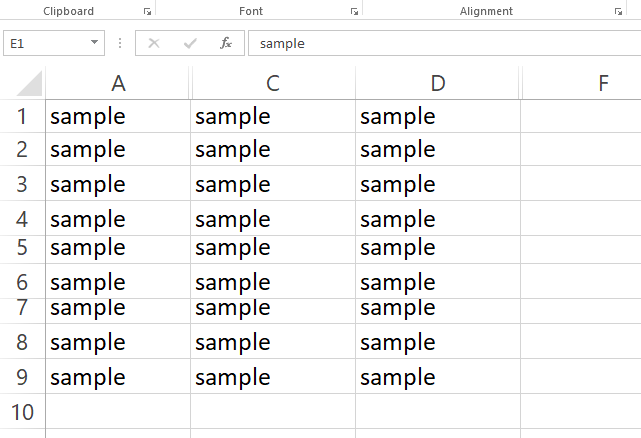
Metoda 2: Wybierając opcję Ukryj z menu kliknięcia prawym przyciskiem myszy nagłówka kolumny
Ta metoda jest bardzo prosta. Po prostu musisz Kliknij prawym przyciskiem myszy nagłówek kolumny kolumny, którą chcesz ukryć, a następnie kliknąć Ukrywać Opcja z menu Kliknij prawym przyciskiem myszy.
Notatka: Jeśli chcesz ukryć wiele kolumn, naciśnij KLAWISZ KONTROLNY klucz i Kliknij wszystkie nagłówki kolumn ze wszystkich kolumn, które chcesz ukryć, Kliknij prawym przyciskiem myszy na każdym jeden z Wybrane nagłówki, a następnie kliknij Ukrywać opcja.
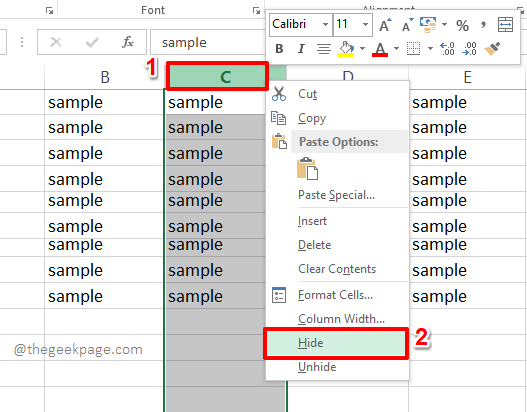
Metoda 3: Korzystając z opcji Ukryj z opcji menu formatu
Ta metoda jest taka sama jak powyższa metoda. Jedyną różnicą jest to, że zamiast używać Ukrywać przycisk z menu Kliknij prawym przyciskiem myszy, używamy go z Format opcje.
Aby ukryć kolumnę lub wiele kolumn za pomocą tej metody, Wybierz kolumny, które chcesz najpierw ukryć.
Kliknij na DOM karta następna, a następnie kliknij Format przycisk, kliknij Ukryj się i zdejmij opcja, a potem wreszcie Ukryj kolumny.
Otóż to. To ukryje wybrane kolumny.
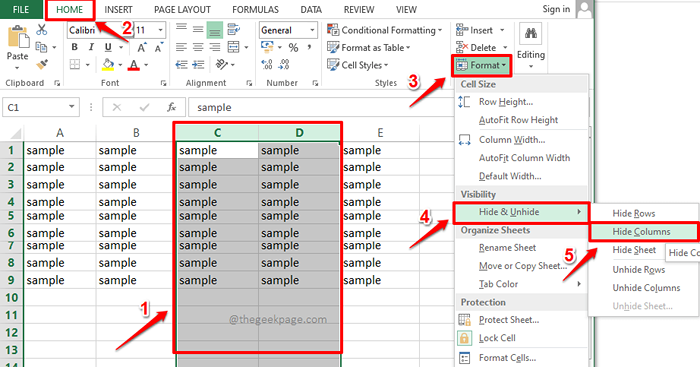
Sekcja 2: Jak usunąć kolumny w Microsoft Excel
Metoda 1: Przeciągając i zwiększając szerokość kolumny
Krok 1: Jeśli w Excelu są ukryte kolumny, jeśli przyjrzysz się uważnie, będziesz w stanie oddzielić się pionowe oddzielenie ukrytych kolumn, tak jak pokazano na zrzucie ekranu poniżej. Musisz Kliknij i przeciągnij ten pionowy separacja Odłączyć ukryte kolumny.
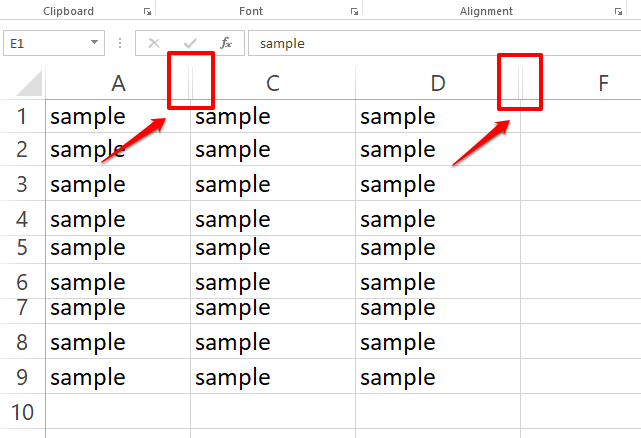
Krok 2: Podobnie możesz odłączyć wszystkie ukryte kolumny w swoim programie Excel. Ta metoda działa najlepiej, jeśli chcesz odłączyć tylko jedną lub dwie kolumny.
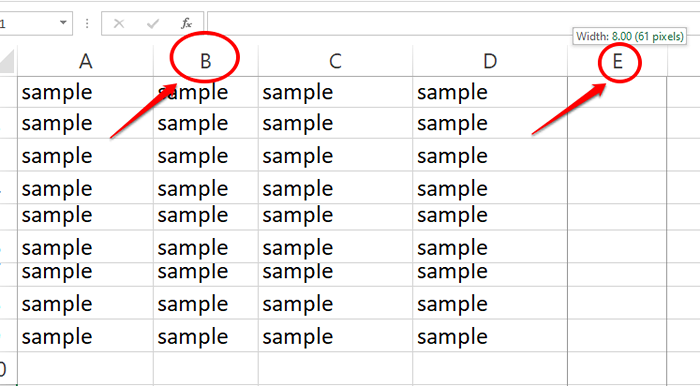
Metoda 2: Wybierając opcję Uncide z menu prawym przyciskiem myszy nagłówka kolumny
Ta metoda działa również świetnie, jeśli musisz odłączyć tylko kilka kolumn.
Krok 1: Jeśli wiesz, że konkretna kolumna jest ukryta, musisz Wybierz kolumny przed i po ukrytej kolumnie. Po wybraniu kolumn, Kliknij prawym przyciskiem myszy na każdym jeden z Wybrane nagłówki a następnie kliknij Odłącz opcja.
Notatka: W poniższym przykładzie, Kolumna c jest ukryty. Więc Kolumny B i D są wybierane. W tym przykładzie wykonano kliknięcie prawym przyciskiem myszy, w tym przykładzie Kolumna d, i wtedy Odłącz Wybierana jest opcja.
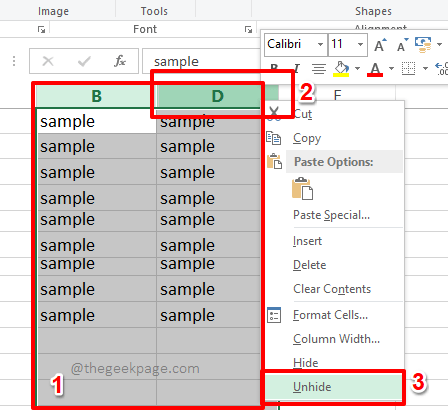
Krok 2: Jeśli spojrzysz na program Excel, zobaczysz, że ukryta kolumna jest teraz bezczelna. W poniższym przykładzie, Kolumna C była ukryta, ale teraz jest widoczna.
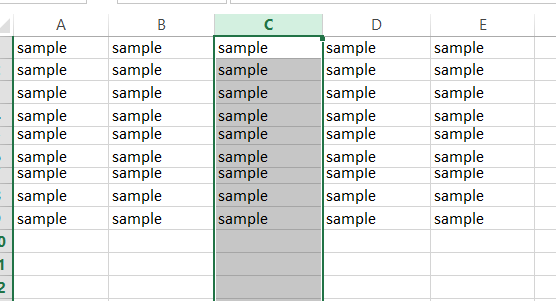
Metoda 3: Korzystając z opcji under z opcji menu formatu
Podobnie jak w poprzedniej metodzie, Wybierz kolumny przed i po ukrytej kolumnie (y). Kliknij na DOM Karta Dalej. Następnie kliknij Format rozwijanie, a następnie włączone Ukryj się i zdejmij opcja. Na koniec kliknij opcję Odłącz Kolumny Z nowo rozszerzonego menu kontekstowego.
To uwolni wszystkie kolumny ukryte między wybranymi kolumnami.
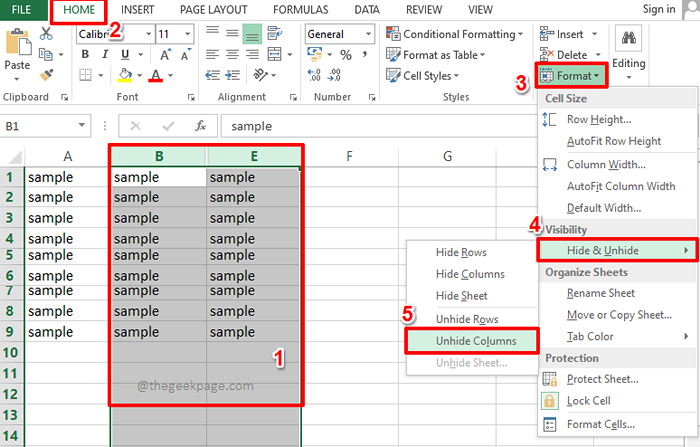
Metoda 4: Jak usunąć wszystkie ukryte kolumny jednocześnie
Jeśli jest ukryte wiele kolumn i jest ukryte wiele kolumn, trudno będzie je odłączyć zgodnie z wymienionych powyżej metod. W takim przypadku, jeśli chcesz oderwać je od razu, możesz postępować zgodnie z metodą wymienioną w tej sekcji.
Najpierw kliknij Zaznacz wszystko przycisk na samym początku komórek Excel, który ma Strzałka po przekątnej obecny w nim. To wybierze całą zawartość w arkuszu Excel.
Jak następny, kliknij DOM zakładka z górnej wstążki. Następnie kliknij przycisk rozwijany o nazwie Format, potem dalej Ukryj się i zdejmij opcja i wreszcie włączona Odłącz kolumny opcja.
Otóż to. Wszystkie ukryte kolumny w arkuszu Excel byłyby dla Ciebie widoczne.
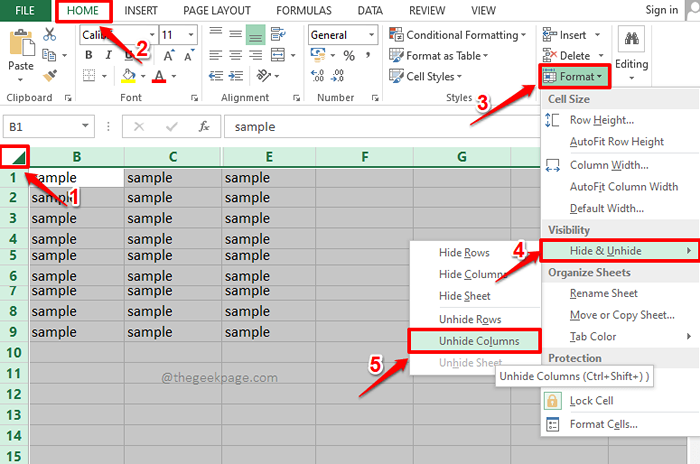
Jeśli masz jakieś obawy dotyczące któregokolwiek z kroków, napisz do nas komentarz, chętnie pomożemy. Czekać na dalsze informacje!
Uwaga: Te same metody można użyć również do ukrywania lub odłączania rzędów.
- « Fix - Pasek zadań nie odpowiada w systemie Windows 11 [rozwiązany]
- Jak rozwiązać kolekcję Microsoft Solitaire, która nie działa w systemie Windows 10 »

