Jak rozwiązać kolekcję Microsoft Solitaire, która nie działa w systemie Windows 10
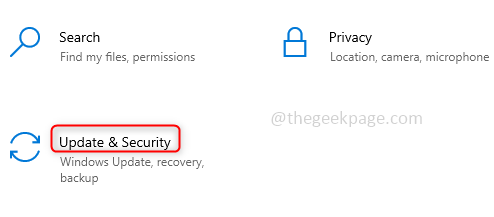
- 2461
- 615
- Ignacy Modzelewski
Kolekcja Solitaire to gra karciana, która jest wbudowana z Microsoft Windows. Istnieją różne odmiany tej gry i spędzanie czasu na spędzeniu czasu. W tej grze można grać w sobie, a zatem jest to gra w grę w stanie. Ale użytkownicy tej gry często narzekają, że mają z nią różne problemy. Problemy są tak, jakby gra Solitaire nie ładuje się, nagle się rozbija, nie reaguje, jest bardzo powolna itp. W każdym przypadku podstawowa przyczyna problemu może się różnić, ale istnieją różne rozwiązania, aby pozbyć się tego problemu. W tym artykule omówimy różne metody rozwiązania problemów gry Microsoft Solitaire Collection.
Spis treści
- Metoda 1: Sprawdź aktualizacje systemu Windows
- Metoda 2: Resetuj kolekcję Microsoft Solitaire
- Metoda 3: Ponowne zarejestruj kolekcję Solitaire
- Metoda 4: Zaktualizuj aplikacje w Windows Store
- Metoda 5: Zresetuj pamięć podręczną Microsoft Store
- Metoda 6: Użyj rozwiązywania problemów z systemem Windows
- Metoda 7: przenieś lokalizację gry do nowego katalogu
- Metoda 8: Odinstaluj i ponownie zainstaluj kolekcję Microsoft Solitaire
Metoda 1: Sprawdź aktualizacje systemu Windows
Upewnij się, że oprogramowanie jest aktualne, aby wszystkie aplikacje działały zgodnie z oczekiwaniami. Więc regularnie sprawdzaj aktualizacje systemu Windows. Jeśli są jakieś sugerowane aktualizacje, zainstaluj je, aby aplikacje działały dobrze.
Krok 1: Otwórz ustawienia za pomocą Windows Key + I jednocześnie i kliknij Aktualizacja i bezpieczeństwo.
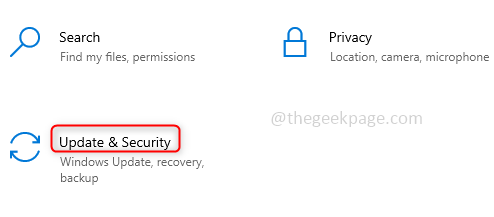
Krok 2: Po prawej stronie kliknij Sprawdź aktualizacje przycisk. Jeśli istnieją jakieś aktualizacje, zainstaluj je. Jeśli nie, twój system jest aktualny i kontynuuj inne rozwiązania, aby rozwiązać problem.
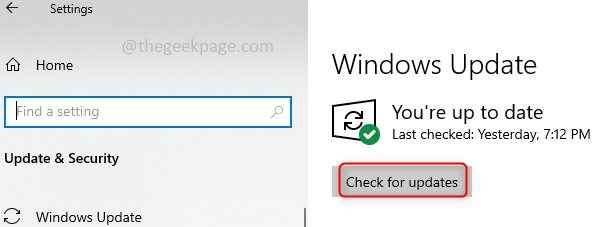
Metoda 2: Resetuj kolekcję Microsoft Solitaire
Jeśli problem będzie kontynuowany, spróbuj zresetować aplikację. Przez większość czasu po resetowaniu aplikacja działa doskonale.
Krok 1: Otwórz ustawienia za pomocą Windows Key + I jednocześnie i kliknij Aplikacje.
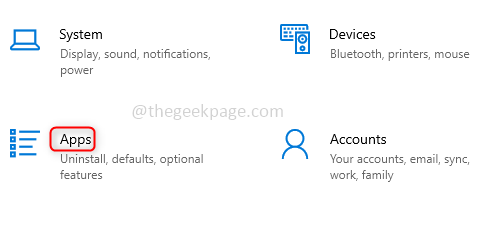
Krok 2: Karta aplikacji i funkcji będą otwarte i po prawej na liście wyszukiwania, wyszukiwanie Kolekcja Solitaire i kliknij aplikację. Pojawiają się Zaawansowane opcje Poniżej kliknij na to.
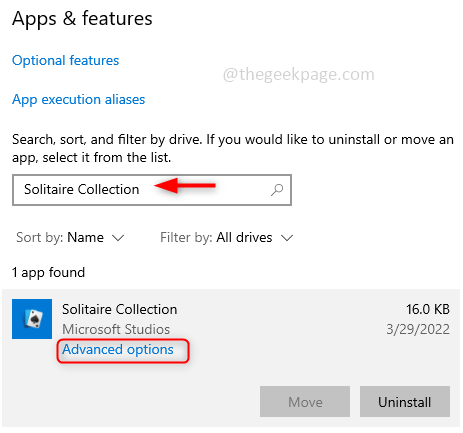
Krok 3: Pojawia się okno Ustawienia, jeśli przewijasz w dół Resetowanie przycisk kliknij go, aby zresetować aplikację. Poprosi o potwierdzenie, więc kliknij Resetowanie Ponownie.
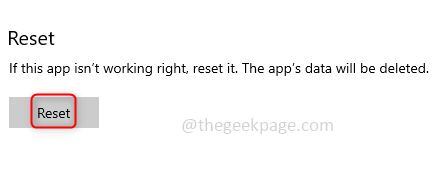 Krok 4: Po zakończeniu procesu resetowania uruchom ponownie komputer.
Krok 4: Po zakończeniu procesu resetowania uruchom ponownie komputer.
Metoda 3: Ponowne zarejestruj kolekcję Solitaire
Po najnowszej aktualizacji systemu Windows, jeśli Pełnie nie działa, spróbuj go zarejestrować. Może wpisy w rejestrze nie są poprawnie aktualizowane lub mogą nie być zarejestrowane w twoim systemie. Więc zarejestruj go ponownie i sprawdź, czy problem został rozwiązany.
Krok 1: Otwarty Wiersz polecenia W Administrator tryb poprzez wpisanie CMD na pasku wyszukiwania i jednocześnie kliknięcie Ctrl + Shift + Enter.
Krok 2: Kopiuj I pasta Poniższe wiersze w wierszu polecenia do zarejestrowania. Ukończenie zajmie kilka sekund. Po zakończeniu ponownie uruchom komputer.
Get -AppxPackage -Allusers * MicrosoftsolitaireCollection * | Foreach add -appxpackage -DisableDevelopmentMode -Register „$ ($ _.Instalacja) \ appxManifest.xml ”
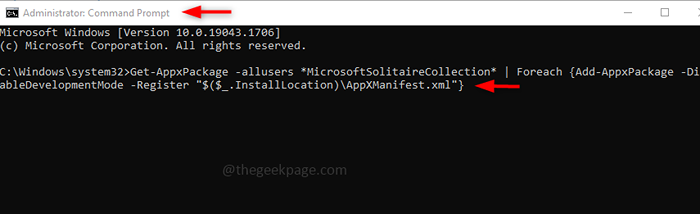
Metoda 4: Zaktualizuj aplikacje w Windows Store
Chociaż aktualizacje systemu operacyjnego są najnowsze, upewnij się, że aplikacje w sklepie Microsoft są zawsze aktualne. Microsoft Store był wcześniej nazywany Windows Store, więc nie myl się z nazwami.
Krok 1: Otworzyć Microsoft Store Wpisując pasek wyszukiwania systemu Windows. Następnie naciśnij Enter, a znajdziesz Microsoft Store Kliknij go i otwórz aplikację.
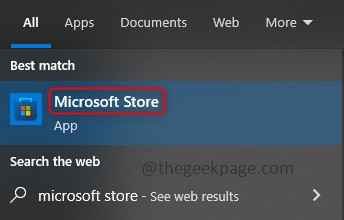
Krok 2: Zaloguj się na swoje konto i kliknij swoje konto, które znajduje się w prawym górnym rogu. Kliknij na Biblioteka opcja, która znajduje się w lewym rogu poniżej.
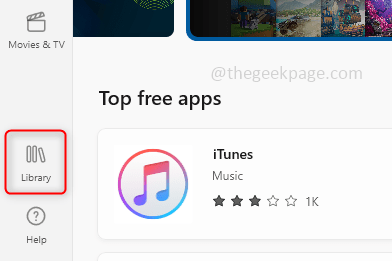
Krok 3: Po prawej stronie znajdziesz Pobierz uaktualnienia przycisk, kliknij go. Zeskanowanie aplikacji zajmie kilka minut i sprawdź, czy potrzebuje aktualizacji. Jeśli wymagane są jakieś aktualizacje, pobierz je i aktualizuj aplikacje.
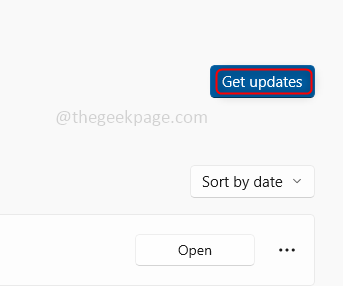
Metoda 5: Zresetuj pamięć podręczną Microsoft Store
Czasami pliki w pamięci podręcznej będą uszkodzone, więc funkcjonowanie aplikacji może być dziwne. Wyczyszczenie lub resetowanie pamięci podręcznej będzie skutecznym rozwiązaniem.
Krok 1: Aby zresetować, otwórz okno dialogowe Uruchom za pomocą Windows + r. Typ WSRESET.exe i naciśnij Wchodzić przycisk.
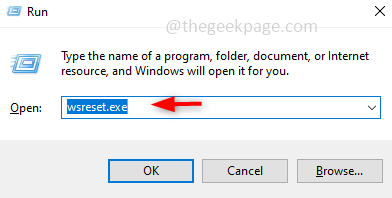
Krok 2: Zresetowanie pamięci podręcznej Microsoft Store zajmie kilka chwil. Po zakończeniu uruchom ponownie system.
Metoda 6: Użyj rozwiązywania problemów z systemem Windows
Windows mają tę funkcję o nazwie rozwiązywanie problemów, która skanuje wybraną aplikację i kontrole, jeśli istnieją jakieś problemy dotyczące pobranej aplikacji. Daje również pewne sugestie, aby rozwiązać problem. Więc spróbuj rozwiązywania problemów z aplikacjami Microsoft Store.
Krok 1: Otwórz ustawienia za pomocą Windows + i Klucze jednocześnie. Kliknij Aktualizacja i bezpieczeństwo.
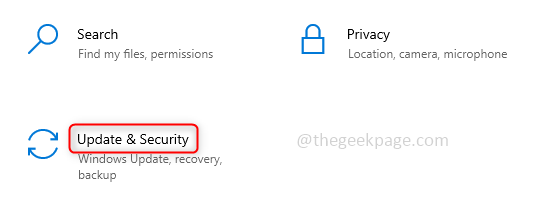
Krok 2: W ramach aktualizacji i zabezpieczeń w lewym panelu Rozwiązywanie problemów. Po prawej stronie przewiń w dół i kliknij Dodatkowy narzędzie do rozwiązywania problemów.
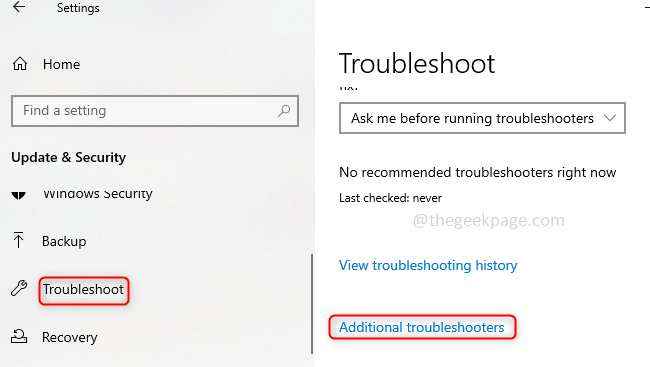
Krok 3: Przewiń w dół i znajdź Aplikacje do przechowywania systemu Windows, Kliknij na to, a znajdziesz Uruchom narzędzie do rozwiązywania problemów. Jeśli klikniesz ten przycisk, aplikacja zostanie zeskanowana, a jeśli będzie jakikolwiek problem, zasugeruje rozwiązanie. Postępuj zgodnie z instrukcjami, aby go rozwiązać.
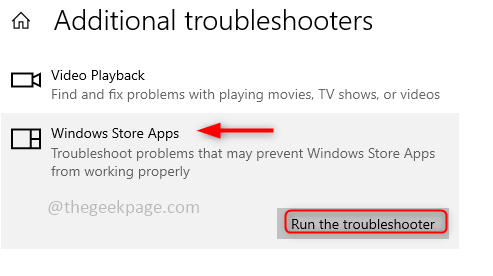
Metoda 7: przenieś lokalizację gry do nowego katalogu
W systemie Windows będzie ustawiona domyślna lokalizacja, więc po otwarciu gry użyje tej ścieżki do uruchomienia. Jeśli ta ścieżka jest uszkodzona, gry nie można poprawnie uruchomić. Zmień więc ścieżkę do nowego katalogu, robiąc to, folder gry będzie miał nową ścieżkę i odpowiednio działa po uruchomieniu.
Krok 1: Utwórz nowy folder w dowolnym miejscu w systemie oprócz domyślnej ścieżki wbudowanej. Nazwij folder, nazwa może być wszystkim. Np.: Tutaj nazwie folder jako Microsoft_Games.
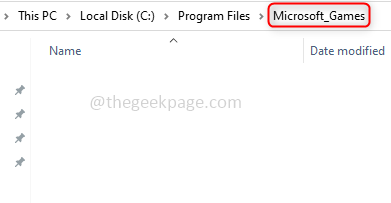
Krok 2: Skopiuj folder gier z domyślnej lokalizacji i wklej go do nowej lokalizacji w folderze utworzonym Microsoft_Games tutaj. Domyślna przechowywana lokalizacja gier w systemie Windows 10 jest poniżej.
C: \ Program Files \ WindowsApps
Notatka: Jeśli nie masz uprawnień do otwarcia folderu WindowsApps, zapoznaj się z tym linkiem, aby zmienić uprawnienia i uzyskać do niego dostęp.
Krok 3: Jeśli nie korzystasz z wszystkich gier, możesz również skopiować i wkleić foldery tylko tych gier, w które często grasz. Po wklejeniu wszystkich niezbędnych folderów możesz je uruchomić, klikając dwukrotnie .plik exe obecny w folderze.

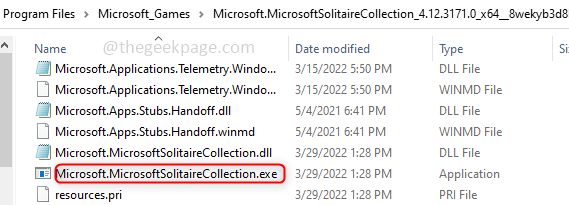
Metoda 8: Odinstalowanie i ponowne zainstalowanie Kolekcja Microsoft Solitaire
Jeśli żadne z rozwiązań nie działa, nie ma nic złego w odinstalowaniu i ponownym zainstalowaniu aplikacji. Rozwiązania dla niektórych problemów są trudne do znalezienia nawet po dużej liczbie prób, ale rozwiązuje to po ponownej instalacji aplikacji tak jak magia.
Krok 1: Otworzyć PowerShell Wpisując go na pasku wyszukiwania systemu Windows. Kliknij go prawym przyciskiem myszy i naciśnij Uruchom jako administrator. Pojawia się okno wyskakujące z prośbą o kliknięcie potwierdzenia Tak.
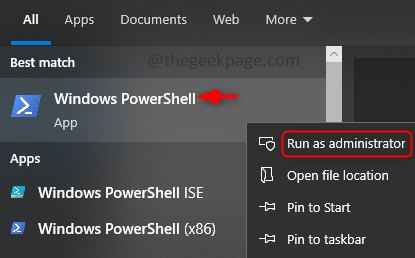
Krok 2: Kopiuj następujące polecenie i pasta w PowerShell i naciśnij Wchodzić.
Get-AppxPackage * SolitaireCollection * | Usuń-appxpackage
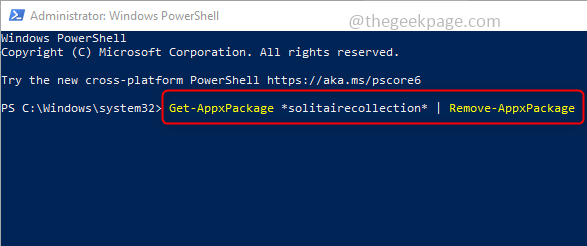
Krok 3: Odinstalowanie zajmie trochę czasu, po zakończeniu uruchom ponownie Twój komputer.
Krok 4: Teraz Ponownie zainstaluj Aplikacja Pełna z Sklep z systemem Windows (Microsoft Store). Problem zostanie rozwiązany.
Otóż to! Mam nadzieję, że ten artykuł pomógł ci i cieszysz się graniem w grę bezproblemową. Dziękuję i szczęśliwe czytanie!!!
- « Jak ukryć / usunąć kolumny w Microsoft Excel
- Jak naprawić problemy z drukowaniem Microsoft Excel »

