Jak naprawić problemy z drukowaniem Microsoft Excel
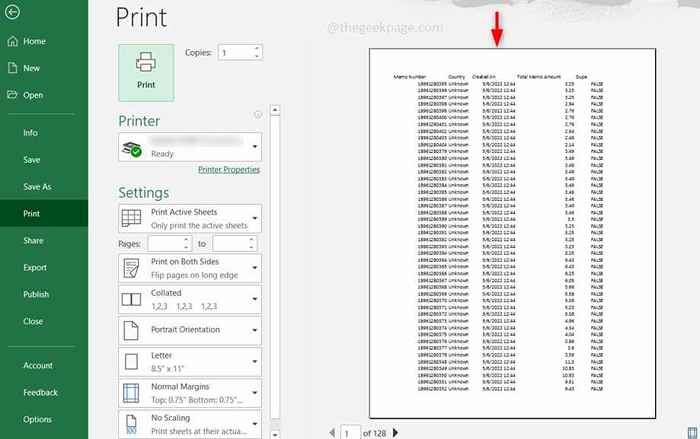
- 2134
- 54
- Maria Piwowarczyk
Większość użytkowników ma problemy z drukowaniem w programie Excel. Załóżmy, że podajesz arkusz Excel do wydruku i widzisz, że raporty drukowania nie zawierają wszystkich kolumn z arkusza kalkulacyjnego lub może wydrukować połowę zawartości w jednym arkuszu i kolejnej połowie w innych arkuszach lub może być niewłaściwa orientacja układu z powodu których pełnych danych nie ma w pojedynczym arkuszu itp. Podobnie występują różne problemy z drukowaniem, które są frustrujące dla użytkownika. Ale można je łatwo rozwiązać, wykonując kilka modyfikacji przed podaniem druku, takiego jak przy użyciu opcji skali lub ustawień marginesu. W tym artykule dowiemy się, jak dostosować ustawienia Excel przed wydrukowaniem arkuszy kalkulacyjnych Excel.
Spis treści
- Wskazówka 1: Sprawdź podgląd strony
- Wskazówka 2: Zmniejsz marginesy strony
- Wskazówka 3: Ustaw obszar drukowania w programie Excel
- Wskazówka 4: Dodaj przerwy stron do podziału w częściach
- Wskazówka 5: Użyj opcji skalowania Excel
- Wskazówka 6: Użyj opcji konfiguracji strony Excel
Wskazówka 1: Sprawdź podgląd strony
Przede wszystkim, gdy chcesz wydrukować stronę, tuż przed naciśnięciem przycisku wydruku.
Krok 1: Aby zobaczyć podgląd, użyj klawiszy Ctrl + F2 jednocześnie. Lub możesz także kliknąć przycisk Plik obecny u góry arkusza kalkulacyjnego i wybrać opcję Drukuj.
Krok 2: Teraz możesz wyświetlić podgląd drukowania i sprawdzić, czy raport ma odpowiednią orientację.
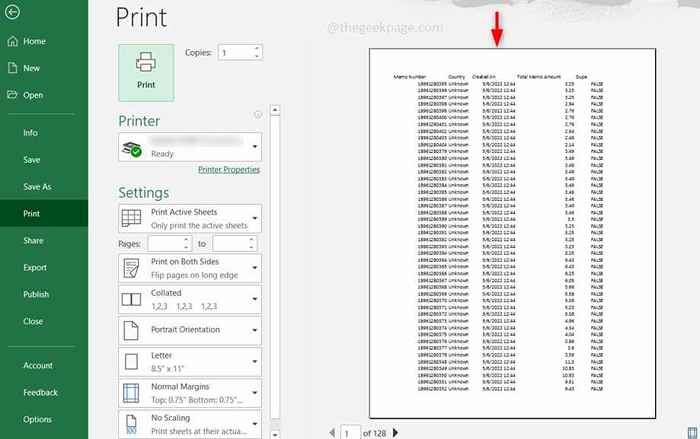
Wskazówka 2: Zmniejsz marginesy strony
Ważna jest również orientacja strony. Zwykle, jeśli masz więcej kolumn w programie Excel podczas drukowania, raport byłby w krajobrazie i spodziewałbyś się, że będzie on portret. Więc spróbuj Zmniejsz marginesy Spożywać mniej miejsca.
Krok 1: W wstążce Excel kliknij Karta Układ strony. Zgodnie z nim jest opcja o nazwie Marginesy Kliknij na to.
Krok 2: Aby zmniejszyć przestrzeń, kliknij Wąski opcja, która zawęża przestrzeń marginesową. Lub, aby samodzielnie go dostosować, możesz kliknąć Niestandardowe marginesy.
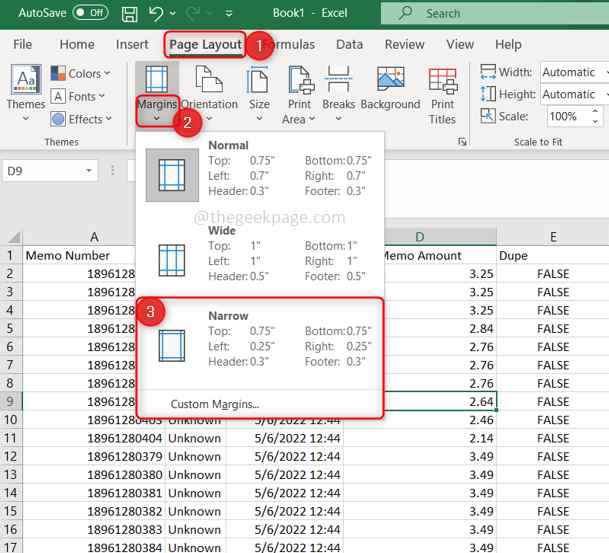
Wskazówka 3: Ustaw obszar drukowania w programie Excel
Wybierz jedyny obszar, który chcesz wydrukować. Czasami byłyby obszary, które są niesłusznie wydrukowane, więc najpierw wyczyść obszar, a następnie wybierz odpowiedni.
Krok 1: W wstążce Excel kliknij Karta Układ strony. Pod nim kliknij obszar drukowania opcja i wybierz Jasne Obszar wydruku. To usunie wybrany obszar.

Krok 2: Teraz wybierać tylko obszar które chcesz wydrukować, a następnie kliknij Obszar wydruku opcja w zakładce układu strony i wybierz Ustaw wydruk Obszar.
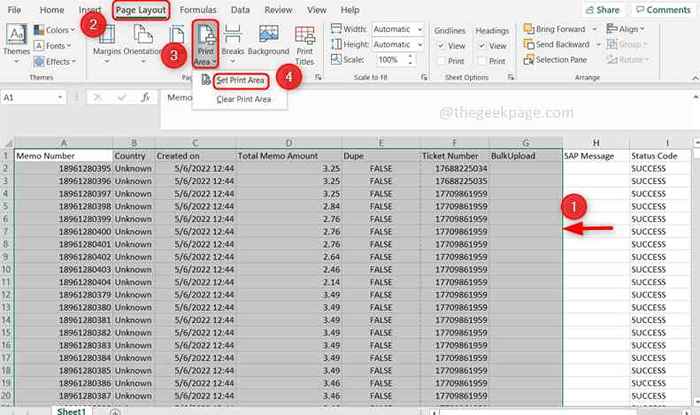
Wskazówka 4: Dodaj przerwy stron do podziału w częściach
Załóżmy, że masz ogromne dane z większą liczbą wierszy i kolumn, a następnie po wydrukowaniu arkusza kalkulacyjnego dane zostaną wydrukowane nierównomiernie. Więc upewnij się, że ręcznie dodaj złamania strony, w której chcesz, aby zestaw danych znajdował się na jednej stronie.
Krok 1: Wybierz cały wiersz i całą kolumnę, w której chcesz dodać punkt przerwy i kliknij Karta Układ strony. Wybierz Przerwy ikona i kliknij Wstaw przerwanie strony.
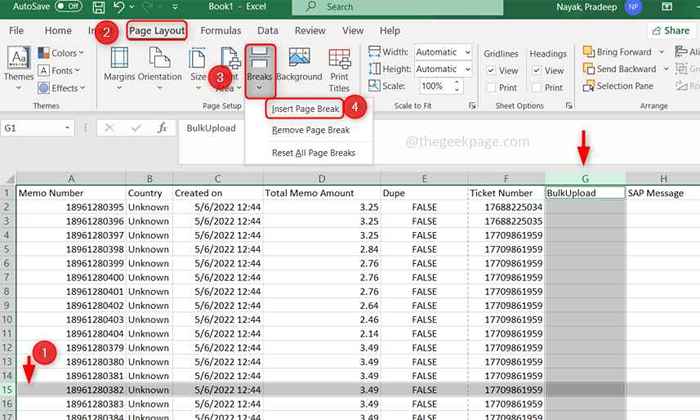
Krok 2: Aby usunąć przerwy na stronie, kliknij Karta Układ strony. Wybierz Przerwy ikona i kliknij Usuń przerwę na stronie.
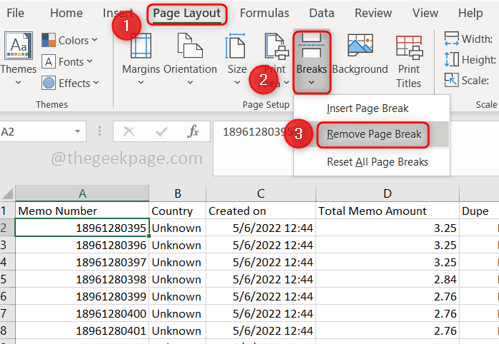
Krok 3: Jeśli chcesz usunąć przerwy strony, aby uzyskać więcej stron, kliknij Karta Układ strony. Wybierz Przerwy ikona i kliknij Zresetuj wszystkie przerwy strony.
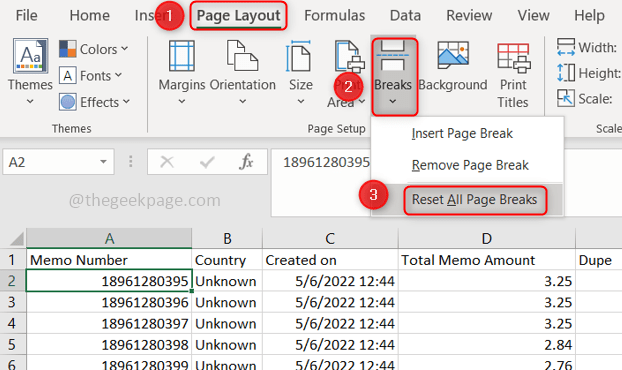
Wskazówka 5: Użyj opcji skalowania Excel
Użyj opcji skalowania, takich jak regulacja wysokości, długości i szerokości arkusza kalkulacyjnego. Możesz także ustawić wiele stron, które należy wydrukować, a także używać opcji, takich jak dopasowanie dwóch stron w jedną ramkę itp.
Krok 1: Jeśli chcesz zmniejszyć szerokość strony i dostosować dwa lub więcej arkuszy kalkulacyjnych na jednej stronie, a następnie kliknij Karta Układ strony, w Szerokość opcja i wybierz opcję potrzebną z listy.
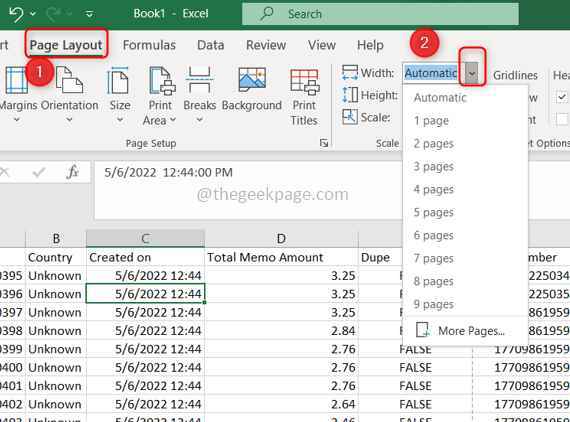
Krok 2: Jeśli chcesz zmniejszyć długość strony i dostosować dwa długie arkusze kalkulacyjne na jednej stronie, a następnie kliknij Karta Układ strony, w Wysokość opcja i wybierz opcję potrzebną z listy. Pamiętaj jednak, że trudno jest odczytać dane, ponieważ Excel jest skurczony, aby dopasować dane na jednej stronie.
Krok 3: Możesz nawet zmienić rozmiar wysokości i szerokości strony za pomocą opcji Scale. Aby to przejść do Karta Układ strony i w Skala Opcja Wprowadź pewną wartość w procentach, na przykład 60%.
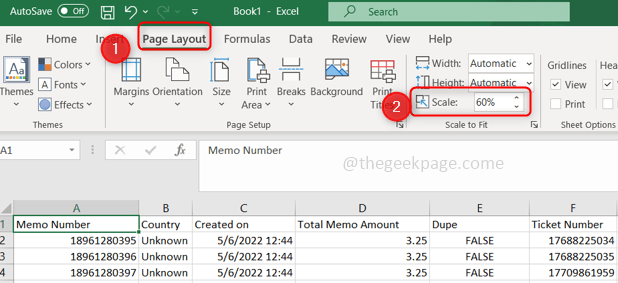
Wskazówka 6: Użyj opcji konfiguracji strony Excel
Korzystając z opcji konfiguracji strony Excel, możesz wykonywać więcej działań w odniesieniu do ustawienia strony, a także wszystkie wyżej dyskutowane opcje można również znaleźć w oknie konfiguracji strony.
Krok 1: Idź do Karta Układ strony, Tam możesz zobaczyć Mała strzałka Na dole wstążki po prawej stronie kliknij.
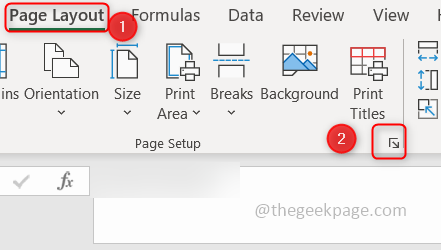
Krok 2: Otworzy Ustawienia strony Okno dialogowe. Tutaj masz różne zakładki, takie jak strona, margines, nagłówek/stopa i arkusz.
Krok 3: Strona karta ma opcje skalowania i możesz również dostosować rozmiar papieru.

Krok 4: Arkusz Karta ma kilka opcji, takich jak Set the Drukuj, ustaw kolejność strony itp.
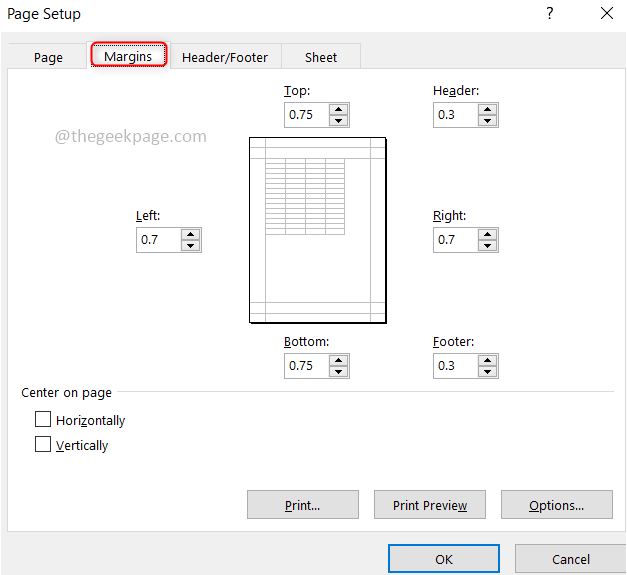
Krok 5: Podobnie marginesy i zakładki nagłówka/stopki mają różne opcje dostosowania marginesów, takich jak górna, lewa w prawo, środek, nagłówek, przestrzeń stopki itp.
Otóż to! Mam nadzieję, że ten artykuł pomógł ci i doskonale wykonał twoją pracę. Dziękuję i szczęśliwe czytanie !!!
- « Jak rozwiązać kolekcję Microsoft Solitaire, która nie działa w systemie Windows 10
- Jak naprawić ekran blokady, aby zalogować się do problemu opóźnienia ekranu »

