Jak naprawić ekran blokady, aby zalogować się do problemu opóźnienia ekranu
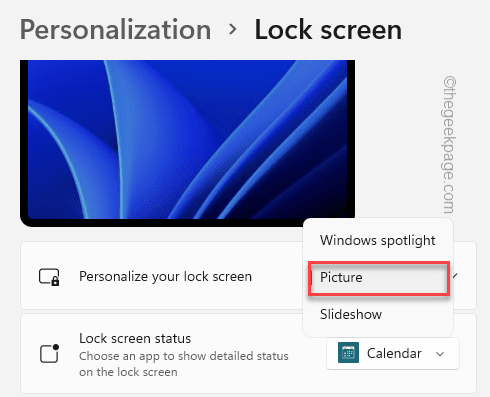
- 2069
- 352
- Laura Zygmunt
Czy twoje nowe urządzenie Windows 11 zajmuje zbyt dużo czasu z ekranu blokady do dziennika w sprawie? Czasami może się to zdarzyć z powodu drobnych błędów i usterków w twoim systemie, ale jeśli problem powtarza się w wielu przypadkach, może to dać ci spory ból głowy. Cóż, istnieje kilka łatwych poprawek, które możesz wypróbować, aby znaleźć szybką rozdzielczość.
Spis treści
- Napraw 1 - Popraw opcję logowania
- Fix 2 - Stop Windows Spotlight
- Napraw 3 - Użyj hacka rejestru, aby wyłączyć ekran blokady
Napraw 1 - Popraw opcję logowania
Możesz wyłączyć obraz tła na ekranie blokady.
1. Musisz otworzyć ustawienia. Po prostu naciśnij Windows Key+I klucze razem.
2. Teraz idź do „Personalizacje„Z lewego panelu.
3. Z prawej paneli znajdziesz ustawienie „Ekran blokady".
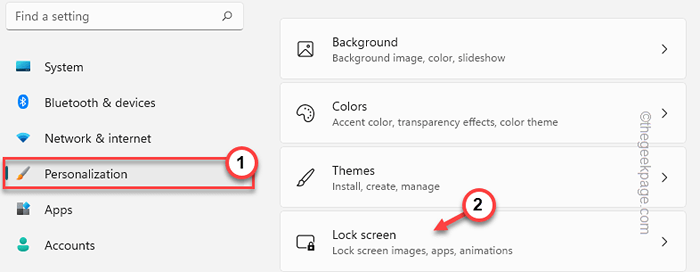
4. Wewnątrz ustawień ekranu blokady znajdziesz „Pokaż zdjęcie tła ekranu blokady na ekranie logowania" opcja.
5. Po prostu odwróć tę opcję „Wyłączony".
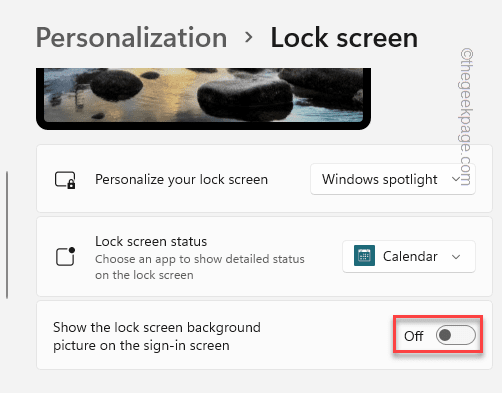
Gdy to zrobisz, zamknij ustawienia.
Po tym, uruchom ponownie Twój komputer raz i kiedy ponownie dotrzesz do ekranu blokady, zauważysz, że konsola logowania otwiera się natychmiast.
Fix 2 - Stop Windows Spotlight
Użytkownicy zgłosili, że system Windows jest głównym winowajcą w tym numerze.
1. Początkowo otwórz ustawienia systemu.
2. Musisz wybrać „Personalizacje”Ustawienia.
3. Później ponownie dotknij „Ekran blokady„Ustawienia do jego zbadania.
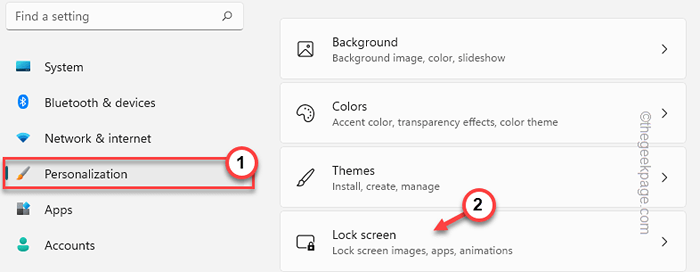
4. Na panelu po prawej stronie zauważysz, że ustawienie „personalizacyjne” jest ustawione na „Windows reflight".
5. Po prostu kliknij rozwijanie i wybierz albo „Zdjęcie" Lub "Slajd" opcja.
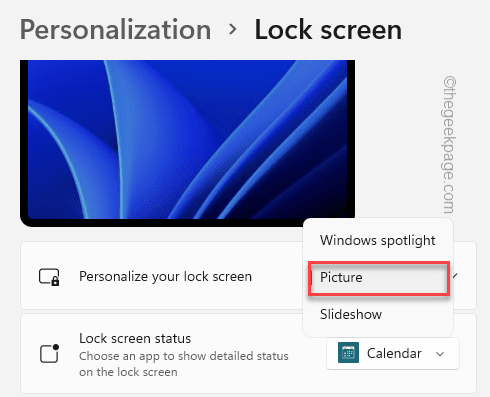
Teraz naciśnij Win Key+L klucze razem, aby natychmiast zablokować system. Teraz sprawdź czas przenoszenia z ekranu blokady na stronę logowania.
Napraw 3 - Użyj hacka rejestru, aby wyłączyć ekran blokady
Możesz całkowicie wyłączyć ekran blokady za pomocą małej sztuczki rejestru.
1. Musisz otworzyć redaktor rejestru. Więc naciśnij Wygraj klucz+s klucze razem i pisz „Regedit".
2. Zobaczysz „Redaktor rejestru”W wynikach wyszukiwania. Po prostu dotknij tego.
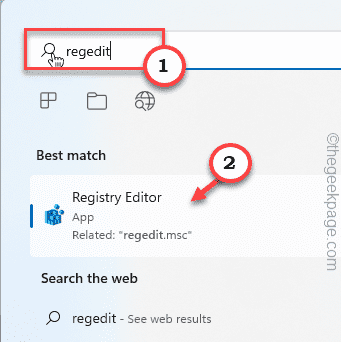
Ostrzeżenie - Wyłączysz ekran blokady za pomocą edycji rejestru. Zwykle nie powoduje żadnych problemów, ale w niektórych przypadkach może powodować pewne problemy. Zanim zrobisz cokolwiek innego, powinieneś stworzyć nową kopię zapasową rejestru.
A. Po otwarciu ekranu edytora rejestru dotknij „Plik„Ze paska menu.
B. Następnie dotknij „Eksport„Aby stworzyć nową kopię zapasową rejestru w systemie.
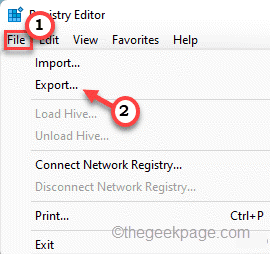
Po prostu przechowuj tę kopię zapasową w dyskretnej lokalizacji.
3. Teraz przejdź do adresu klucza personalizacji -
HKEY_LOCAL_MACHINE \ Software \ polityki \ Microsoft \ Windows \ Personalizacja
4. Po prawej stronie, z prawej strony i kliknij „Nowy>" I "Wartość Dword (32-bitowa)".
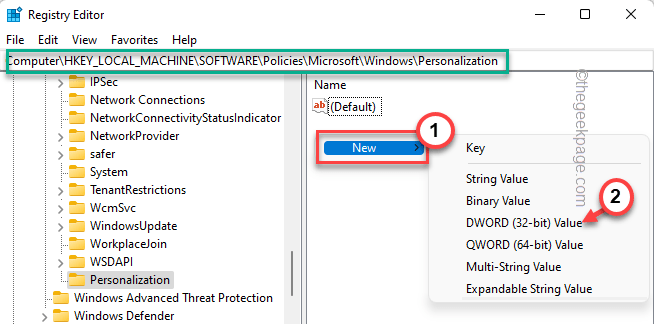
5. Nazwij tę nową wartość jako „Nolockcreen".
6. Teraz możesz podwójne wciśnięcie wartość do dostosowania.
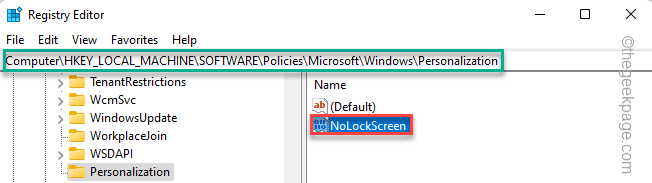
7. Po prostu ustaw wartość na „1”I kliknij„OK".
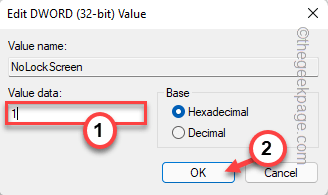
Po utworzeniu tej nowej wartości, aby wyłączyć ekran blokady, zamknij okno edytora rejestru. Następnie, uruchom ponownie Twój system.
Teraz wylądujesz bezpośrednio na stronie logowania zamiast na ekranie blokady. W ten sposób problem zostanie na pewno rozwiązany.
NOTATKA -
Jeśli kiedykolwiek chcesz ponownie włączyć ekran blokady w swoim systemie, musisz to zrobić -
1. Otwórz redaktor rejestru jeszcze raz.
2. Po otwarciu go ponownie przejdź do tej lokalizacji -
HKEY_LOCAL_MACHINE \ Software \ polityki \ Microsoft \ Windows \ Personalizacja
3. Spójrz na "Nolockcreen„Wartość na panelu prawej.
4. Wystarczy złamać wartość i dotknij „Usuwać„Aby usunąć go z systemu.
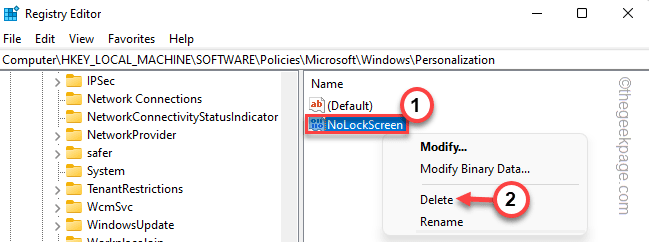
5. Jeśli zobaczysz wiadomość ostrzegawczą, dotknij „Tak".
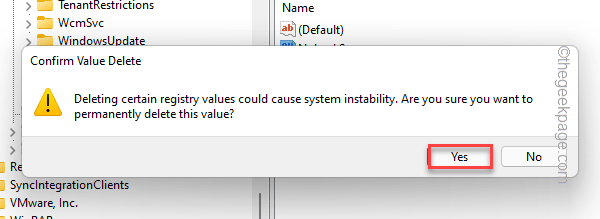
Zamknij okno i ponowne uruchomienie maszyna. Ekran blokady pojawi się ponownie w twoim systemie.
W ten sposób możesz rozwiązać problem, przed którym stoisz w swoim systemie.
- « Jak naprawić problemy z drukowaniem Microsoft Excel
- Napraw to, że Windows nie załadował poprawnie problemu w systemie Windows 11 /10 »

