Napraw to, że Windows nie załadował poprawnie problemu w systemie Windows 11 /10
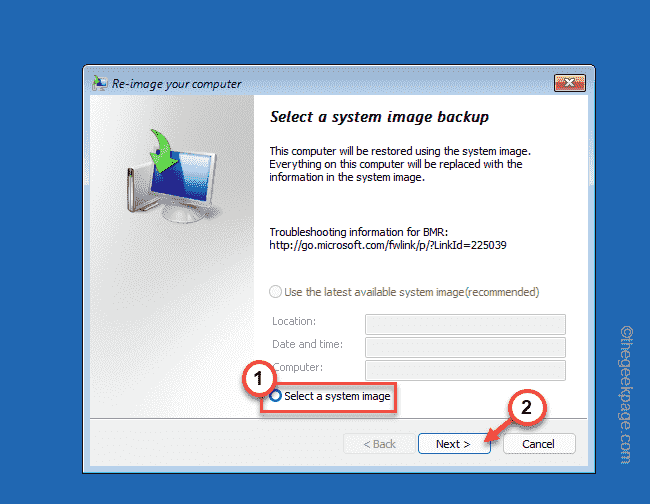
- 1179
- 304
- Pan Jeremiasz Więcek
Czy widzisz „Wygląda na to, że Windows nie załadował poprawnie„Komunikat o błędzie na stronie odzyskiwania niebieskiego? Jeśli zauważyłeś ten komunikat o błędzie raz podczas uruchamiania systemu, nie martw się. Po prostu dotknij „Uruchom ponownie komputer„Aby zrestartować komputer. Następnie sprawdź, czy ekran błędu ponownie pojawia się. Jeśli błąd zwróci, wypróbuj te rozwiązania.
Obejście -
Możesz spróbować dotknąć „Uruchom ponownie komputer„Opcja na stronie odzyskiwania bezpośrednio, aby ponownie uruchomić komputer.
Pozwól systemowi uruchomić ponownie i sprawdź, czy to rozwiązuje problem.
Spis treści
- Napraw 1 - Użyj opcji naprawy uruchamiania
- Napraw 2 - Wypróbuj funkcję przywracania systemu
- Napraw 3 - Użyj odzyskiwania obrazu systemu
- Napraw 4 - Resetuj/odśwież komputer
Napraw 1 - Użyj opcji naprawy uruchamiania
Przed wypróbowaniem innych rozwiązań wypróbuj naprawę uruchamiania.
1. Na stronie odzyskiwania w dół komunikatu o błędzie znajdziesz „Zobacz zaawansowane opcje naprawy". Kliknij tę opcję.
To bezpośrednio otworzy narzędzia środowiska odzyskiwania.
2. Po prostu dotknij „Rozwiązywanie problemów„Opcja, aby kontynuować.

3. Na następnym ekranie dotknij „Zaawansowane opcje".
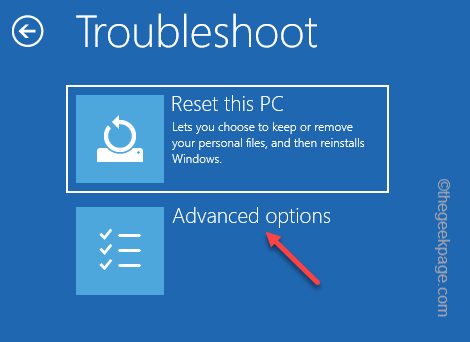
4. Na ekranie zaawansowanych opcji znajdziesz kilka opcji.
5. Spójrz na "Naprawa startupu" opcja. Dotknij.
6. Teraz może być konieczne wybrać konto administracyjne i wprowadzić prawidłowe poświadczenia, aby uzyskać dostęp do procesu naprawy uruchamiania.
Windows automatycznie uruchomi komputer i uruchomi proces naprawy uruchamiania.
Poczekaj, aż Windows naprawi uszkodzone pliki systemowe i napraw problem dla komputera.
Napraw 2 - Wypróbuj funkcję przywracania systemu
Jeśli wcześniej utworzyłeś punkt przywracania systemu, możesz go użyć do przywrócenia systemu.
1. Na stronie odzyskiwania dotknij „Zobacz zaawansowane opcje naprawy„Aby odkryć narzędzia do odzyskiwania.
2. Teraz idź w tę stronę -
Rozwiązywanie problemów> Zaawansowane opcje

3. W oknie opcji zaawansowanych dotknij „Przywracanie systemu" opcja.
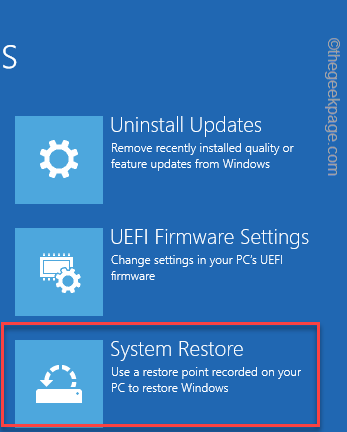
4. To otworzy nakładanie okna przywracania systemu. Teraz dotknij „Zalecane przywrócenie:" opcja.
5. Jeśli wolisz kolejny punkt przywracania, możesz również wybrać „Wybierz inny punkt przywracania".
6. Po wybraniu punktu dotknij „Następny".
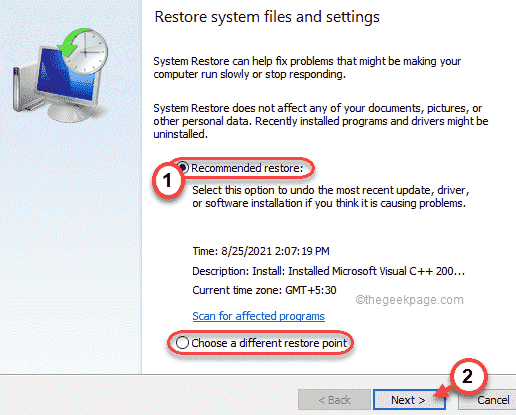
7. Możesz zobaczyć listę punktów przywracania na ekranie.
8. Ale jeśli chcesz zobaczyć więcej punktów przywracania, dotknij „Pokaż więcej punktów przywracania".
W ten sposób na ekranie zobaczysz więcej punktów przywracania.
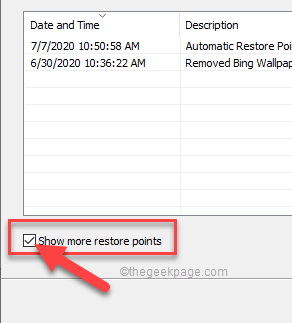
9. Na tej liście punktów przywracania musisz wybrać konkretny punkt przywrócenia, gdy nie było błędu.
10. Następnie dotknij „Następny„Aby kontynuować.
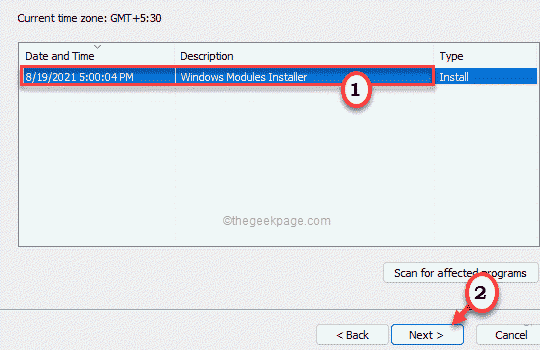
11. Na koniec musisz kliknąć „Skończyć".
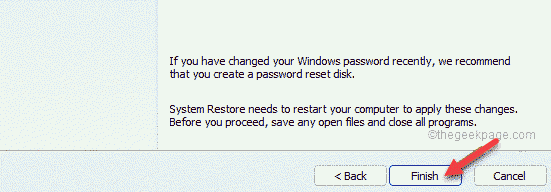
To rozpocznie proces przywracania systemu.
Twój system automatycznie zrobi wszystko i może ponownie uruchomić kilka razy, aby ukończyć wszystkie etapy procesu przywracania.
Napraw 3 - Użyj odzyskiwania obrazu systemu
Jeśli masz obraz systemu, możesz go użyć do odzyskania systemu.
1. Po osiągnięciu strony odzyskiwania dotknij „Zobacz zaawansowane opcje naprawy„Aby uzyskać do niego dostęp.
2. Następnie podążaj tą ścieżką -
Rozwiązywanie problemów> Zaawansowane opcje

3. Na ekranie zaawansowanych opcji spróbuj sprawdzić, czy możesz znaleźć „Odzyskiwanie obrazu systemu".
4. Jeśli nie możesz go tam znaleźć, dotknij „Zobacz więcej opcji odzyskiwania".
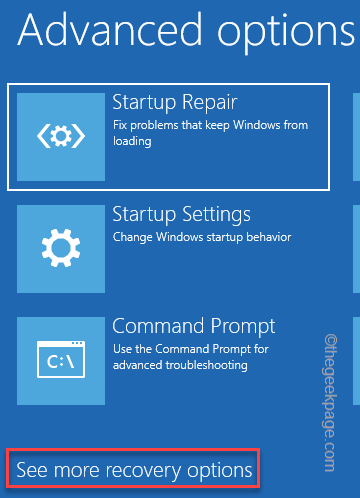
5. Następnie dotknij „Odzyskiwanie obrazu systemu".
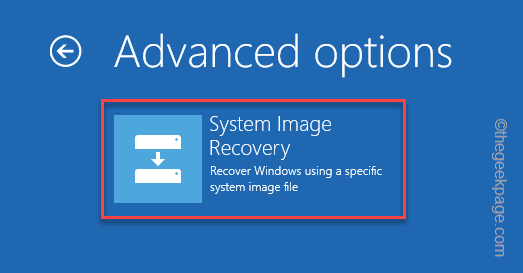
6. W trybie odzyskiwania obrazu systemu Windows automatycznie skanuje system w poszukiwaniu plików obrazów systemowych.
7. W przeciwnym razie możesz również użyć opcji ręcznej, aby wybrać plik obrazu. Aby to zrobić, dotknij „Wybierz obraz systemu”I dotknij„Następny".
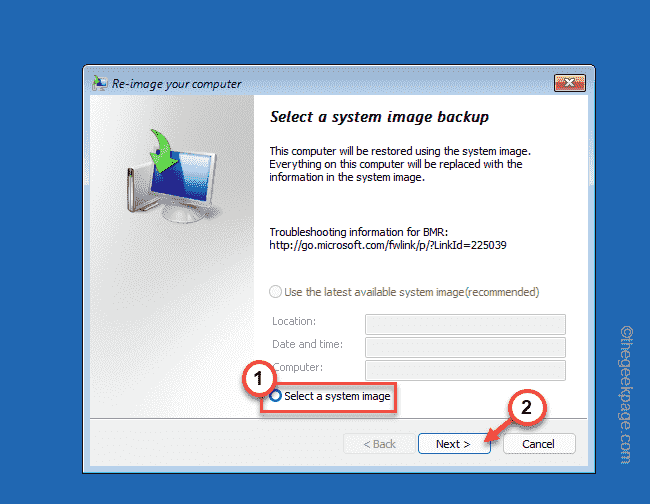
8. Teraz dołącz DVD lub USB zawierające obraz systemu dla twojego systemu.
9. Następnie dotknij „Zaawansowany… ".
10. Teraz dotknij „Wyszukaj obraz systemu w sieci".
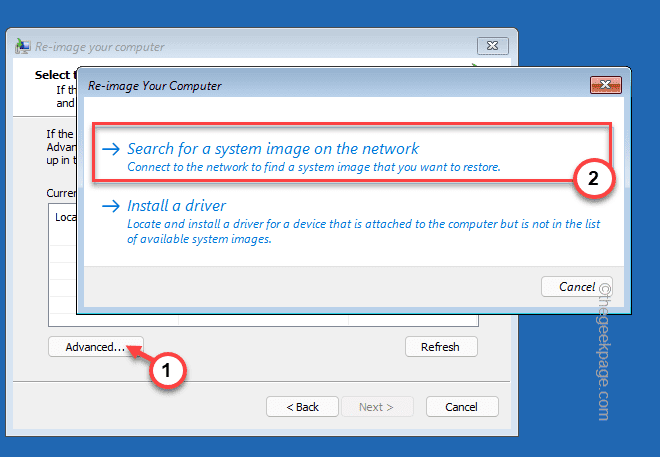
Teraz pozwól Windows używać obrazu systemu jako kopii zapasowej i naprawić problem.
Napraw 4 - Resetuj/odśwież komputer
Jeśli nie masz pliku obrazu systemowego lub punktu przywracania, możesz zresetować komputer.
1. Po osiągnięciu strony odzyskiwania dotknij „Zobacz zaawansowane opcje naprawy„Aby uzyskać do niego dostęp.
2. Następnie dotknij „Rozwiązywanie problemów„Aby uzyskać do niego dostęp.

3. W oknie rozwiązywania problemów znajdziesz dwie różne opcje.
4. Dotknij „Zresetuj ten komputer".
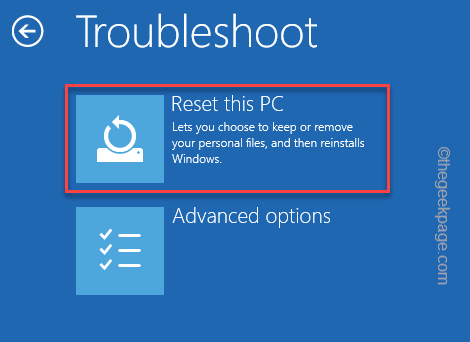
5. W środku są jeszcze dwie opcje.
6. Uzyskiwać "Zachowaj moje pliki„Aby zachować ważne pliki.
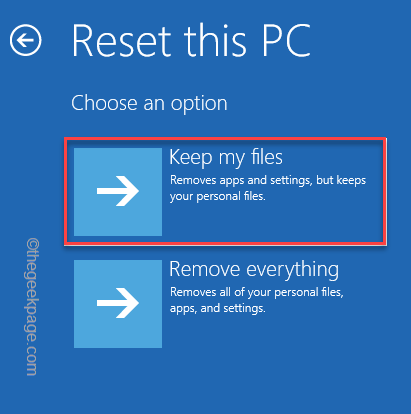
W następnym kroku Windows automatycznie zresetuje system. To powinno rozwiązać Twój problem.
Po zakończeniu sprawdź, czy to rozwiązuje problem, czy nie.
- « Jak naprawić ekran blokady, aby zalogować się do problemu opóźnienia ekranu
- Fix Rufus nie może utworzyć rozruchowego problemu USB w systemie Windows PC »

