Fix Rufus nie może utworzyć rozruchowego problemu USB w systemie Windows PC
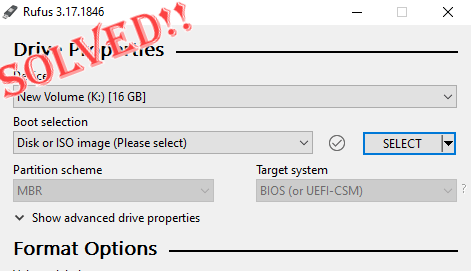
- 1761
- 91
- Igor Madej
Rufus to doskonałe narzędzie do łatwego tworzenia rozruchowych dysków USB. Wydajność tego małego i eleganckiego narzędzia jest niesamowita i zwykle oferuje działanie bezbłędne. Ale czasami tworzenie nowego rozruchowego kijka USB może wysyłać jakiś komunikat o błędzie, natknął się na proces spalania. Jeśli masz jakiekolwiek trudności z Rufusem, możesz po prostu wykonać następujące kroki, aby znaleźć szybkie rozwiązanie problemu.
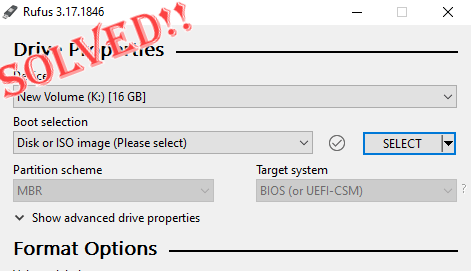
Spis treści
- Napraw 1 - Uruchom sprawdzanie błędów dla dysku
- Napraw 2 - Użyj instalatora Univeral USB
- Napraw 3 - Cofnij dostęp do kontrolowanego dostępu do folderu
Napraw 1 - Uruchom sprawdzanie błędów dla dysku
Zanim ponowne ponowne poniesienia z Rufusem możesz uruchomić narzędzie do sprawdzania błędów, aby skanować napęd w poszukiwaniu błędów.
1. Naciskając Klucz z systemem Windows+E Klucze razem otwierają eksplorator plików. Następnie dotknij „Ten komputer".
2. Spróbuj znaleźć swój napęd USB. Teraz w sam raz zanurz dysk i dotknij „Nieruchomości".
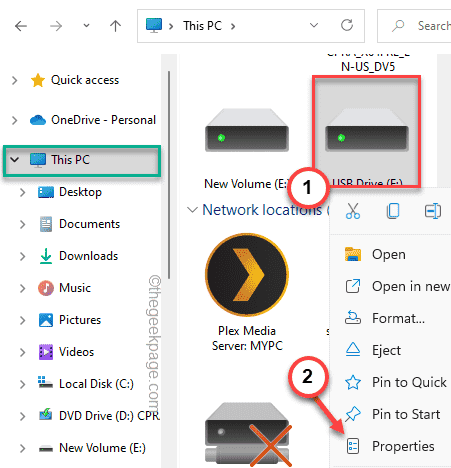
3. Kiedy nieruchomości USB otwierają się, przejdź do „Narzędzia" Sekcja.
4. Tutaj znajdziesz sekcję „Sprawdzanie błędów”. Po prostu dotknij „Sprawdzać".
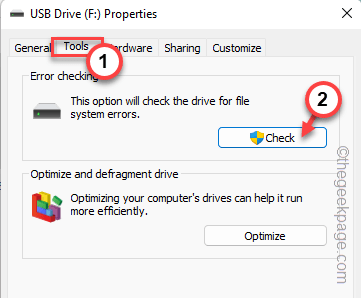
6. Możesz zobaczyć tę wiadomość „Nie musisz skanować tego dysku”. Ale musisz zeskanować ten dysk.
7. Więc dotknij „Skanuj i naprawa napędu„Zeskanować i naprawić jazdę.
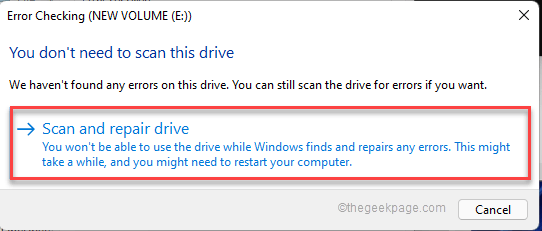
Po zakończeniu ponowne przemyś proces spalania z Rufusem. Sprawdź, czy to działa.
Napraw 2 - Użyj instalatora Univeral USB
Możesz użyć uniwersalnego instalatora USB jako ostatecznej alternatywy dla tego problemu.
Krok 1 - Sformatuj napęd
Musisz najpierw sformatować napęd.
1. Otwórz stronę Eksploratora plików.
2. Teraz dotknij „Ten komputer”Na panelu po lewej stronie, aby zobaczyć wszystkie dyski.
3. Po prostu kliknij prawym przyciskiem myszy na dysk, którego próbujesz użyć, i dotknij „Format".
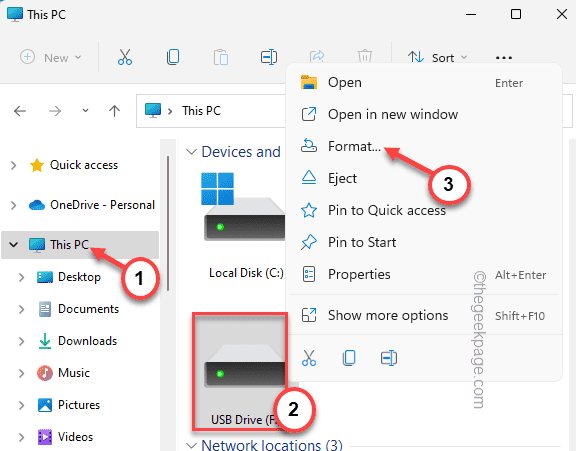
3. Możesz wybrać dowolny pożądany format na dysk z menu rozwijanego „System plików:”. Pamiętaj o pliku ISO OS, który próbujesz się wypalić.
[Zazwyczaj jest to dowolny z tych formatów NTFS, fat32, ext2, ext3, ext4, exfat. ]
4. Aby rozpocząć proces formatowania, dotknij „Początek".
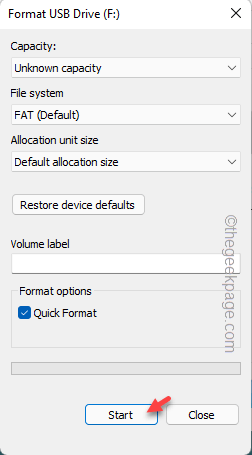
5. Otrzymasz wiadomość ostrzegawczą. Po prostu kliknij „OK„Aby zignorować i kontynuować.
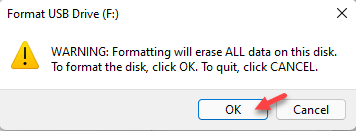
Po sformatowaniu dysku możesz przejść do następnego kroku.
Krok 2 - Użyj uniwersalnego instalatora USB
Teraz możesz pobrać i użyć uniwersalnego instalatora USB.
1. Musisz pobrać instalator USB w swoim systemie.
2. Uzyskiwać "Ostatnia wersja”A potem kliknij„Pobierać”Na drugiej stronie.
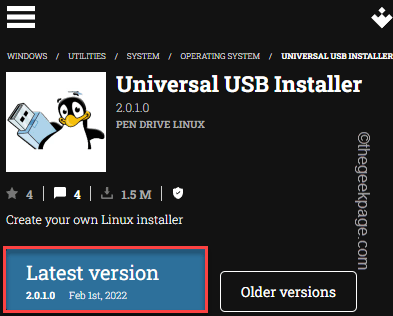
3. Po pobraniu, podwójne wciśnięcie na "Universal-USB-installer„Aby bezpośrednio uruchomić narzędzie.
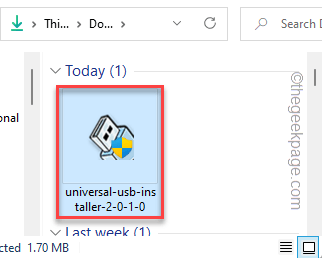
4. Kliknij "zgadzam się" kontynuować.
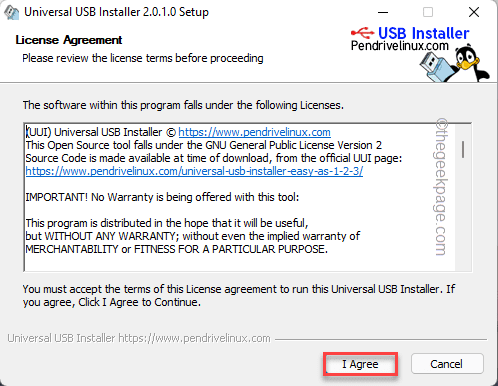
5. W pierwszym kroku wybierz system operacyjny, który chcesz załadować na USB z menu rozwijanego. (Przykład - Windows 10).
Jeśli ładujesz system operacyjny, który nie jest wymieniony w rozwijaniu, możesz wybrać „Wypróbuj nieokreślony Linux ISO" opcja.
6. Gdy to zrobisz, dotknij „Przeglądać" opcja.
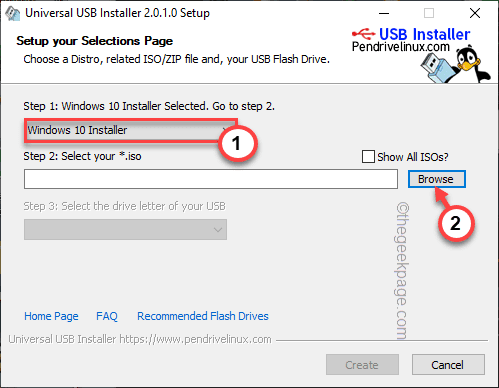
7. Teraz przejdź przez pliki i wybierz plik ISO, który chcesz spalić.
8. Po wybraniu go dotknij „otwarty".
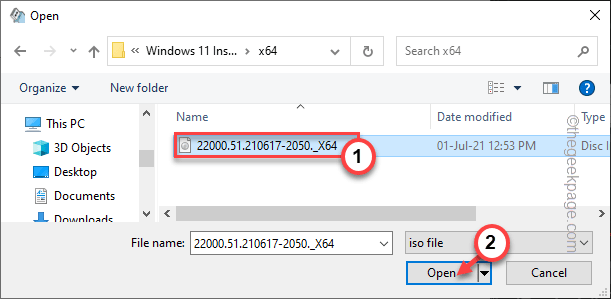
9. Teraz wybrałeś swój plik ISO. Następnym krokiem jest wybór urządzenia USB, w którym spalasz system operacyjny.
10. Wybierz napęd USB z rozwijania w „Krok 3". Teraz, w zależności od konkretnego wymagania systemu operacyjnego, możesz wybrać format NTFS lub format FAT32.
11. Wreszcie nadszedł czas, aby rozpocząć proces spalania. Uzyskiwać "Tworzyć„Aby to zacząć.
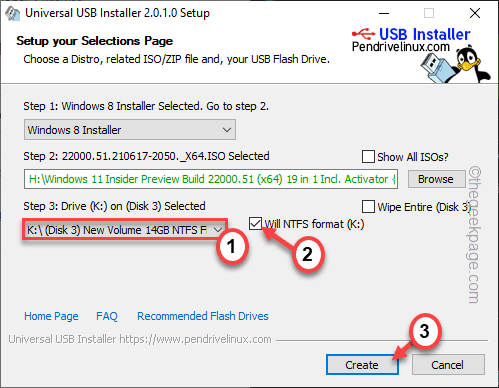
12. Zobaczysz kolejną wiadomość ostrzegawczą.
Uzyskiwać "Tak" kontynuować.
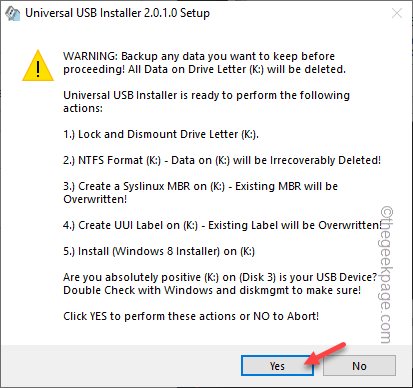
Teraz wszystko, co musisz zrobić, to poczekać na zakończenie całego procesu spalania.
Napraw 3 - Cofnij dostęp do kontrolowanego dostępu do folderu
Odnotowanie kontrolowanego dostępu do folderu nad dyskem USB może rozwiązać ten problem.
1. Naciśnij klawisz Windows i wpisz „Bezpieczeństwo".
2. Następnie dotknij „Bezpieczeństwo systemu Windows„Aby uzyskać do niego dostęp.
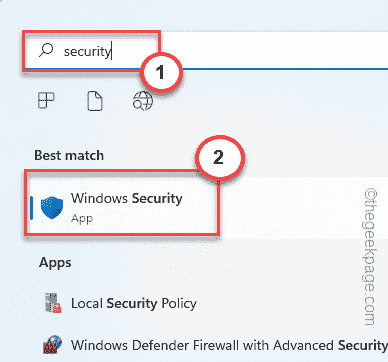
3. Po otwarciu strony bezpieczeństwa systemu Windows dotknij „Wirus i ochrona przed zagrożeniem„W menu głównym.
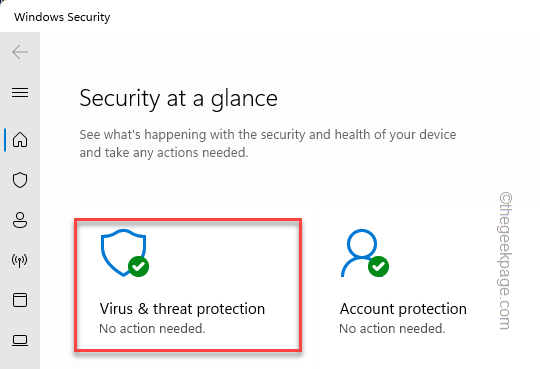
4. Tutaj, jeśli przewinisz w dół, znajdziesz określone ustawienie o nazwie Ochrona ransomeware.
5. Uzyskiwać "Zarządzaj ochroną oprogramowania ransomware„Aby uzyskać do niego dostęp.
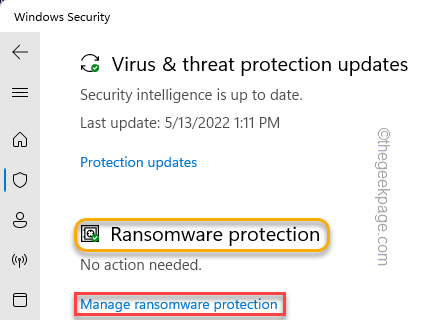
6. Wewnątrz tej strony zauważysz „Dostępny dostęp do folderu".
7. Po prostu to odwróć ”Wyłączony„Jeśli jest włączony.
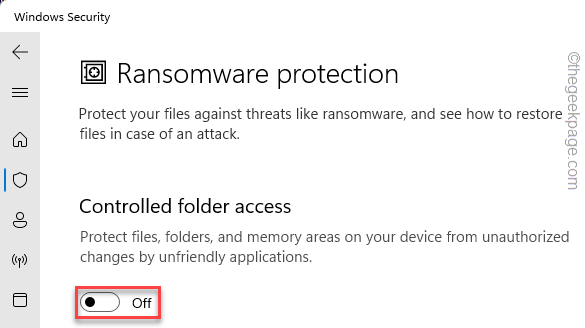
Gdy to zrobisz, zamknij ekran bezpieczeństwa systemu Windows. Uruchom ponownie system. Po zrobieniu tego, spróbuj ponownie spalić w systemie operacyjnym. Sprawdź, czy to działa dla Ciebie, czy nie.
- « Napraw to, że Windows nie załadował poprawnie problemu w systemie Windows 11 /10
- Jak sprawdzić raport zdrowia urządzenia w systemie Windows 11 »

