Jak sprawdzić raport zdrowia urządzenia w systemie Windows 11
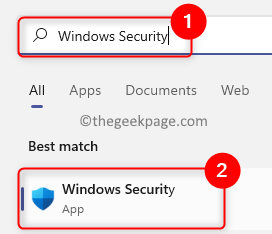
- 4203
- 886
- Pan Jeremiasz Więcek
Windows PC jest często obserwowany przez Bezpieczeństwo systemu Windows w celu zachowania ochrony systemu, dostarczając użytkownikowi raport, który zawiera informacje dotyczące zdrowia komputera, a z kolei sugestie dotyczące pozbycia się tych problemów. Raport zdrowia jest wyświetlany na Wydajność i zdrowie urządzenia Strona w Bezpieczeństwo systemu Windows. Gdy tylko ta strona zostanie otwarta, skanowanie zdrowia jest uruchamiane dla urządzenia przez system Windows Security. Tak więc, ilekroć dotrzesz do tej strony, zobaczysz czas, kiedy ostatni skanowanie urządzenia i tym razem będzie aktualnym czasem w systemie.
Poza tym, gdy przeprowadzono skanowanie, pokazano Ci status obszarów, dla których zdrowie jest śledzone na twoim komputerze. Kluczowe obszary są jak poniżej:
1. Usługa czasu systemu Windows: Ważnym wymogiem jest prawidłowy czas systemu, ponieważ uruchomione procesy systemowe zależą od dokładności czasu.
2. Pojemność przechowywania: Podaje informacje, jeśli na twoim komputerze występuje problem z niską przestrzenią dysku.
3. Bateria: Ogólnie rzecz biorąc, obszar ten jest sprawdzany pod kątem laptopa lub komputera, który działa na zasilaniu baterii, aby sprawdzić, czy jest coś, co jest napięte akumulator.
4. Aplikacje i oprogramowanie: Kontrole aplikacji, które nie uruchomiły się lub wymagają aktualizacji.
Sprawdź raport o wydajności i zdrowia urządzenia w systemie Windows 11
1. Stuknij w Okna klucz na klawiaturze i wpisz się Bezpieczeństwo systemu Windows na pasku wyszukiwania systemu Windows.
Wybierać Bezpieczeństwo systemu Windows na wyświetlanej listy wyników.
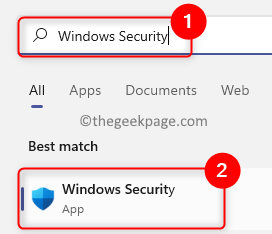
2. Gdy jesteś w Bezpieczeństwo systemu Windows, Wybierz Wydajność i zdrowie urządzenia zakładka w lewym panelu.
To otwiera Wydajność i zdrowie urządzenia strona dla Ciebie.
3. Na tej stronie możesz zobaczyć raporty dotyczące zdrowia urządzenia.
Ta strona przedstawia raport zdrowia urządzenia na podstawie czterech kluczowych obszarów wymienionych powyżej.
Jeśli tam jest Zielony czek Obok tych kluczowych obszarów oznacza to, że obecnie nie ma żadnych problemów.
A Żółty znak obok kluczowych obszarów wskazuje, że musisz je ponownie sprawdzić.
Możesz kliknąć te kluczowe obszary, aby sprawdzić, czy istnieją jakieś zalecenia, które mogą pomóc w rozwiązaniu problemu.
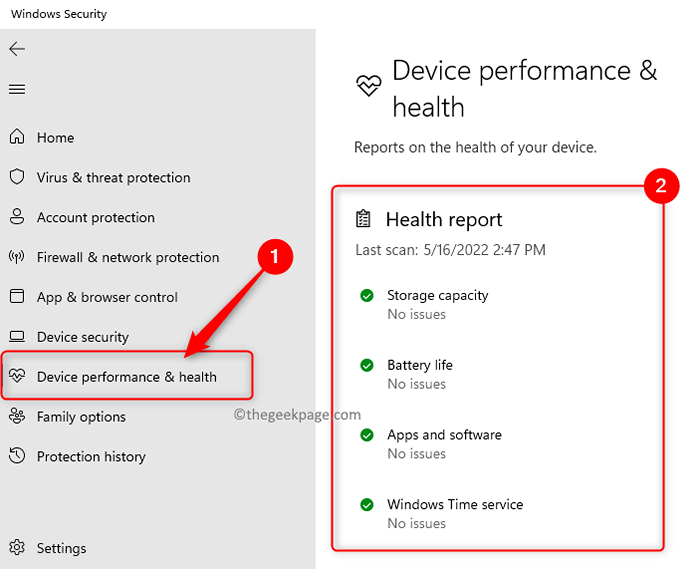
Dziękuje za przeczytanie.
Mamy nadzieję, że ten artykuł był dla Ciebie pomocny w uzyskaniu raportu dotyczącego zdrowia urządzenia dla twojego komputera z systemem Windows 11. Skomentuj i daj nam znać swoje opinie i przemyślenia na ten temat.
- « Fix Rufus nie może utworzyć rozruchowego problemu USB w systemie Windows PC
- Jak wstawić linię przekątną do komórki w Microsoft Excel »

