Jak wstawić linię przekątną do komórki w Microsoft Excel
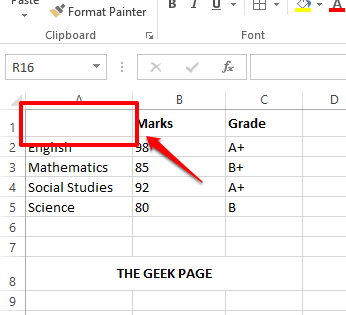
- 1357
- 68
- Laura Zygmunt
Nie jest zbyt powszechne, że chcesz dodać linię przekątną do komórki w dokumencie Excel. Ale zdecydowanie mogą być sytuacje, w których chcesz dodać linię przekątną w pierwszej komórce pliku Excel. Możesz podzielić komórkę na 2 i dodać 2 różne nagłówki wewnątrz obu podzielonych połówek. Niezależnie od tego, jakie są Twoje wymagania, rozwiązanie jest proste.
Czytaj dalej, aby dowiedzieć się, w jaki sposób możesz łatwo dodać linię przekątną wewnątrz komórki w dokumencie Excel i dodać tekst w komórce podzielonej po przekątnej.
Jak dodać linię przekątną w komórce w Microsoft Excel
Krok 1: Po pierwsze, Kliknij komórkę do którego chcesz dodać linię przekątną.
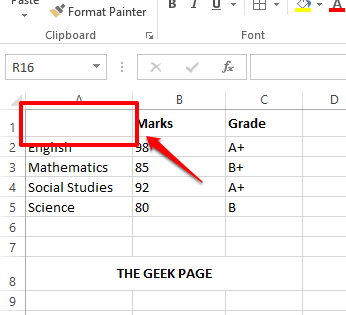
Krok 2: Następnie kliknij DOM zakładka u góry i kliknij Granice Ikona. Z wyświetlonego menu rozwijanego kliknij Więcej granic opcja.
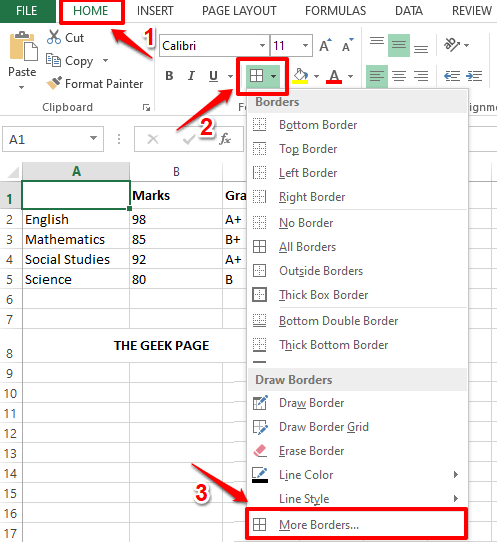
Krok 3: Teraz będziesz mieć Formatowe komórki okno otwarte przed tobą. Kliknij na Granica Karta u góry.
Jak następny, kliknij granica po przekątnej przycisk. Kliknij na OK przycisk Po zakończeniu.
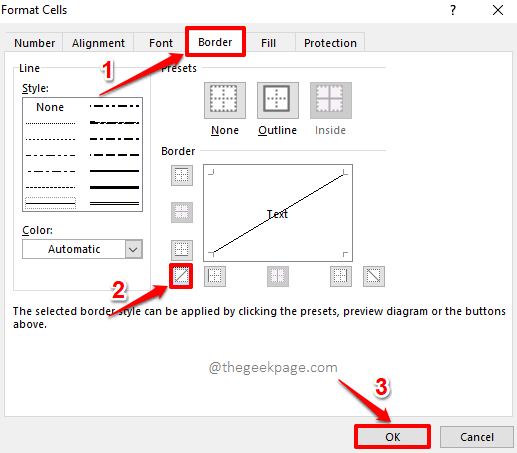
Krok 4: Możesz teraz zobaczyć, że linia ukośna jest pomyślnie dodana do wybranej komórki.
Jeśli chcesz format ta przekątna granica nieco kliknij Granice przycisk ponownie pod DOM patka.
Z menu, które spada, kliknij Więcej granic Opcja jeszcze raz.
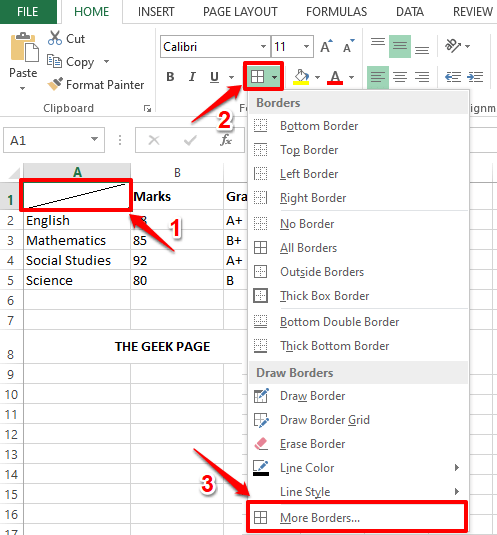
Krok 5: W Formatowe komórki okno, możesz wybrać styl granicy. Możesz sprawić, że Twoja linia jest naprawdę gruba, cienka lub kropkowana. Masz również możliwość wyboru koloru na granicy.
Jeśli chcesz również dodać obramowanie konturu, oprócz granicy po przekątnej, kliknij Zarys Ikona.
Na koniec kliknij granica po przekątnej Ikona po raz kolejny, aby zastosować całe formatowanie do granicy po przekątnej.
Gdy wszystko skończycie, uderz OK przycisk.
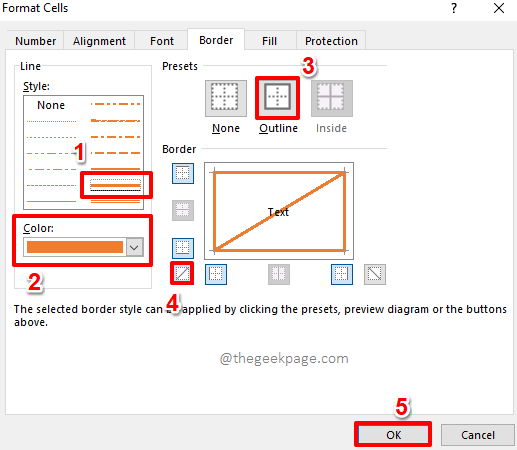
Krok 6: Otóż to. Jeśli teraz spojrzysz na swoją komórkę, zobaczysz, że wszystkie twoje formatowanie są z powodzeniem stosowane do wybranej komórki. Cieszyć się!
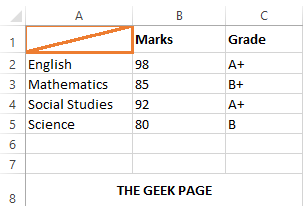
Jak dodać tekst w komórce podzielonej po przekątnej w Microsoft Excel
Krok 1: Po pierwsze, podwójne kliknięcie na komórce, która jest podzielona po przekątnej.
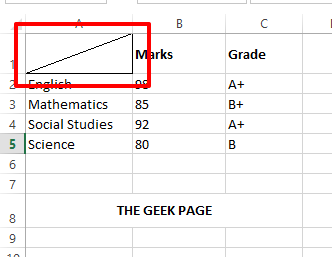
Krok 2: Jak następny, Wpisz w pierwszym nagłówku a następnie naciśnij Alt + Enter klucze razem, aby przejść do nowej linii. W następnej linii, Wpisz w drugim nagłówku.
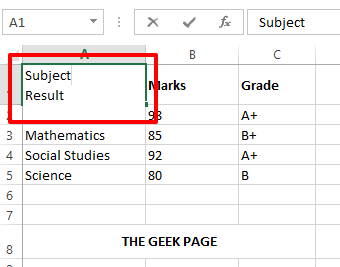
Krok 3: Jeśli naciśniesz gdzie indziej, zobaczysz, że drugi nagłówek został zdejmowany. Aby to naprawić, podwójne kliknięcie ponownie na komórce.
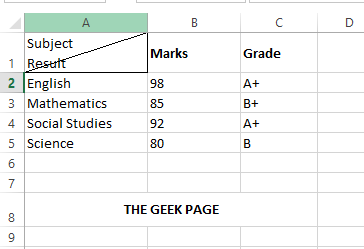
Krok 4: Teraz naciśnij PRZESTRZEŃ bar przed drugim nagłówkiem i przenieś go do prawy róg.
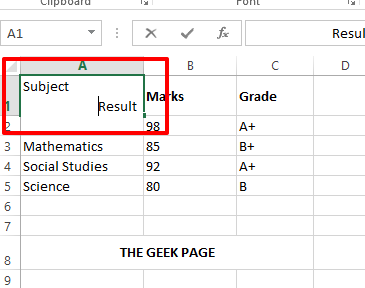
Krok 5: Teraz, jeśli klikniesz gdzie indziej, zobaczysz, że twoje nagłówki są starannie ułożone w komórce podzielonej po przekątnej.
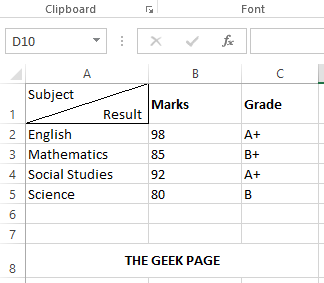
Powiedz nam w sekcji komentarzy, czy uważasz, że artykuł jest pomocny. Bądź na bieżąco z więcej sztuczek, poradów i wskazówek.
- « Jak sprawdzić raport zdrowia urządzenia w systemie Windows 11
- Jak wydrukować linie siatki, nagłówki wierszy i nagłówki kolumnowe w Microsoft Excel »

