Poprawka - wystąpił problem początkowy startupchLibrary.DLL
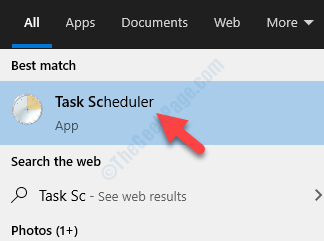
- 810
- 211
- Klaudia Woś
Startupcheclibrary.Plik DLL to plik systemowy znajdujący się w folderze System32. Po zainstalowaniu aktualizacji w systemie Windows możesz zobaczyć, jak ten komunikat o błędzie wyskoczył znikąd - 'Wystąpił problem start -estupCchlibrary.DLL„Komunikat o błędzie na twoim komputerze. Sam plik może spowodować ten błąd, jeśli jest on przede wszystkim uszkodzony. Wypróbuj te poprawki, aby rozwiązać problem na komputerze.
Spis treści
- Fix 1 - Usuń zadanie startupcheck
- Napraw 2 - Dodaj plik DLL do listy wykluczania
- Napraw 3 - Sprawdź historię ochrony
- Napraw 4 - Użyj Autoruns
- Fix 5 - Odinstaluj aktualizację systemu Windows
- Napraw 6 - Uruchom kontrolę SFC
Fix 1 - Usuń zadanie startupcheck
Usuń zadanie startupchLibrary z komputera, aby rozwiązać ten problem.
1. Początkowo naciśnij Klucz z systemem Windows+S klucze razem.
2. Typ "Harmonogram zadań”W polu wyszukiwania i kliknij„Harmonogram zadań".
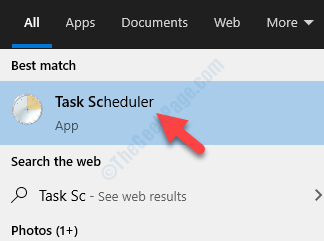
3. Kiedy harmonogram zadań się otworzy, przejdź do tego miejsca na panelu po lewej stronie,
Planowanie zadań> Microsoft> Windows> Windows aplikacji
4. Po prawej stronie sprawdź „Startupcheclibrary" zadanie.
5. Następnie kliknij prawym przyciskiem myszy konkretne zadanie i kliknij „Usuwać„Aby usunąć zadanie z systemu.
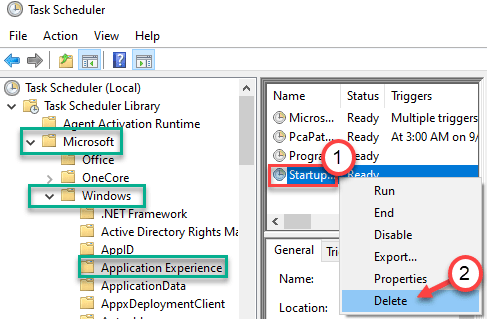
6. Następnie przejdź do tej lokalizacji -
Planowanie zadań> Microsoft> Windows> WDI
7. Po prawej stronie spójrz, jeśli możesz znaleźć „Srvhost" zadanie.
8. Jeśli możesz go znaleźć, kliknij go prawym przyciskiem myszy i kliknij „Usuwać„Aby go usunąć.
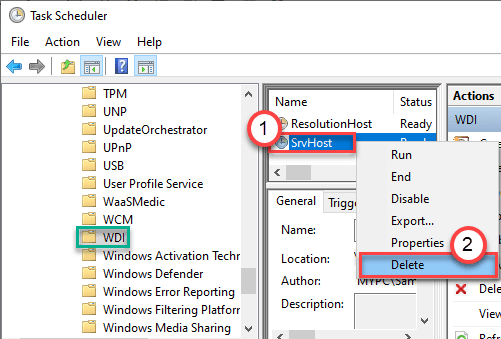
Po zakończeniu tych wszystkich, zamknij okno planowania zadań.
Napraw 2 - Dodaj plik DLL do listy wykluczania
Możesz dodać ten plik do listy wykluczenia, abyStartupcheclibrary.DLL„Plik nie można już kwarantować się w przyszłości.
NOTATKA- Wyjaśniliśmy kroki w Windows Security. Jeśli masz dedykowany antywirus zainstalowany w systemie, metoda jest prawie podobna.
1. Po pierwsze, naciśnij Klucz z systemem Windows+S a następnie wpisz 'Bezpieczeństwo systemu Windows'.
2. Następnie kliknij „Bezpieczeństwo systemu Windows".
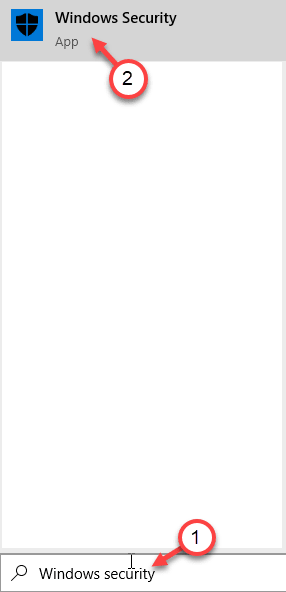
3. Następnie kliknijIkona domu '' a następnie kliknij „Wirus i ochrona przed zagrożeniem".
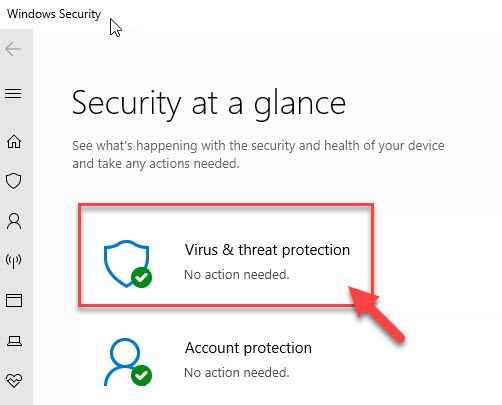
4. Przewiń w dół w oknie bezpieczeństwa systemu Windows, aby zlokalizować Wirus i ochrona przed zagrożeniem Ustawienia.
5. Następnie kliknij „Zarządzaj ustawieniami".
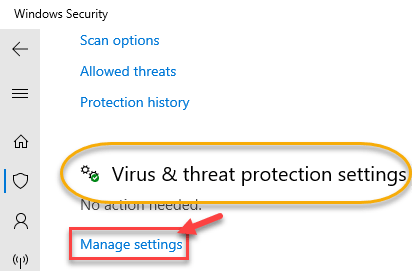
6. Kliknij na "Dodaj lub usuń wyłączenia".
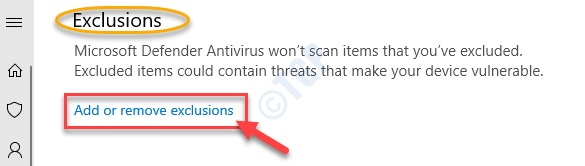
7. Przewiń w dół, aż zidentyfikujesz 'Wykluczenia' opcja. Kliknij na "Dodaj wykluczenie".
8. Z rozwijanego wybierz „Plik" typ.
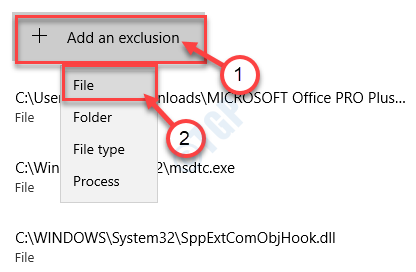
9. Teraz przejdź do tej lokalizacji -
C: \ Windows \ System32
10. Następnie wybierz „Startupcheclibrary.DLL" plik. Kliknij "otwarty".
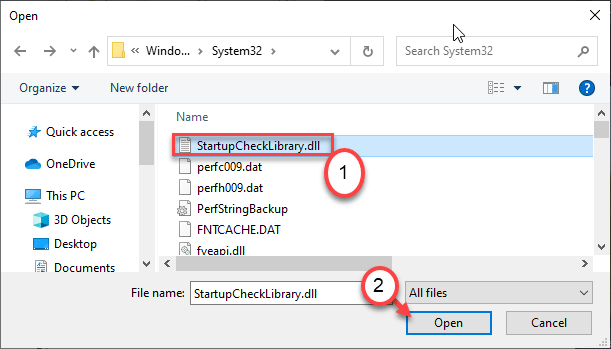
11. Zauważysz, że aplikacja pojawiła się na liście wyłączonych wniosków.
Zamknij Bezpieczeństwo systemu Windows okno.
Zapewni to, że Windows Security nie kwarantannie „StartupchChlibrary.plik DLL z komputera.
Napraw 3 - Sprawdź historię ochrony
Czasami zabezpieczenia systemu Windows może usunąć plik z folderu systemowego.
1. Odłącz komputer od Internetu.
2. Pisać "Bezpieczeństwo systemu Windows”W polu wyszukiwania w lewym rogu.
3. Następnie kliknij „Windows Security ”.
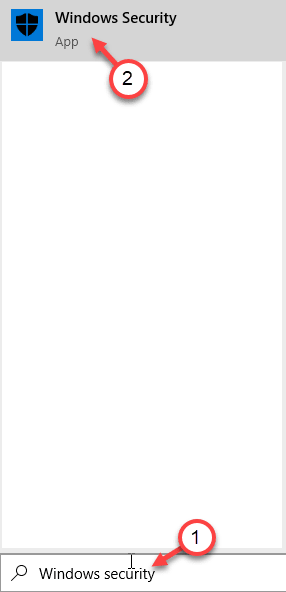
4. W systemie Windows Security kliknij „Wirus i ochrona przed zagrożeniem".
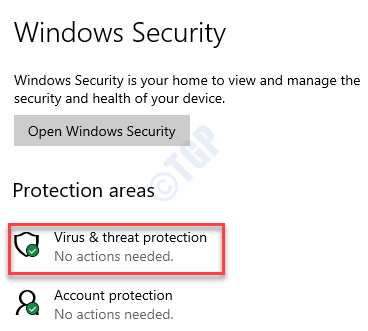
5. Następnie kliknij „Historia ochrony„Aby sprawdzić, czy antywirus usunął plik DLL.
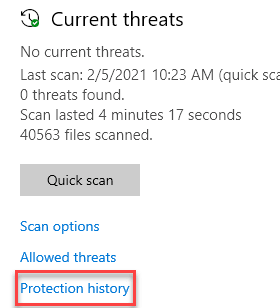
5. Jeśli zobaczysz 'Startupcheclibrary.DLL„Na liście plików poddanych kwarantannie są dwie sytuacje, z którymi możesz się zmierzyć-
A. Jeśli adres pliku jest ATC: \ Windows \ System32', kliknij plik kwarantowany i kliknij „działania". Na koniec kliknij „Pozwól na urządzeniu„Aby umożliwić plik DLL na urządzeniu.
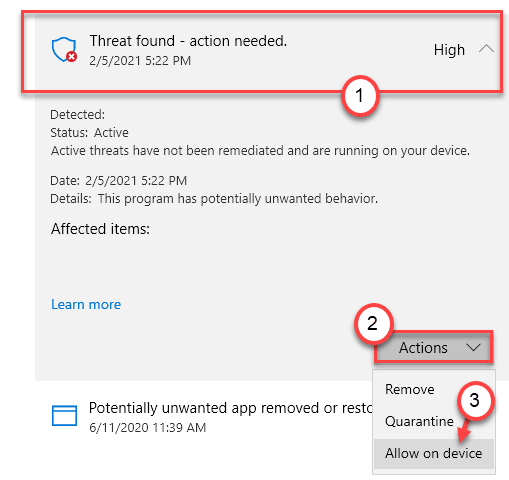
B. Jeśli widzisz, że plik, który jest poddany kwarantannie, nie pochodzi z katalogu - 'C: \ Windows \ System32', może to być złośliwe oprogramowanie/ trojan i lepiej go tam zostawić.
To przywróci DLL we właściwym miejscu.
Napraw 4 - Użyj Autoruns
Możesz użyć Autoruns, aby zidentyfikować, czy startupchLibrary działa podczas uruchamiania i odpowiednio je wyłączyć.
1. Przejdź do tej strony.
2. Przewiń w dół i kliknij „Pobierz Autoruns i Autorunsc„Aby pobrać narzędzie.
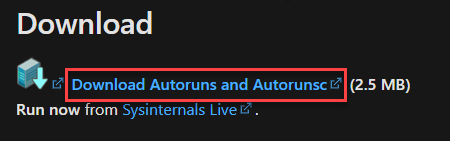
Po pobraniu pakietu zamknij przeglądarkę.
3. Wyciąg pobrane „Autoruns”Pakiet w wybranym miejscu,
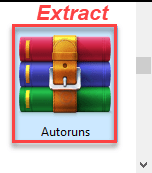
4. Po wyodrębnienie pliku przejdź do miejsca, w którym go wyodrębniłeś.
5. Kliknij prawym przyciskiem myszy NA "Autoruns64”(Jeśli używasz 64-bit Windows), a następnie kliknij „Uruchom jako administrator".
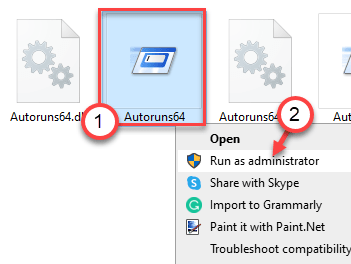
Notatka-
Jeśli używasz 32-bitowego systemu, Kliknij prawym przyciskiem myszy NA "Autoruns”A potem kliknij„Uruchom jako administrator".
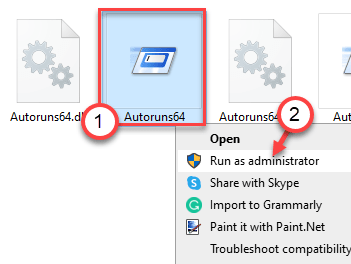
6. W Umowa licencyjna Autoruns okno, kliknij „Zgadzać się„Zgadzam się z umową licencyjną.
7. Kiedyś Autoruns Wyświetl się ekran, kliknij pole obok „Filtr:"
8. Następnie napisz "Startupcheclibrary”W polu, aby zobaczyć listę procesów wykorzystujących DLL.
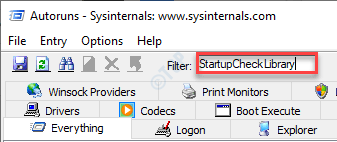
8. Po zobaczeniu procesów, Kliknij prawym przyciskiem myszy w procesie, który używa pliku DLL, a następnie kliknij „Usuwać„Aby to usunąć.
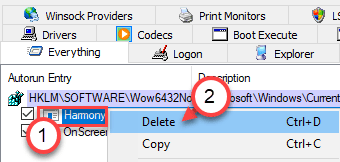
Po usunięciu procesu z komputera zamknij Autoruns okno.
Uruchom ponownie Twój komputer.
Fix 5 - Odinstaluj aktualizację systemu Windows
Ostatnia aktualizacja systemu Windows może spowodować ten problem na twoim komputerze.
Krok 1 - Odinstaluj starszą aktualizację systemu Windows
1. Początkowo naciśnij Klucz Windows+R klucze razem.
2. Następnie wpisz „AppWiz.Cpl”I kliknij„OK".
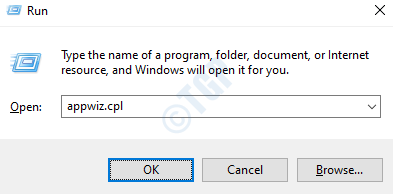
3. Po otwarciu okna programu i funkcji kliknij „Pokaż zainstalowane aktualizacje".
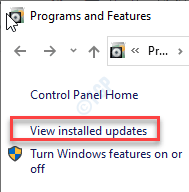
4. Teraz po prostu przewiń w dół, aby znaleźć najnowszą aktualizację, która mogła wywołać problem.
5. Kliknij go prawym przyciskiem myszy i kliknij „Odinstalowanie".
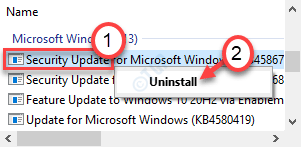
To odinstaluje aktualizację z komputera. Uruchom ponownie Twój komputer.
Krok - 2 Zainstaluj aktualizację z MCT
1. Po prostu przejdź do strony pobierania oprogramowania Microsoft.
2. Następnie kliknij „Pobierz narzędzie teraz".
3. Wybierz lokalizację, aby zapisać plik, a następnie kliknij „Ratować„Aby zapisać pakiet.
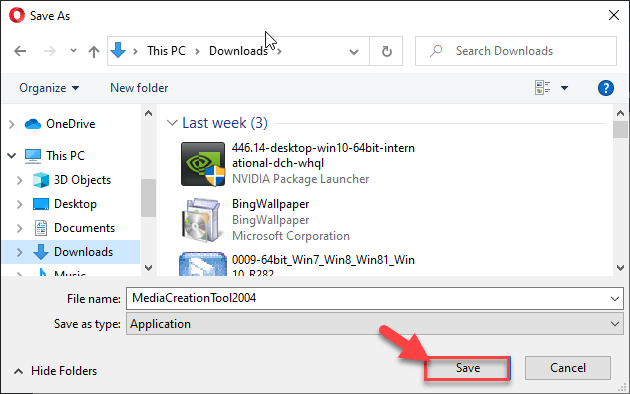
4. Po zakończeniu procesu pobierania przejdź do lokalizacji pliku.
5. Następnie, podwójne kliknięcie NA "MediaCreationTool2004".
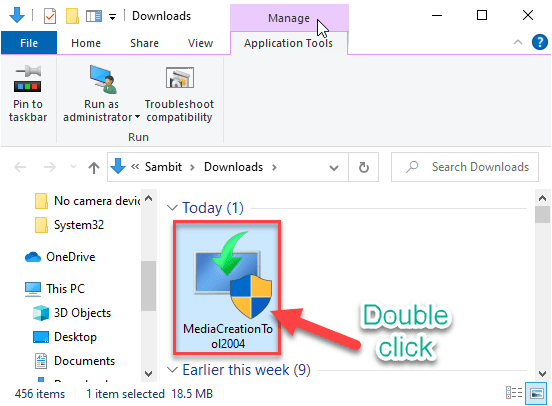
6. Kliknij "Zaakceptować„Aby zaakceptować warunki.
7. Kliknij przycisk opcji obok „”Uaktualnij ten komputer teraz".
8. Następnie kliknij „Następny„Aby rozpocząć proces podwyższania się.
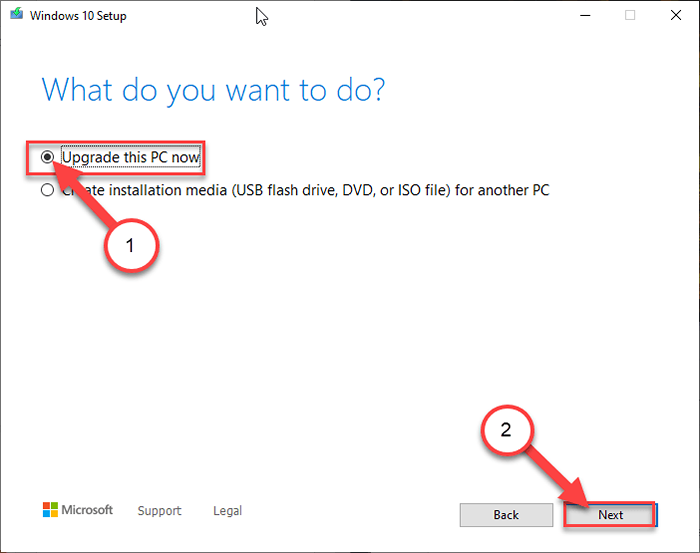
To pobranie najnowszej wersji systemu Windows dla komputera i zainstaluje ją. Twój komputer może ponownie uruchomić kilka razy.
Nie zobaczysz już komunikatu o błędzie.
Napraw 6 - Uruchom kontrolę SFC
Ponieważ dotyczy to pliku systemowego, uruchomienie kontroli pliku systemowego powinno rozwiązać problem.
1. Na początku musisz wpisać „CMD”W polu wyszukiwania.
2. Następnie kliknij prawym przyciskiem myszy „Wiersz polecenia”I kliknij„Uruchom jako administratorzy".
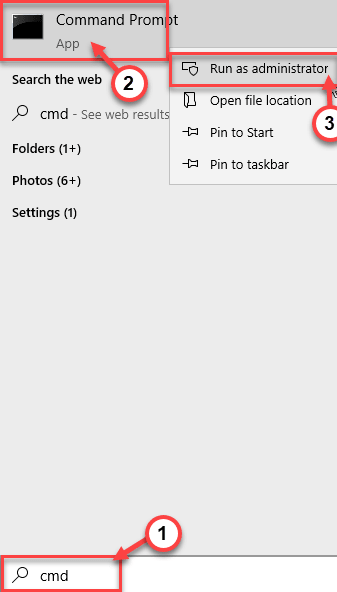
3. Następnie wpisz ten kod i naciśnij Wchodzić Aby uruchomić skanowanie sprawdzania plików systemowych.
SFC /Scannow
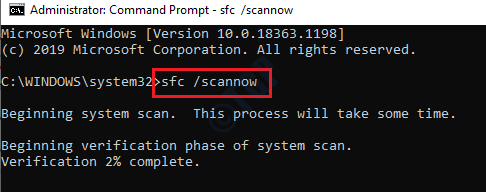
Ten czek powinien rozwiązać problem na komputerze. Uruchom ponownie system raz.
To powinno rozwiązać problem na twoim komputerze.
To powinno rozwiązać problem na twoim komputerze.
- « Musisz mieć uprawnienia do odczytu, aby wyświetlić właściwości poprawki tego obiektu
- Jak dodać / usunąć kartę kwot z właściwości napędu w systemie Windows 10 »

