Musisz mieć uprawnienia do odczytu, aby wyświetlić właściwości poprawki tego obiektu
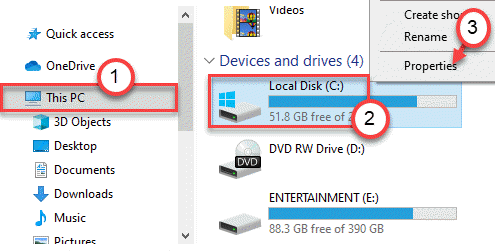
- 1271
- 145
- Tacjana Karpiński
Windows chroni swoje pliki/folder, zapewniając nad nimi dodatkową warstwę parametru uprawnień. Jeśli nie masz wystarczającej zgody na dostęp do wyznaczonych plików/ folderów, nie możesz edytować ani modyfikować plików. Co jeśli chcesz otworzyć folder, który zabrania dostępu do następującej wiadomości „Musisz mieć uprawnienia do odczytu, aby wyświetlić właściwości tego pliku” lub po prostu „nie masz uprawnień na otwarcie tego pliku”? Tutaj mamy rozwiązać twój problem.
Spis treści
- Napraw 1 - Posiadaj folder z wiersza poleceń
- Napraw 2 - Dostosuj zaawansowane ustawienia udostępniania
- Napraw 3 - Daj zezwolenie na swoje konto
- Napraw 4 - Zmień konto lokalne na administratora
- Napraw 5 - Daj pełne pozwolenie na napęd
- Napraw 6 - Uruchom kontrolę SFC
- Napraw 7 - Uruchom w trybie awaryjnym i usuń starych użytkowników
Napraw 1 - Posiadaj folder z wiersza poleceń
Możesz zmienić własność pliku/folderu z terminalu.
1. Teraz wpisz „CMD”W polu wyszukiwania.
2. Następnie kliknij prawym przyciskiem myszy „Wiersz polecenia”I kliknij„Uruchom jako administrator".
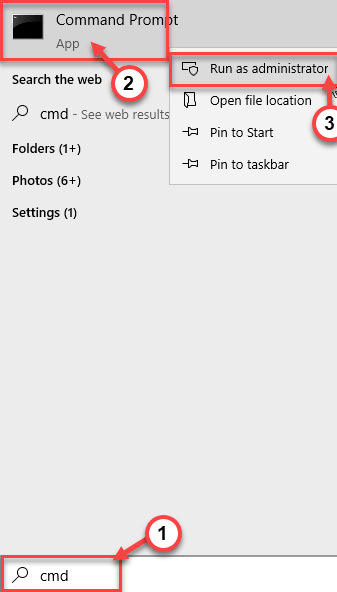
3. Po otwarciu wiersza polecenia, typ I modyfikować ten kod zgodnie z twoim scenariuszem i uderzenie Wchodzić.
TEATOWN /F „Ścieżka folderu lub pliku” /A /R /D Y
ICACLS „Lokalizacja folderu lub pliku” /T /C /Grant Administratorzy: F System: F Każdy: F
[Wymień „Lokalizacja folderu” na lokalizację folderu na komputerze.
Przykład - Lokalizacja folderu na tym komputerze jest -
C: \ Users \ Sambit \ Pictures \ Nowy folder
Tak więc polecenia będą -
Takeowow /f "C: \ Users \ Sambit \ Pictures \ Nowy folder" /a /r /d y
ICACLS "C: \ Users \ Sambit \ Pictures \ New Folder" /T /C /Grant Administratorzy: F System: F Everybody: F
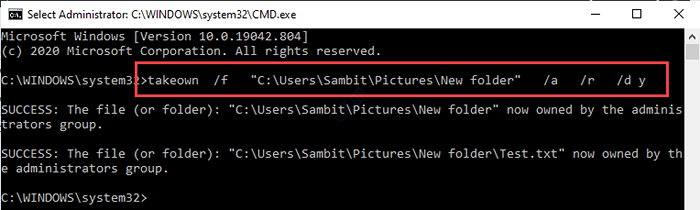
Po posiadaniu konkretnych plików/folderów możesz łatwo uzyskać do nich dostęp bez zobaczenia komunikatu o błędzie na ekranie.
Napraw 2 - Dostosuj zaawansowane ustawienia udostępniania
Musisz podać pełną kontrolę na swoim koncie.
1. Otwórz eksplorator plików.
2. Następnie idź do „Ten komputer" po lewej stronie.
3. Kliknij prawym przyciskiem myszy „Dysk lokalny (C :)”Poprowadź i kliknij„Nieruchomości".
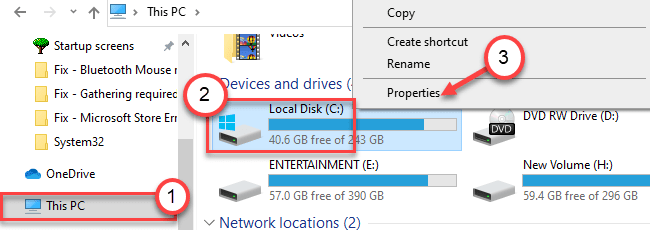
4. Idź do „Dzielenie się”Tab.
5. Następnie kliknij „Zaawansowany Dzielenie się" opcja.
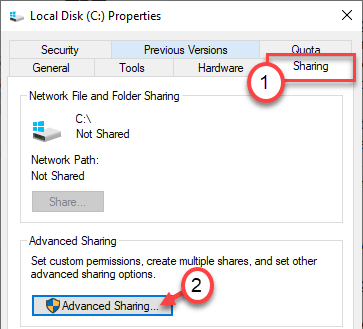
6. Teraz musisz zaznaczyć pole obok „Udostępnij ten folder".
7. Kliknij "Uprawnienia„Aby zmodyfikować uprawnienia.
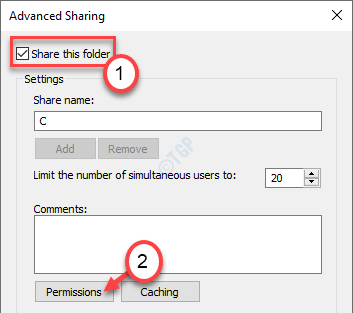
8. Tutaj wybierz „Wszyscy”Z listy użytkowników.
9. Zaznacz pole obok „Pełna kontrola".
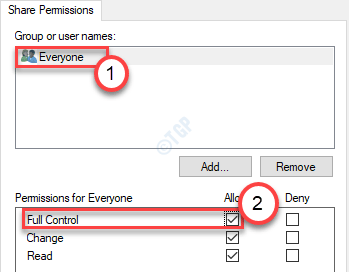
10. Nie zapomnij kliknąć „Stosować" I "OK„Aby zapisać zmiany.

Spróbuj ponownie otworzyć plik/ folder. To powinno rozwiązać problem, przed którym stoisz na komputerze.
Napraw 3 - Daj zezwolenie na swoje konto
Powodem, dla którego pokazano, że ten komunikat o błędzie jest to, że Twoje konto nie może uzyskać dostępu do tego pliku/folderu.
1. Przede wszystkim otwórz eksplorator plików.
2. Następnie przejdź do lokalizacji problematycznego pliku/folderu.
3. Gdy tam dotrzesz, kliknij prawym przyciskiem myszy plik/folder i kliknij „Nieruchomości„Aby to zmodyfikować.
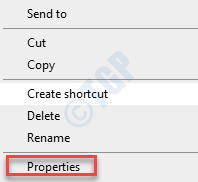
4. W oknie właściwości przejdź do „Bezpieczeństwo”Tab.
5. Następnie kliknij „Zaawansowany".
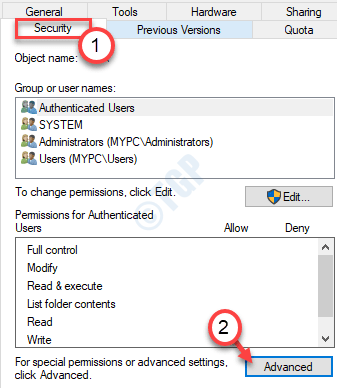
6. Teraz musisz zmienić własność pliku. Aby to zrobić, kliknij „Zmiana".
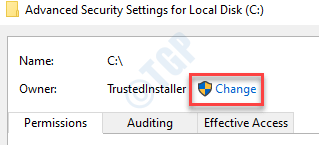
6. Następnie kliknij „Zaawansowany".
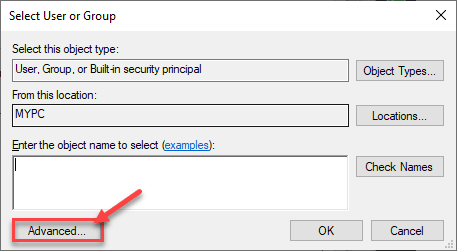
7. Tutaj po prostu kliknij „Znajdź teraz„Aby wyświetlić listę grup.
8. Następnie przewiń listę grup lub użytkowników i wybierz Twoja nazwa użytkownika.
(W przypadku tego komputera nazwa użytkownika to „Sambit”.)
9. Kliknij "OK".
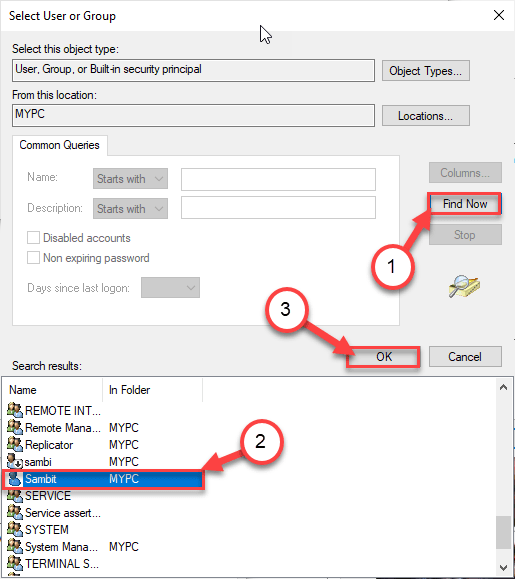
10. Ponownie kliknij „OK".

11. Musisz wybrać głównego. , Kliknij "Dodać".
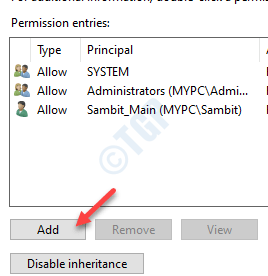
12. Następnie kliknij „Wybierz głównego".
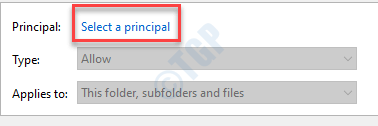
13. Następnie kliknij „Zaawansowany".
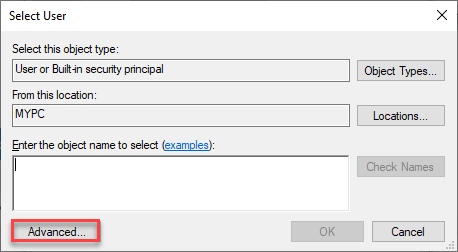
14. Tak jak poprzednio, kliknij „Znajdź teraz".
15. Następnie przewiń w dół i wybierz nazwę użytkownika. (Dla tego komputera jest to „Sambit".)
16. Zapisz zmianę, klikając „OK".
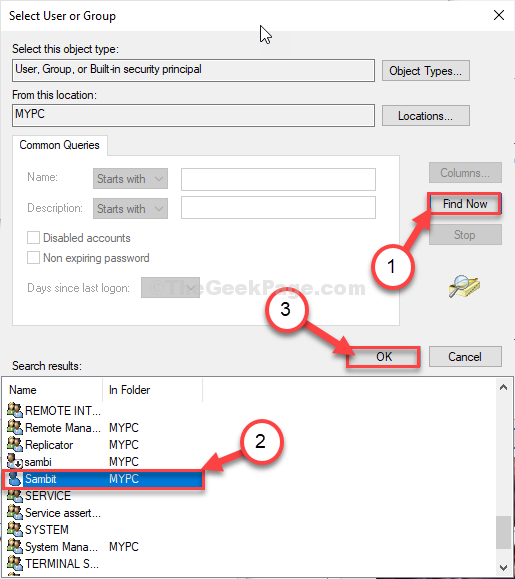
17. Kliknij "OK„Aby dodać ten obiekt.

18. Następnie zaznacz pole obok „Pełna kontrola" opcja.
19. Następnie kliknij „OK".
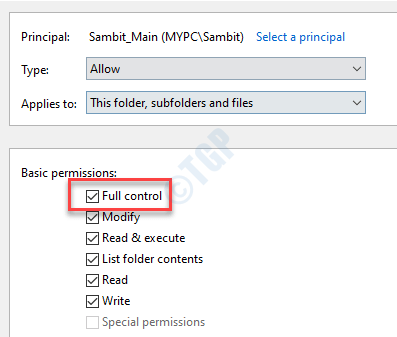
20. Na koniec kliknij „Stosować”A potem„OK".

Wróć do lokalizacji folderu i spróbuj ponownie do niego uzyskać dostęp. Jeśli to nie
Napraw 4 - Zmień konto lokalne na administratora
Spróbuj przekształcić rachunek bieżący na konto administracyjne.
1. Początkowo naciśnij klawisz Windows i napisz „Panel sterowania"
2. Kliknij "Panel sterowania”W polu wyszukiwania.
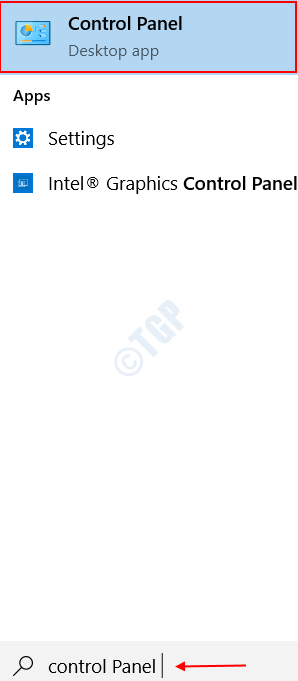
3. Tutaj musisz kliknąć „Zobacz:”, a następnie wybrać „Kategoria".
4. Następnie kliknij „Zmień typ konta" pod 'Konta użytkowników„Aby zmienić typ konta.
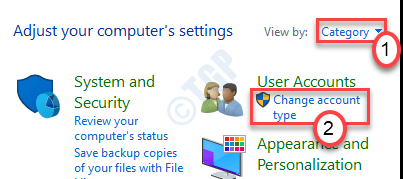
5. Tutaj zauważysz wszystkie konta powiązane z tym systemem. Po prostu kliknij konto, którego obecnie używasz.
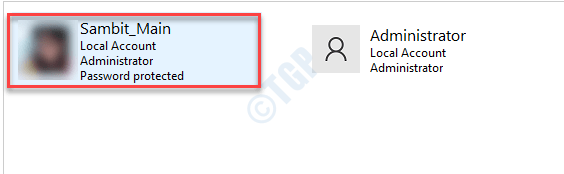
6. Następnie, po lewej stronie, kliknij „Zmień typ konta".
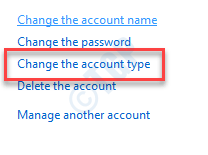
7. Kliknij przyciski radiowe obok „”Administrator„Aby ustawić to konto jako administrator tego komputera.
8. Po ich wykonaniu kliknij „Zmień typ konta„Aby zapisać tę zmianę.
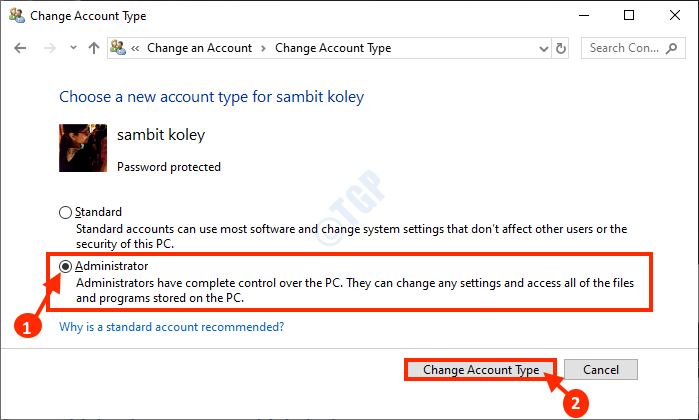
Zamknąć Panel sterowania okno.
Następnie spróbuj ponownie uzyskać dostęp do pliku/ folderu.
Napraw 5 - Daj pełne pozwolenie na napęd
Czasami dysk, w którym plik/ folder może brakuje pewnego kluczowego zgody.
1. Otwórz eksplorator plików w systemie.
2. Kliknij "Ten komputer" po lewej stronie.
3. Kliknij prawym przyciskiem myszy konkretny dysk zawierający plik i kliknij „Nieruchomości".
(Przykład- Jeśli plik znajduje się na dysku C: przejdź do dysku C:.
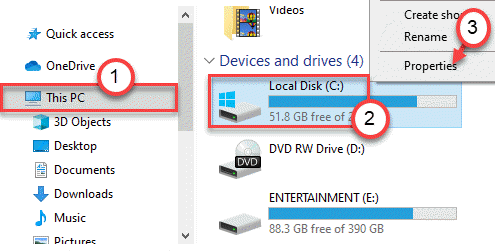
4. Po otwarciu okna właściwości po prostu przejdź do „Bezpieczeństwo”Tab.
5. Tutaj kliknij „Edytować„Aby zmodyfikować uprawnienia.
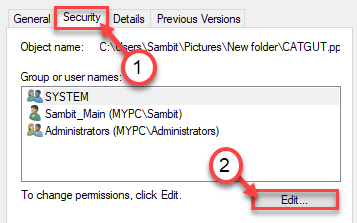
5. Wybierz grupę „Wszyscy"*.
6. Po tym, sprawdzać „„Umożliwić" pudełko z 'Pełna kontrola' pozwolenie.
Umożliwi to wszystkim użytkownikom dostępu do komputera pliku.
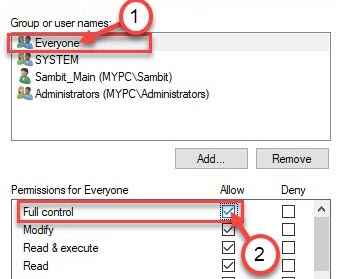
7. Następnie kliknij „Stosować". Następnie kliknij „OK".
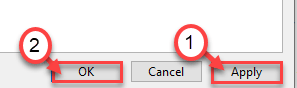
*NOTATKA-
Możesz nie zobaczyć „wszystkich” w polu wpisów uprawnień. Po prostu wykonaj następujące kroki, aby dodać grupę „wszystkich”.
A. Po otwarciu okna właściwości kliknij „Dodać".
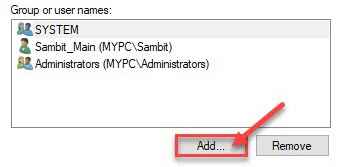
B. Następnie musisz napisać „Wszyscy”W polu„ Wprowadź nazwę obiektu, aby wybrać: ”.
C. Tylko raz kliknij „Sprawdź nazwy„Aby wykonać autentyczność.
D. Na koniec kliknij „OK".
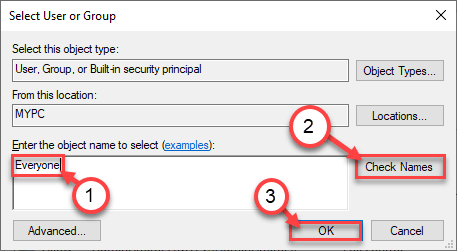
mi. Kliknij "Stosować„Aby to uratować.
F. Jeśli zobaczysz wiadomość ostrzegawczą, po prostu kliknij „OK".
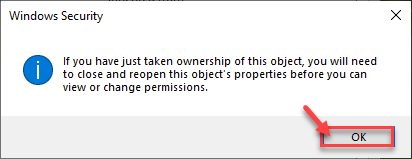
G. Po prostu kliknij „Stosować" I "OK„Aby zapisać tę zmianę.
Po dodaniu „wszystkich” postępuj zgodnie z instrukcjami od kroku 5 do kroku 7, aby zapewnić wszystkim pełną kontrolę.
Spróbuj ponownie uzyskać dostęp do pliku na komputerze.
Napraw 6 - Uruchom kontrolę SFC
Sprawdź, czy uszkodzenie plików systemowych zrobiło ten problem.
1. Naciśnij razem klawisz Windows+S i zacznij pisać „CMD".
2. Ponadto kliknij prawym przyciskiem myszy „Wiersz polecenia”I kliknij„Uruchom jako administratorzy".
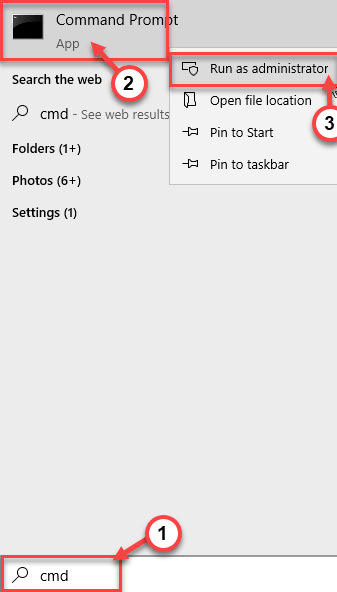
3. Wpisz to polecenie, a następnie naciśnij Wchodzić.
SFC /Scannow
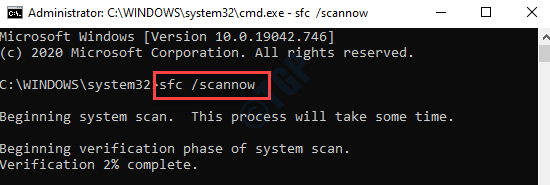
Po rozpoczęciu kontroli SFC, całkowite skanowanie plików systemowych zajmie 4-5 minut.
Uruchom ponownie system i spróbuj otworzyć plik/ folder.
Napraw 7 - Uruchom w trybie awaryjnym i usuń starych użytkowników
Możesz usunąć uprawnienie starego konta użytkownika i przekazać pełną kontrolę na koncie głównym.
Krok 1 - Uruchom w trybie awaryjnym
1. Po prostu naciśnij Okna klucz i ''I„Klucz razem.
2. Następnie musisz kliknąć „Aktualizacja i bezpieczeństwo".
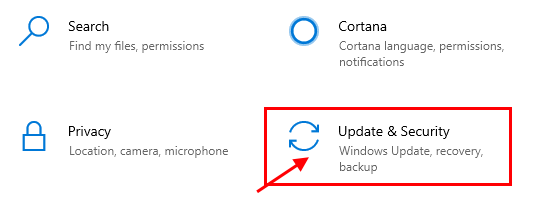
3. Następnie kliknij „Powrót do zdrowia".
4. Potem pod „Zaawansowane uruchomienie”Sekcja kliknij„Zrestartuj teraz".
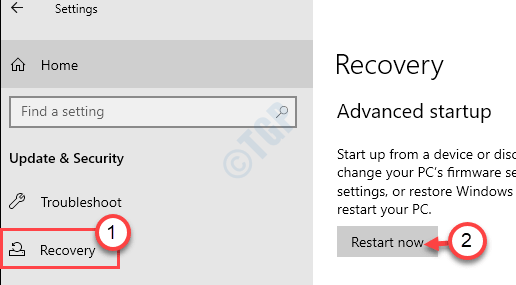
5. Po ponownym uruchomieniu komputera kliknij „Rozwiązywanie problemów".
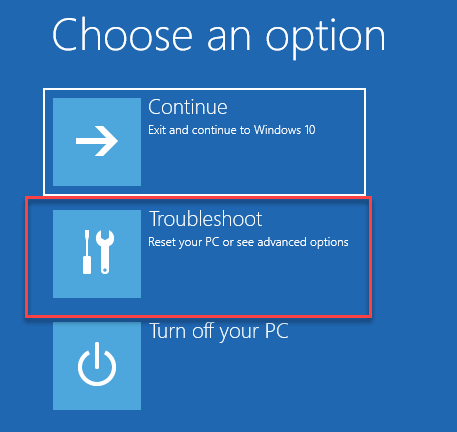
6. Następnie wybierz „Zaawansowane opcje" menu.
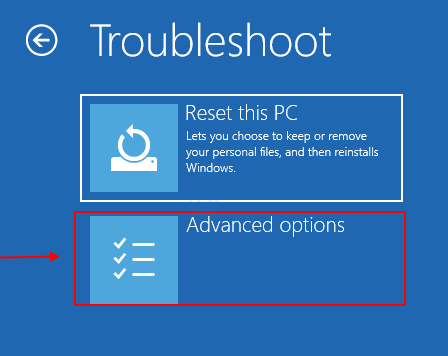
7. Po prostu kliknij „Ustawienia uruchamiania".
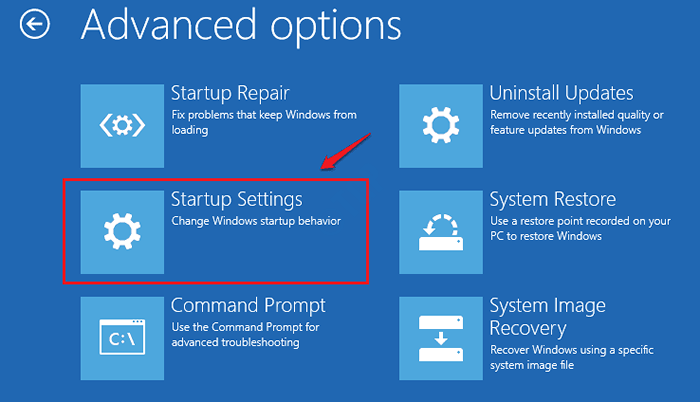
8. Wreszcie, aby ponownie uruchomić urządzenie we właściwy sposób, kliknij „Uruchom ponownie".
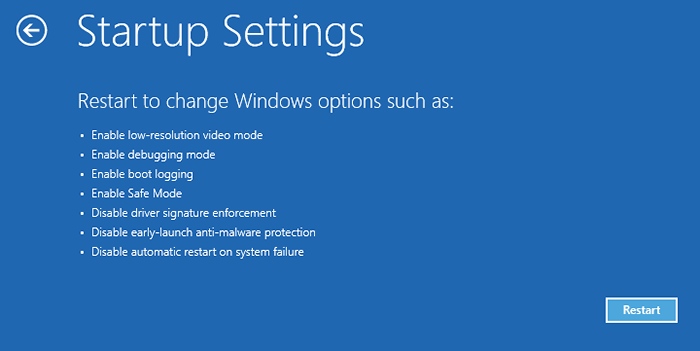
9. Tutaj wykryjesz różne możliwości typów startupów.
10. Następnie naciśnij F4 z klawiatury, aby wybrać opcję, która mówi „Włącz tryb awaryjny".
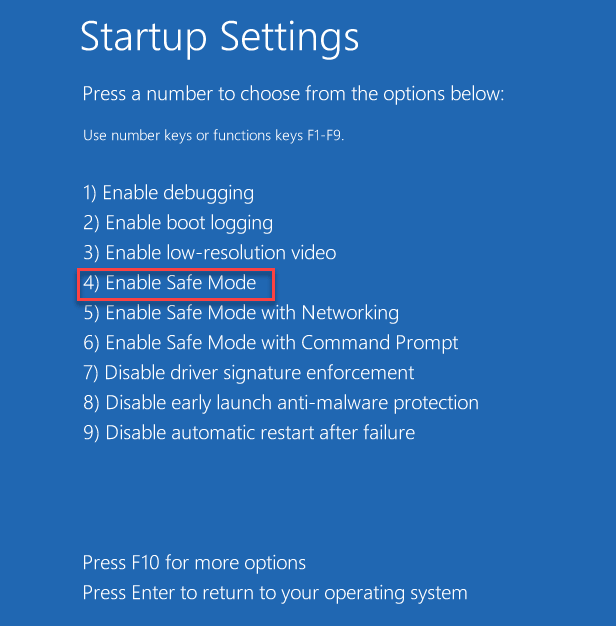
Wkrótce komputer uruchomi się w trybie awaryjnym.
Krok 2 - Dodaj swoje konto jako właściciela
Gdy znajdziesz się w trybie awaryjnym, musisz dodać swoje konto jako właściciel folderu.
1. Otwórz lokalizację pliku/folderu w systemie.
2. Następnie kliknij prawym przyciskiem myszy konkretny plik i kliknij „Nieruchomości„Aby to zmodyfikować.
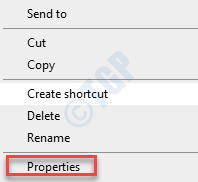
4. Potem idź do „Bezpieczeństwo”Tab.
5. Następnie kliknij „Zaawansowany".
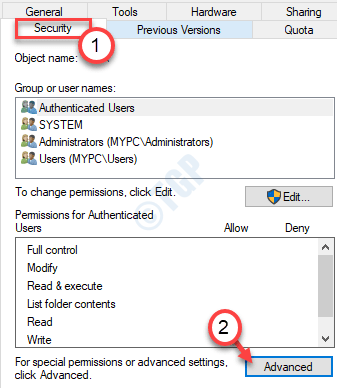
6. W zaawansowanych ustawieniach bezpieczeństwa kliknij „Dodać".
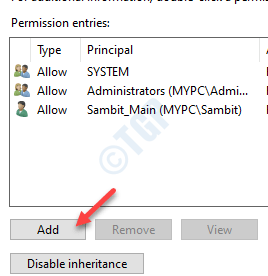
7. Następnie kliknij „Wybierz głównego".
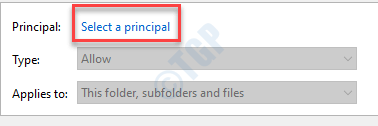
8. Następnie kliknij „Zaawansowany".
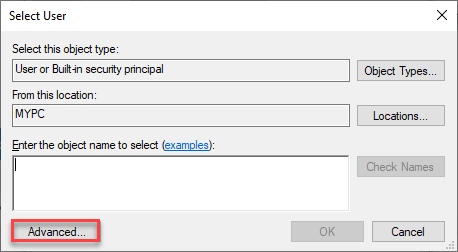
9. Teraz kliknij „Znajdź teraz".
10. Następnie zauważysz listę użytkowników. Wybierz nazwę użytkownika stąd. (Dla tego komputera jest to „Sambit".)
11. Zapisz zmianę, klikając „OK".
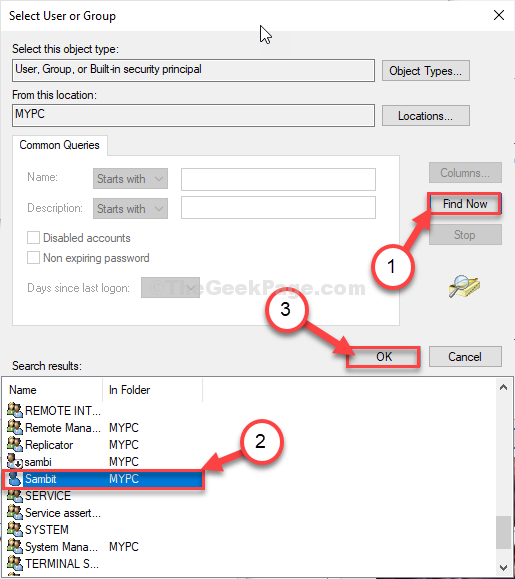
12. Na koniec kliknij „OK„Aby dodać ten obiekt.

13. Ustaw „dotyczy:” na „Ten folder, podfoldery i pliki".
14. Następnie zaznacz pole obok „Pełna kontrola„Opcja, aby zapewnić swoje konto pełną kontrolę.
15. Następnie kliknij „OK".
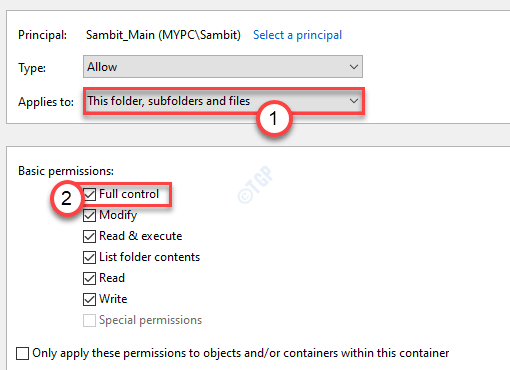
15. Wracając do zaawansowanego ekranu bezpieczeństwa, sprawdź wpisy uprawnień.
Na tej liście znajdziesz stare konta.
16. Wybierz stare konto, które chcesz usunąć zgodę.
17. Kliknij "Usunąć„Aby usunąć konto.
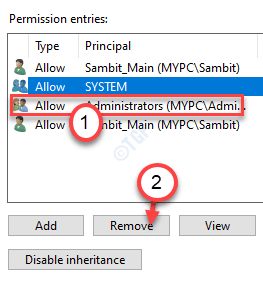
18. Powtórz proces usuwania wszystkich atrybutów starego konta z systemu.
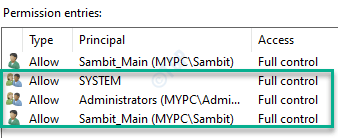
19. Na koniec kliknij „Stosować”A potem„OK".

Zamknij wszystkie otwarte okna. Spróbuj jeszcze raz uzyskać dostęp do problematycznego pliku/folderu.
- « Nie można ustawić domyślnej lokalizacji 0x80070005 Poprawka
- Poprawka - wystąpił problem początkowy startupchLibrary.DLL »

