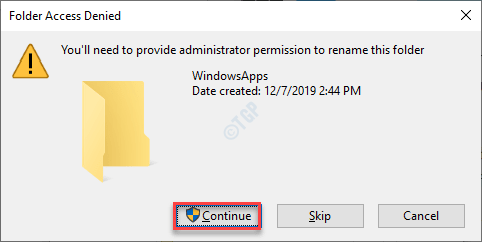Nie można ustawić domyślnej lokalizacji 0x80070005 Poprawka
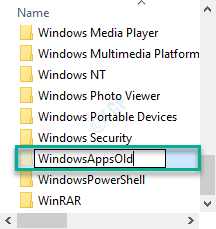
- 1616
- 368
- Pan Jeremiasz Więcek
Microsoft Store ma funkcję, która pozwala użytkownikom przechowywać AppData aplikacji (głównie gry, które są bardzo duże) w osobnych lokalizacjach. Ale podczas konfigurowania domyślnej lokalizacji, aby pobrać ulubioną grę, możesz zauważyć ten komunikat o błędzie - 'Nie mogliśmy ustawić Twojej domyślnej lokalizacji zapisu. Kod błędu - 0x80070005'. Problem ten zwykle występuje z powodu braku właściwego pozwolenia dla konkretnego folderu (w tym przypadku folder WindowsApp).
Obejście
1. Zaloguj się do systemu za pomocą konta administracyjnego. Następnie spróbuj ponownie ustawić domyślną lokalizację w MS Store.
2. Jeśli próbuje ustawić urządzenie zewnętrzne jako domyślną pamięć, upewnij się, że jest ono poprawnie podłączone.
Napraw 1 - Zmień nazwę folderu WindowsApps
Zmiana nazwy folderu WindowsAppds powinna rozwiązać problem.
1. wciśnij Klucz z systemem Windows+E klucze do otwarcia ekranu eksploratora plików.
2. Następnie kliknij „Pogląd„W menu-bar.
3. Następnie kliknij „Opcje".

4. w Opcje folderu okno, przejdź do „Pogląd”Tab.
5. Odtąd, sprawdzać opcja "Pokaż ukryte pliki, foldery i dyski".
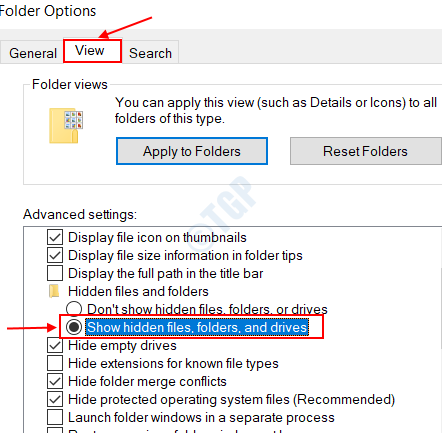
6. Następnie kliknij „Stosować”A potem„OK".
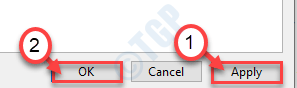
Teraz możesz zobaczyć ukryte foldery na swoim komputerze.
7. Przejdź do tej lokalizacji w eksploratorze plików -
C:/Pliki programu
8. Sprawdź "WindowsApps" teczka.
9. Kliknij folder prawym przyciskiem myszy, a następnie kliknij „Przemianować".
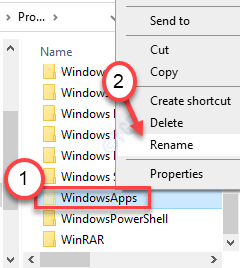
10. Nazwij folder jako „WindowsAppsold".
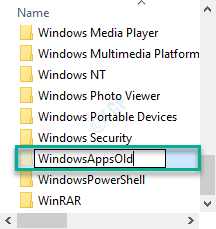
11. Jeśli jest monit, kliknij „Kontynuować".
Zamknij eksplorator plików. Następnie spróbuj ustawić domyślną lokalizację plików na komputerze.
Windows nie rozpoznaje folderu i nie tworzy świeżego w tym procesie. To na pewno naprawi problem.
Notatka: - Jeśli nie działa, uruchom ponownie komputer w trybie awaryjnym, a następnie usuń WindowsApps teczka. Teraz uruchom swój komputer normalnie.
Napraw 2 - Posiadaj folder WindowsApps
Jednym z powodów, dla których ten problem może wystąpić, jest to, że WindowsApps nie ma odpowiedniego pozwolenia.
1. wciśnij Klucz Windows+R klucze razem.
2. Następnie wklej ten adres i uderz Wchodzić.
C: \ Użytkownicy \%nazwa użytkownika%\ AppData \ Local
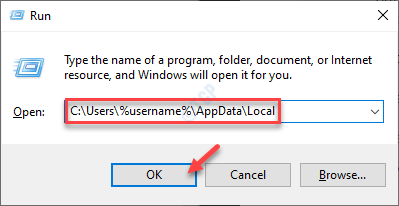
3. Po otwarciu lokalnego folderu kliknij prawym przyciskiem myszy „Pakiety”Folder i kliknij„Nieruchomości".
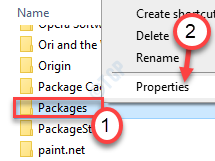
4. Potem idź do „Bezpieczeństwo”Tab.
5. Następnie kliknij „Zaawansowany„Aby sprawdzić ustawienia zaawansowane.
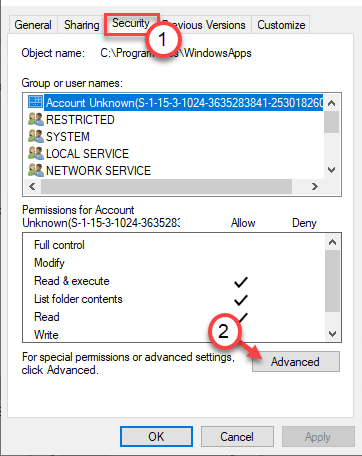
6. Zobaczysz, że obecnym właścicielem folderu jest „TrustedInstaller”.
7. Aby to zmienić, kliknij „Zmiana".
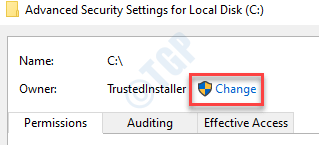
8. Następnie kliknij „Zaawansowany".
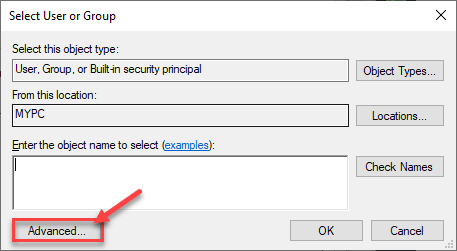
9. Aby wyświetlić listę grup., Po prostu kliknij „Znajdź teraz"
10. Tutaj znajdziesz listę użytkowników i grup. Przewiń w dół lista grup lub użytkowników i wybierz Twoja nazwa użytkownika.
(Dla mnie jest to „sambit”, ponieważ jest to moja nazwa konta. )
11. Kliknij "OK".
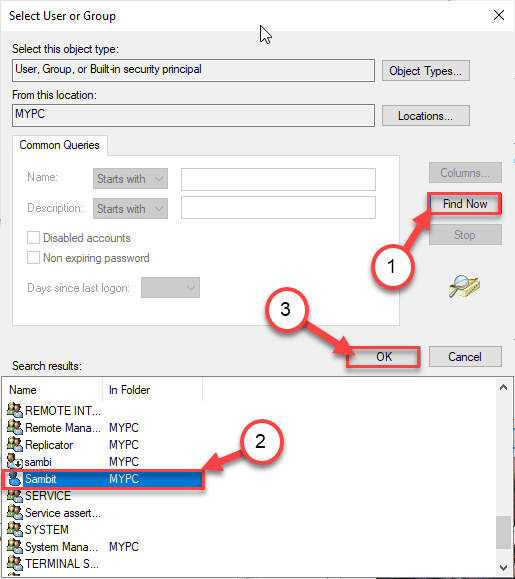
10. Na koniec kliknij „OK„Aby zmienić własność.
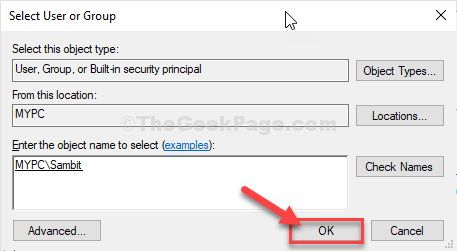
11. Teraz, sprawdzać pudełko obok „Zastąp właściciela na subcontainerach i obiektach". Kliknij "Stosować„Aby zapisać zmiany do tego punktu.
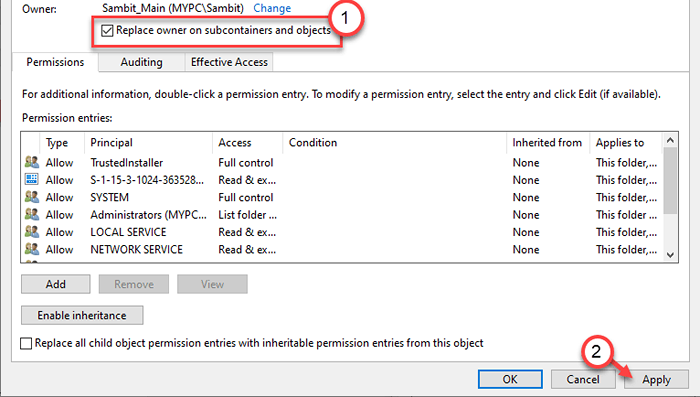
12. Teraz musisz podać pełną kontrolę nad folderem na swoim koncie.
13. Musisz wybrać głównego. Kliknij "Dodać".
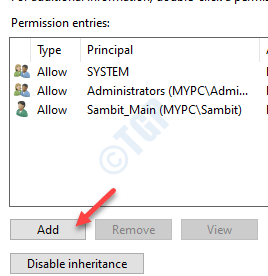
13. Następnie kliknij „Wybierz głównego".
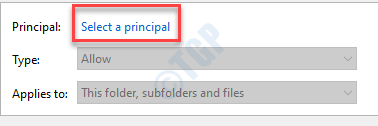
14. Ponownie kliknij „Zaawansowany".
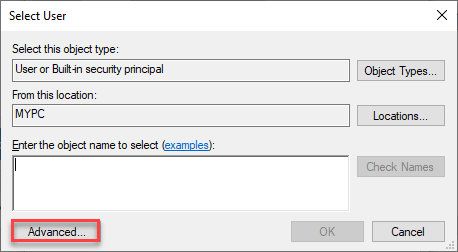
14. Ponownie kliknij „Znajdź teraz".
15. Następnie przewiń w dół i wybierz nazwę użytkownika. (Dla tego komputera jest to „Sambit".)
16. Zapisz zmianę, klikając „OK".
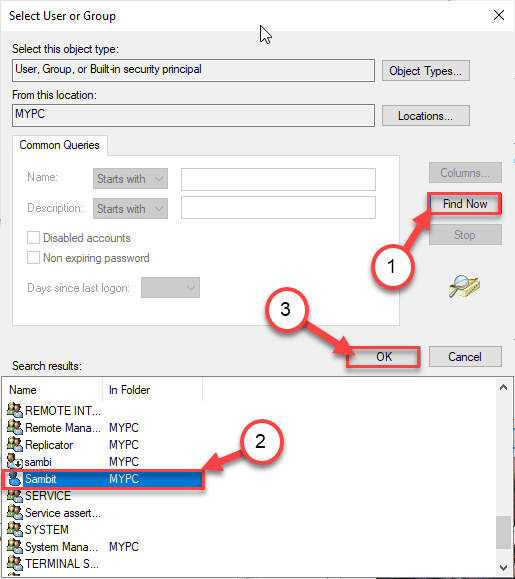
17. Kliknij "OK„Aby dodać ten obiekt.
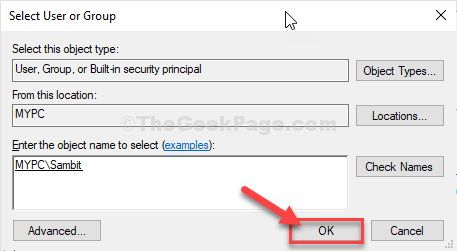
18. Następnie zaznacz pole obok „Pełna kontrola" opcja.
19. Następnie kliknij „OK".
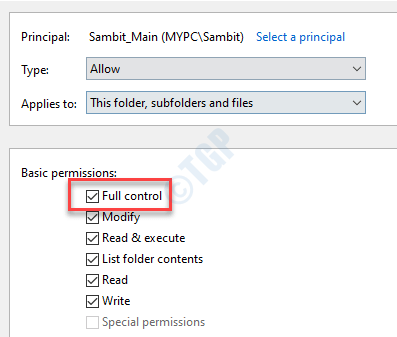
20. Na koniec kliknij „Stosować”A potem„OK".
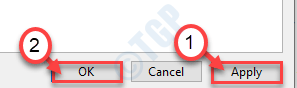
21. W zaawansowanych ustawieniach bezpieczeństwa kliknij „Włącz dziedziczenie".

22. Wracając do zaawansowanych ustawień bezpieczeństwa, kliknij „Stosować" I "OK„Aby to uratować.
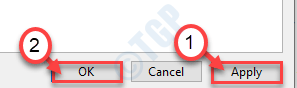
Zamknij ekran eksploratora plików. Uruchom ponownie Twój komputer.
NOTATKA-
Jeśli nadal widzisz problem na swoim komputerze, postępuj zgodnie z tymi instrukcjami -
1. Przede wszystkim otwórz eksplorator plików.
2. Następnie przejdź do tej lokalizacji -
C:/Pliki programu
3. Następnie kliknij prawym przyciskiem myszy „WindowsApps”Folder i kliknij„Nieruchomości„Aby to zmodyfikować.
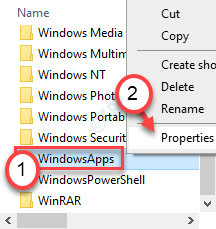
4. Teraz postępuj zgodnie z instrukcjami wymienionymi w krok 4 Do Krok - 22 Fix 2, aby posiadać folder.
To na pewno rozwiąże problem.
Otwórz okno sklepu i spróbuj ustawić domyślną lokalizację w systemie. Komunikat o błędzie nie pojawi się dalej.
- « Twój komputer automatycznie uruchomi się w ciągu jednej minuty
- Musisz mieć uprawnienia do odczytu, aby wyświetlić właściwości poprawki tego obiektu »