Twój komputer automatycznie uruchomi się w ciągu jednej minuty
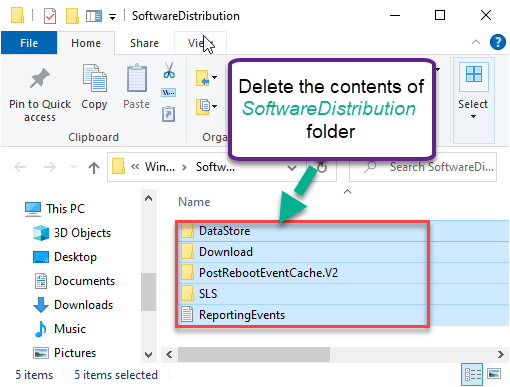
- 3650
- 160
- Laura Zygmunt
Czy Twój komputer się pojawiaTwój komputer automatycznie uruchomi się w ciągu jednej minuty, system Windows napotkał problem i musi ponownie uruchomić, powinieneś zamknąć tę wiadomość teraz i zapisać komunikat pracy„Na ekranie? Nie martw się. Ten błąd można rozwiązać za pomocą wielu poprawek. Po prostu postępuj zgodnie z tymi łatwymi postanowieniami, aby rozwiązać problem.
Obejścia-
1. Uruchom pełny skan plików z systemem Windows Security (lub dowolnym innym antywirusem).
2. Sprawdź, czy istnieją jakieś aktualizacje systemu Windows nadal w toku. Możesz to sprawdzić w ten sposób -
Ustawienia> Aktualizacje i bezpieczeństwo> aktualizacja systemu Windows
Spis treści
- Popraw 1 - Usuń folder MOIDWARDISTRIBUTRIBUTING
- Napraw 2 - Wypróbuj naprawę uruchamiania
- Napraw 3 - Sprawdź pamięć RAM, dysk twardy, zasilacz
- Napraw 4 - Sprawdź sterowniki
Popraw 1 - Usuń folder MOIDWARDISTRIBUTRIBUTING
1. Po prostu naciśnij Okna klucz i ''I„Klucz razem.
2. Następnie musisz kliknąć „Aktualizacja i bezpieczeństwo".
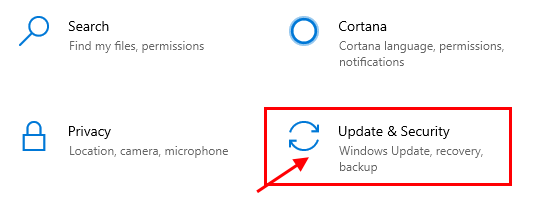
3. Następnie kliknij „Powrót do zdrowia".
4. Potem pod „Zaawansowane uruchomienie”Sekcja kliknij„Zrestartuj teraz".
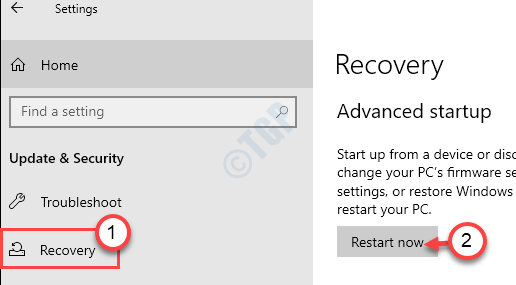
5. Po ponownym uruchomieniu komputera kliknij „Rozwiązywanie problemów".
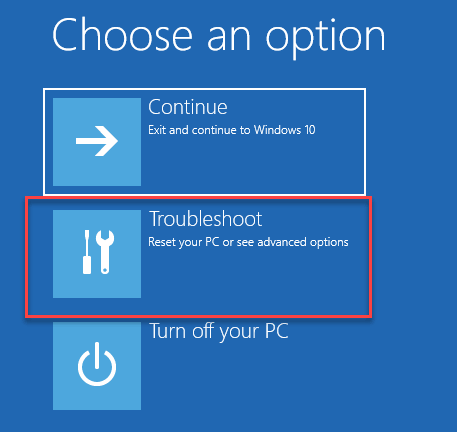
6. Następnie wybierz „Zaawansowane opcje" menu.
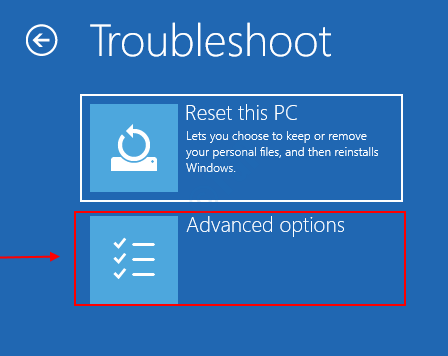
7. Po prostu kliknij „Ustawienia uruchamiania".
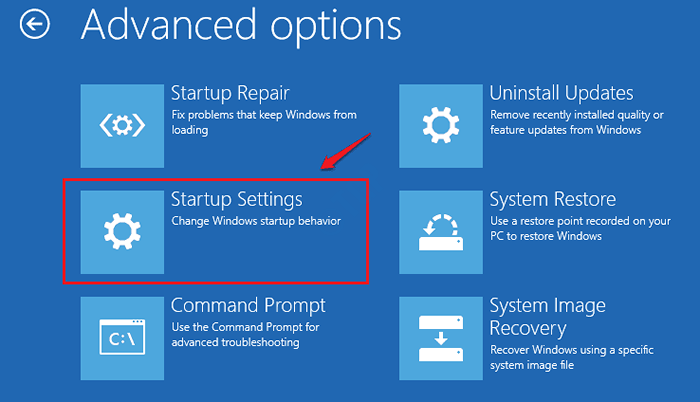
8. Wreszcie, aby ponownie uruchomić urządzenie we właściwy sposób, kliknij „Uruchom ponownie".
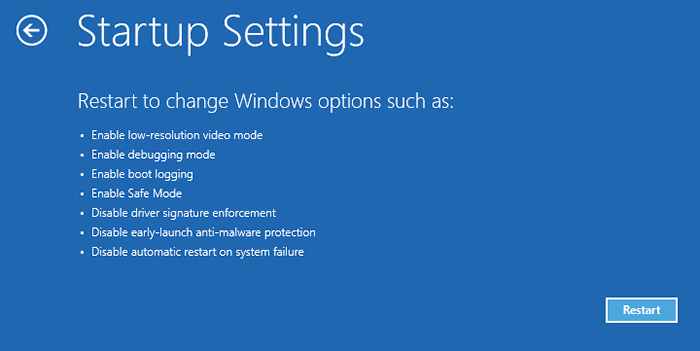
9. Tutaj wykryjesz różne możliwości typów startupów.
10. Następnie naciśnij F4 z klawiatury, aby wybrać opcję, która mówi „Włącz tryb awaryjny".
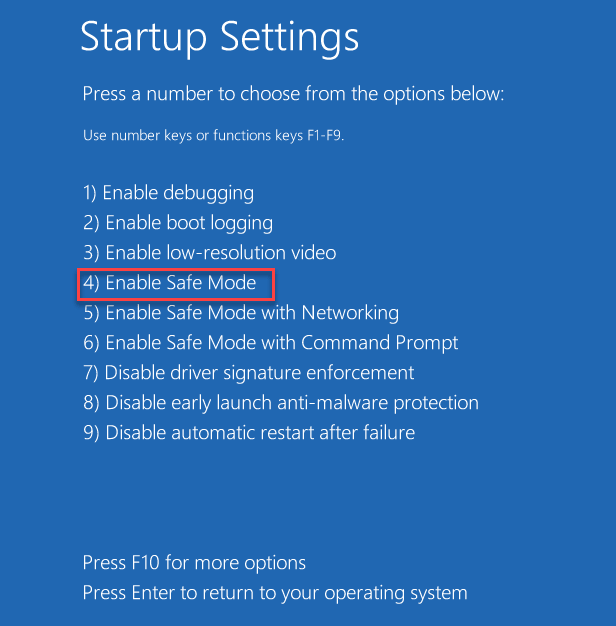
Wkrótce komputer uruchomi się w trybie awaryjnym.
11. Naciskać Klucz Windows+R Wystrzelić Uruchomić.
12. Aby uzyskać dostęp do Pobierać folder, wklej tę lokalizację i uderz Wchodzić.
C: \ Windows \ SoftWedistribution \
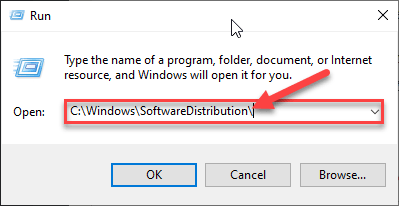
12. Gdy dotrzesz do Dystrybucja oprogramowania folder, usuń z niego wszystko.
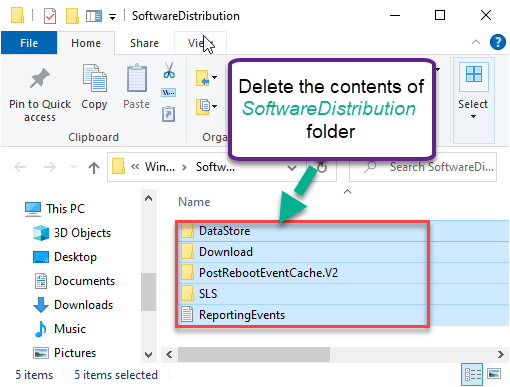
Zamknąć Przeglądarka plików okno.
Ponowne uruchomienie Twój komputer. Będzie to normalnie uruchamiane.
Napraw 2 - Wypróbuj naprawę uruchamiania
Naprawa systemu systemu Windows może zajmie się tym problemem.
1. Przede wszystkim otwórz ekran ustawień i kliknij „Aktualizacja i bezpieczeństwo".
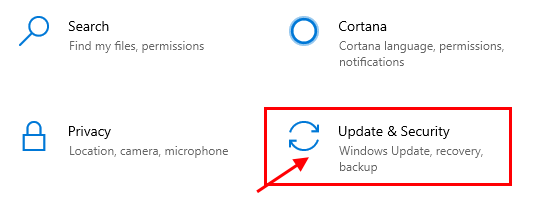
2. Po lewej stronie kliknij „Powrót do zdrowia".
3. Potem, pod 'Zaawansowane startup ', kliknij „Zrestartuj teraz".
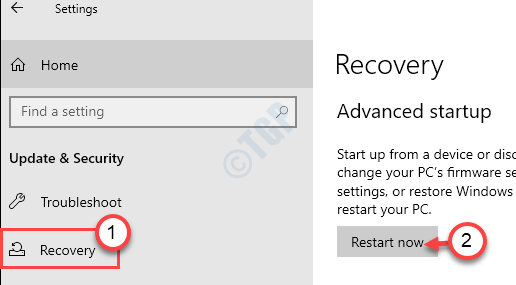
Twoje urządzenie uruchomi się w systemie Windows Środowisko odzyskiwania.
4. Musisz kliknąć „Rozwiązywanie problemów".
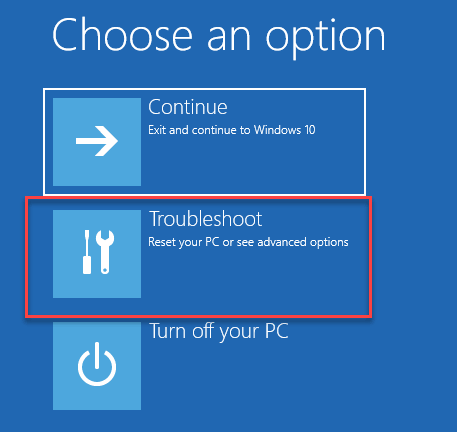
5. Następnie po prostu kliknij „Zaawansowane opcje".
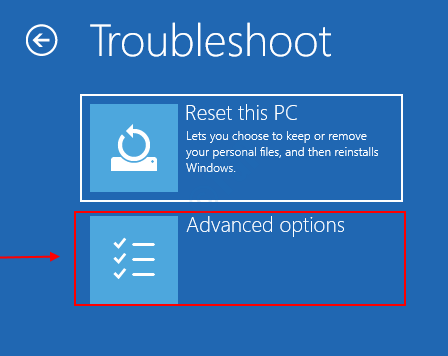
6. Kliknij "Naprawa startupu„Aby naprawić proces uruchamiania.
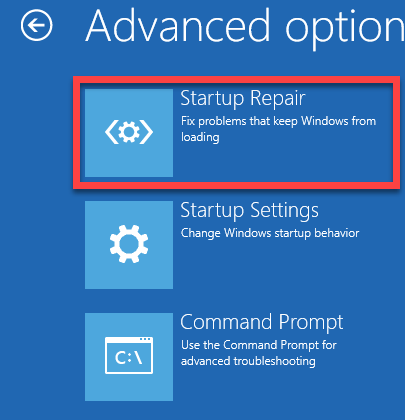
Windows sprawdzi wszelkie problemy z uruchomieniem i naprawi je w trakcie procesu.
Napraw 3 - Sprawdź pamięć RAM, dysk twardy, zasilacz
Jeśli cokolwiek wśród pamięci RAM, dysku twardego, zasilacz nie będzie miała zamówienia, może to spowodować niestabilność twojego systemu. Jeśli uważasz, że tak jest, możesz sprawdzić ten post na komputerze zamraża lub ponownie uruchomić z powodu problemów ze sprzętem.
Napraw 4 - Sprawdź sterowniki
Jeśli Twój komputer otrzymał najnowszą aktualizację dla któregokolwiek z sterowników na komputerze, spróbuj odinstalować/wycofać lub wyłączyć sterownik.
Pokazamy, jak sprawdzić aktualizacje sterownika odinstalowania lub wycofania.
1. Otwórz ekran ustawień.
2. Następnie kliknij „Aktualizacja i bezpieczeństwo”Ustawienia.
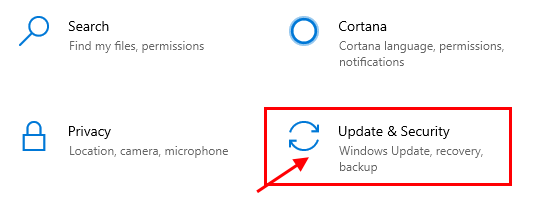
3. Następnie kliknij „Powrót do zdrowia",
4. Następnie pod „Zaawansowane uruchomienie”Sekcja kliknij„Zrestartuj teraz".
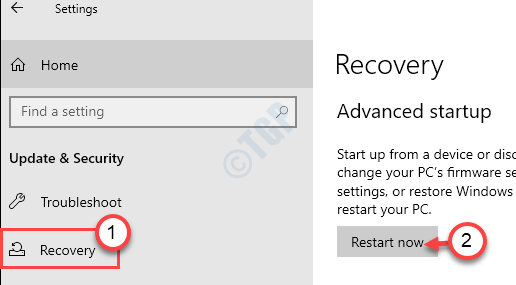
5. Teraz postępuj w ten sposób -
Rozwiązywanie problemów> Opcje zaawansowane> Ustawienia uruchamiania> Uruchom ponownie
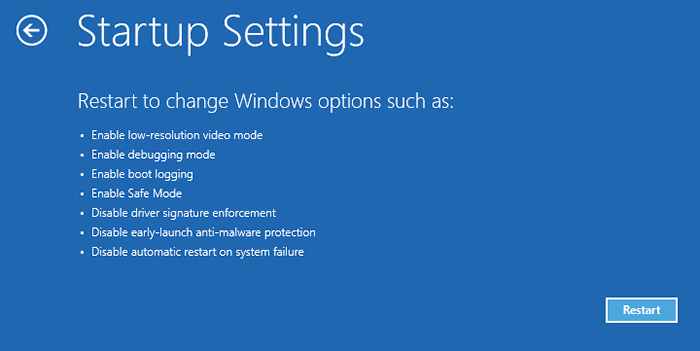
6. Następnie naciśnij „F4„Klucz do uruchomienia komputera w trybie awaryjnym.
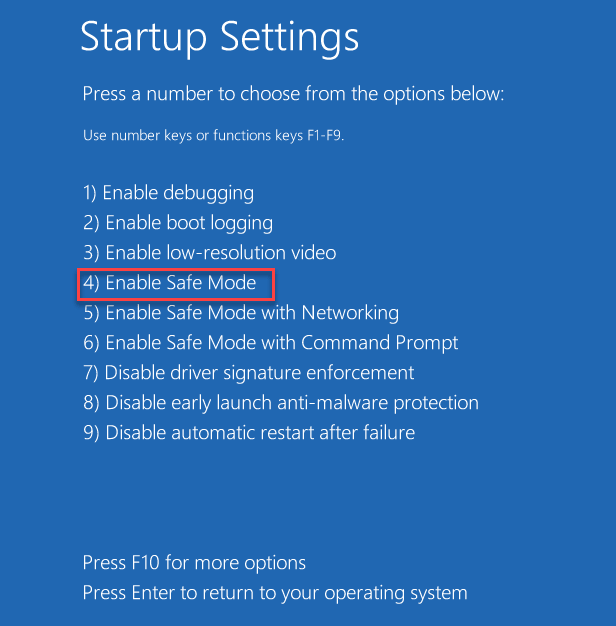
7. Gdy komputer uruchamia się w trybie awaryjnym, naciśnij Klucz Windows + R klucze razem.
8. Następnie wpisz „devmgmt.MSC”I uderzył Wchodzić.
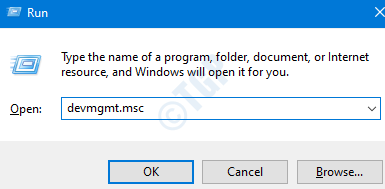
9. Następnie menedżer urządzeń otwiera się, rozwinąć sterowniki, które chcesz dostosować.
10. Po tym, podwójne kliknięcie na niedawno zmienionym sterowniku grafiki sterownika.
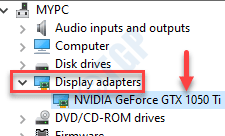
11. Tutaj kliknij „Kierowca”Tab.
12. Tutaj masz trzy różne opcje -
A. Aby wycofać aktualizację sterownika, po prostu kliknij „Sterownik wycofania".
B. Możesz wyłączyć sterownik, klikając „Wyłącz urządzenie".
Lub,
C. Aby odinstalować sterownik urządzenia, kliknij „Urządzenie odinstalowane".
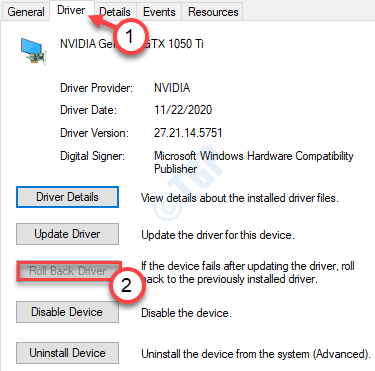
13. Wykonaj kroki zgodnie z operacją, którą wykonałeś wcześniej (niezależnie od tego, czy odinstalowałeś/ cofnąłeś, czy wyłączyłeś sterownik)
A. Po wycofaniu/odinstalowaniu urządzenia po prostu uruchom ponownie komputer.
Podczas restartu Windows zauważysz brakujący sterownik i zainstaluje domyślny sterownik podczas uruchamiania systemu.
B. Jeśli wyłączyłeś sterownik urządzenia, otwórz ekran Menedżera urządzeń
Następnie kliknij prawym przyciskiem myszy na wyłączony sterownik i kliknij „Włącz urządzenie".
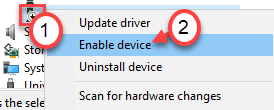
Powinno to zająć się problemem automatycznego ponownego uruchomienia w minucie.
Dodatkowe wskazówki -
1. Czasami wadliwe urządzenie USB podłączone do twojego systemu może rzucić ten błąd.
Odłącz urządzenia USB jeden po drugim i sprawdź problem.
2. Niektórzy użytkownicy sugerowali również odłączenie bezprzewodowej myszy/klawiatury Bluetooth podczas uruchamiania systemu. Te urządzenia mogą powodować stoisko.
- « Bluetooth Mouse utrzymuje losowo w systemie Windows 10 /11
- Nie można ustawić domyślnej lokalizacji 0x80070005 Poprawka »

