Bluetooth Mouse utrzymuje losowo w systemie Windows 10 /11
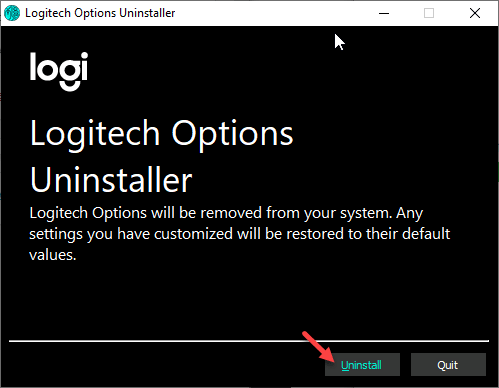
- 4486
- 390
- Tomasz Szatkowski
Mysz Bluetooth, klawiatury ułatwiają nasze życie, ponieważ pozwalają one na łączność bezprzewodową, plątanną z systemem Windows 10. Ale czasami używana mysz Bluetooth może powodować kłopoty po prostu odłączając się od systemu. Jeśli masz do czynienia z taką sytuacją na swoim komputerze. Po prostu postępuj zgodnie z tymi łatwymi poprawkami na komputerze, a problem zostanie rozwiązany w mgnieniu oka.
Obejścia -
1. Spróbuj podłączyć mysz do innego gniazda USB, jeśli jest to mysz USB lub próbuje sprawdzić, czy jest to problem z komputerem lub myszy.
Sprawdź, czy działa, czy nie.
2. Po prostu raz wyłącz Bluetooth. Następnie włącz go i spróbuj ponownie podłączyć myszkę.
Spis treści
- Napraw 1 - Wyłącz zarządzanie energią
- Fix 2 - Zautomatyzuj usługę wsparcia Bluetooth
- Fix 3 - Odinstaluj opcje logitech
- Napraw 4 - Odinstaluj mysz Bluetooth
- Fix 5 - Pobierz najnowszy sterownik Bluetooth ze strony internetowej producentów
- Napraw Bluetooth z 5 -drouphoot
Napraw 1 - Wyłącz zarządzanie energią
Czasami Windows kontroluje zarządzanie energią, aby zaoszczędzić energię. To z kolei może spowodować ten problem.
1. wciśnij Klucz Windows+R klucze razem.
2. Po wybiegu na ekranie wpisz to i kliknij „OK".
devmgmt.MSC
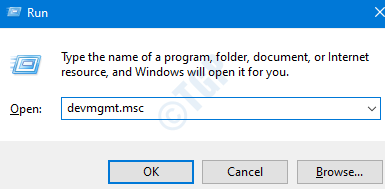
3. Kiedy pojawi się menedżer urządzeń, poszukaj problematycznego urządzenia w „Bluetooth" obszar.
Jeśli nie możesz znaleźć urządzenia w „Bluetooth”Sekcja, poszukaj ich w„Urządzenia interfejsu ludzkiego".
4. Teraz, podwójne kliknięcie na urządzeniu Bluetooth, z którym masz problemy.
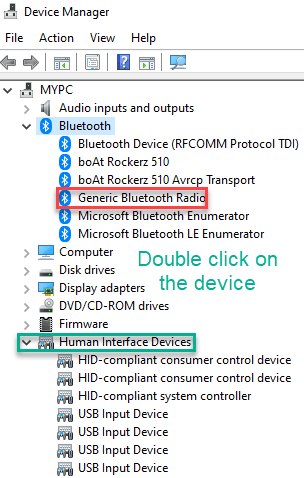
5. Gdy właściwości konkretnego okna przejdź do „Zarządzanie energią”Tab.
6. Następnie, Odkreśnij „„Pozwól komputerowi wyłączyć to urządzenie, aby zaoszczędzić zasilanie".
7. Na koniec kliknij „OK".
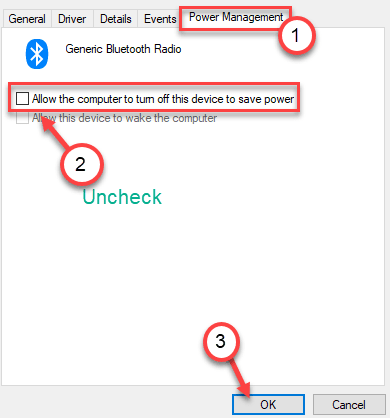
Zamknij ekran Menedżera urządzeń.
Uruchom ponownie Twój komputer raz, aby te ustawienia działały. Mysz Bluetooth nie będzie się znów odłączyć.
Fix 2 - Zautomatyzuj usługę wsparcia Bluetooth
Możesz zautomatyzować usługę obsługi Bluetooth na swoim komputerze.
1. Po pierwsze kliknij prawym przyciskiem myszy klawisz Windows, a następnie kliknij „Uruchomić".
2. Tutaj napisz „usługi”I kliknij„OK".
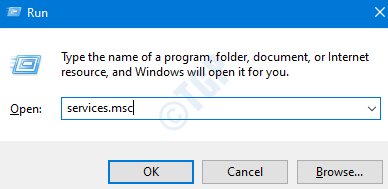
3. Po pojawieniu się ekranu usług poszukaj „Usługa wsparcia Bluetooth".
4. Musisz podwójne kliknięcie w usłudze, aby uzyskać do niego dostęp.
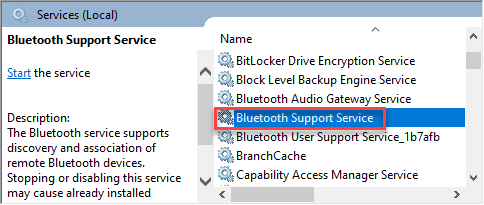
5. Następnie kliknij „Typ uruchamiania:” i ustaw go na „Automatyczny".
6. Kliknij "Stosować" I "OK".
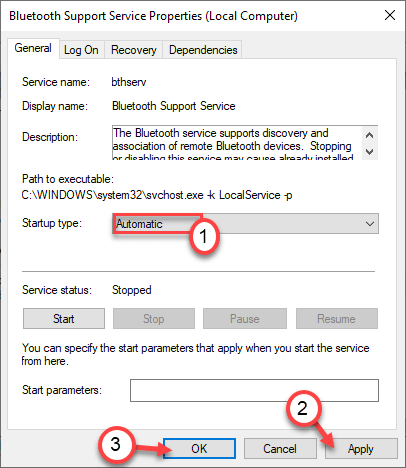
Zamknij ekran usług. Podłącz mysz Bluetooth do systemu. Sprawdź, czy nadal się odłącza, czy nie.
Fix 3 - Odinstaluj opcje logitech
Według niektórych użytkowników opcje Logitech są winowajcą tego problemu.
1. Początkowo naciśnij Klucz Windows+R klucze razem.
2. Następnie wpisz „AppWiz.Cpl”I kliknij„OK".
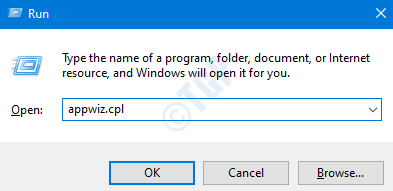
3. Po otwarciu panelu sterowania poszukaj „Opcje logitech" aplikacja.
4. Kliknij go prawym przyciskiem myszy i kliknij „Odinstalowanie".
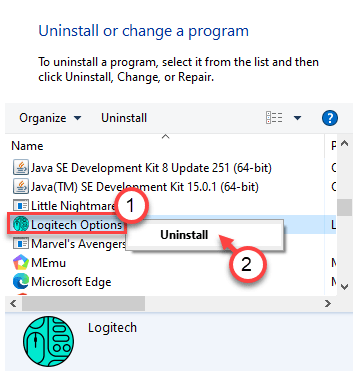
5. Na koniec kliknij „Odinstalowanie„Aby całkowicie go odinstalować.
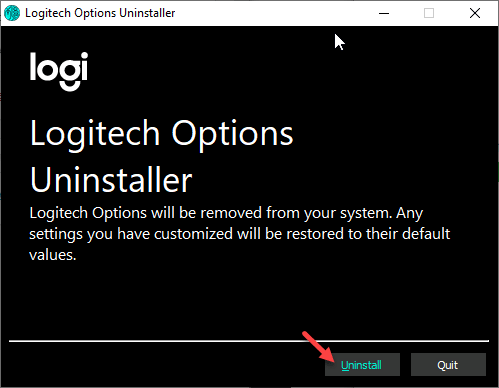
Powinno to naprawić irytujący problem losowego rozłączenia na komputerze.
Napraw 4 - Odinstaluj mysz Bluetooth
Odinstalowanie uszkodzonego sterownika myszy Bluetooth,
1. Kliknij prawym przyciskiem myszy ikonę Windows i kliknij „Menadżer urządzeń".
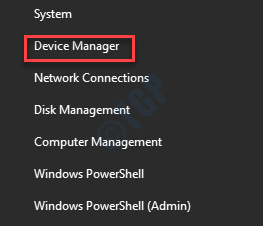
2. Poszukaj urządzenia Bluetooth Myse, z którym masz trudności.
3. Kliknij go prawym przyciskiem myszy i kliknij „Odinstalowanie urządzenie„Aby odinstalować urządzenie z systemu.
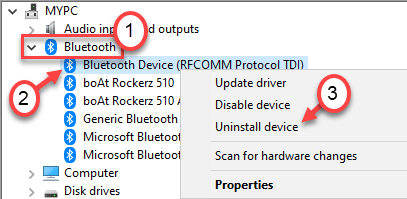
Po odinstalowaniu urządzenia zamknij Menedżera urządzeń.
Teraz musisz zainstalować sterownik myszy Bluetooth.
Przypadek 1 - po prostu ponowne uruchomienie Twój komputer powinien zainstalować brakujący sterownik na komputerze. Po ponownym uruchomieniu systemu spróbuj podłączyć mysz Bluetooth z systemem.
Przypadek 2 - Pobierz najnowszą aktualizację sterownika myszy Bluetooth ze strony producenta. Zainstaluj go na swoim komputerze.
To powinno rozwiązać problem, przed którym stoisz.
Fix 5 - Pobierz najnowszy sterownik Bluetooth ze strony internetowej producentów
Wystarczy pobrać najnowszy sterownik Bluetooth z Internetu .
Na przykład, jeśli masz główny sterownik Bluetooth z Intel, pobierz sterownik Bluetooth z witryny Intel Pobierz.
Możesz także zobaczyć: jak wiedzieć, który jest głównym sterownikiem BluetoothTeraz zainstaluj go na komputerze i spróbuj ponownie.
Napraw Bluetooth z 5 -drouphoot
1 - Naciśnij klawisz Windows + I razem, aby otworzyć bieg.
2 - Teraz kliknij System.
3 - Kliknij Rozwiązywanie problemów
4 -Kliknij dalej Inni narzędzia do rozwiązywania problemów.
5 -RUN Bluetooth rozwiązywania problemów.
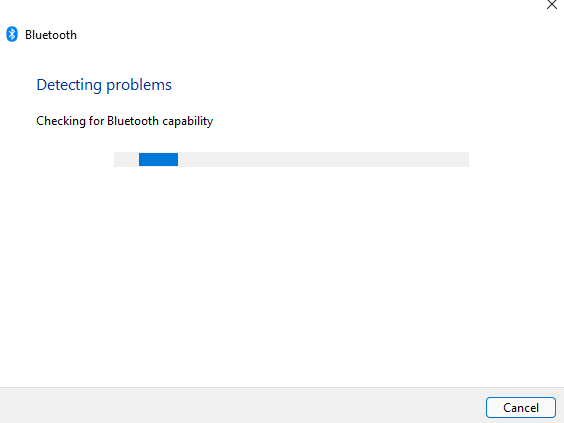
- « Remote Desktop nie może połączyć się z komputerem zdalnym w poprawce systemu Windows 10
- Twój komputer automatycznie uruchomi się w ciągu jednej minuty »

