Remote Desktop nie może połączyć się z komputerem zdalnym w poprawce systemu Windows 10
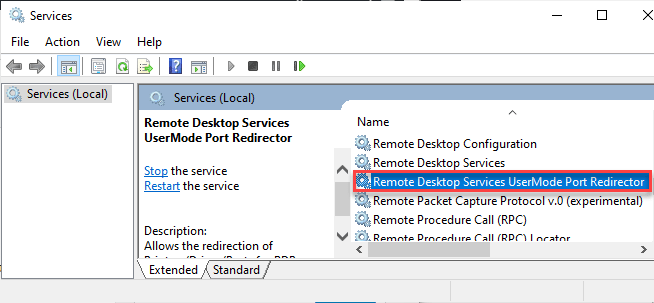
- 4810
- 1469
- Tacjana Karpiński
Windows 10 Pro i Enterprise Edition zawiera narzędzie zdalnego komputera stacjonarnego, które pozwala użytkownikom skonfigurować i przejąć kontrolę nad zdalnymi komputerami stacjonarnymi bez pomocy oprogramowania stron trzecich. Podczas łączenia się z pulpitem zdalnym możesz zauważyć ten komunikat o błędzie - „zdalny pulpit nie może połączyć się z komputerem zdalnym”. Postępuj zgodnie z tymi szczegółowymi poprawkami, aby rozwiązać ten problem.
Spis treści
- Napraw 1 - Sprawdź łączność sieciową
- Napraw 2 - Dodaj uprawnienia użytkownika administratora
- Napraw 3 - Zezwalaj na połączenie pulpitu zdalnego
- Napraw - 4 Sprawdź status usług RDP
- Napraw 5 - Zmodyfikuj ustawienia zasad grupy
- Napraw 6 - Przetestuj port słuchacza RDP na zdalnej maszynie
Napraw 1 - Sprawdź łączność sieciową
Najbardziej prawdopodobnym powodem tej awarii RDP jest problem z łącznością sieciową.
Użyj klienta Telnet
Możesz użyć klienta Telnet do sprawdzenia sieci. Ale musisz to najpierw włączyć.
1. Typ "CMD”W polu wyszukiwania.
2. Kliknij prawym przyciskiem myszy „Wiersz polecenia”I kliknij„Uruchom jako administrator".
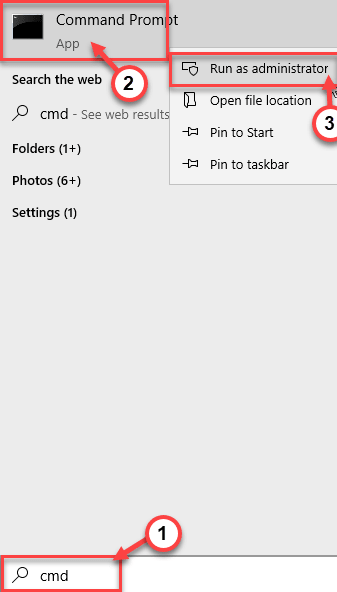
3. Gdy pojawi się wiersz polecenia, wpisz ten kod i naciśnij Wchodzić.
Disn /Online /Enable-Feature /FuntureName: TelnetClient
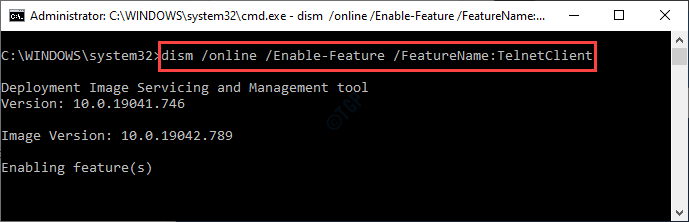
Zamknij wiersz polecenia.
4. wciśnij Klucz z systemem Windows+x klucze razem.
5. Następnie kliknij „Windows PowerShell (administrator)".
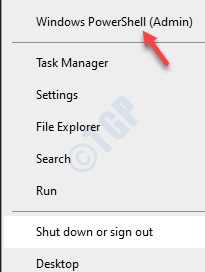
6. PowerShell z przywilejem administracyjnym pojawi się. Wpisz lub skopiuj to polecenie i naciśnij Enter.
Zainstaluj WindowsFeature -Name Telnet-Client
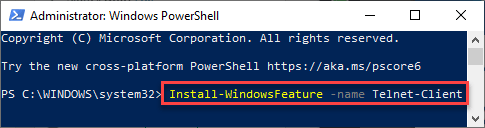
Po włączeniu funkcji zamknij okno PowerShell. Następnie spróbuj pingować port TCP. Zdalny komputer jest podłączony do za pomocą Telnet.
Użyj Psping
Jeśli telnet powoduje jakikolwiek problem, możesz użyć PSPPING (jest przenośny, więc nie ma potrzeby instalacji).
1. Pobierz PSPPING Portable na komputerze. Po prostu kliknij „Pobierz pstools„Aby rozpocząć pobieranie.
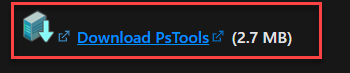
2. Następnie wyodrębnij plik zip do tej domyślnej lokalizacji -
C: \ Windows \ System32
NOTATKA-
Wyodrębnij pliki w katalogu, który jest już na twojej ścieżce w wierszu poleceń CMD.
Przykład - w tym przypadku domyślny katalog wiersza poleceń znajduje się -
C: \ Windows \ System32

Tak więc postanowiliśmy wyodrębnić plik zip w tej konkretnej lokalizacji.
3. Teraz wpisz „CMD”W polu wyszukiwania.
4. Następnie kliknij prawym przyciskiem myszy „Wiersz polecenia”I kliknij„Uruchom jako administrator".
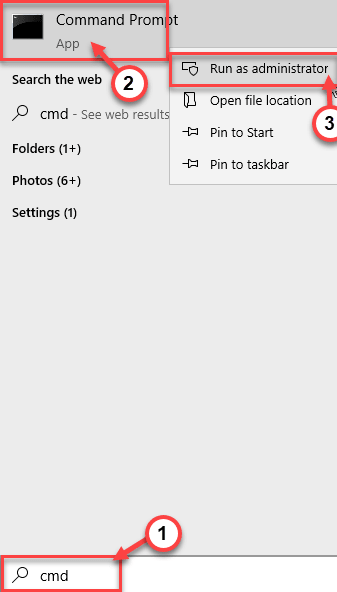
5. Po otwarciu wiersza polecenia, typ I modyfikować ten kod zgodnie z twoim scenariuszem i uderzenie Wchodzić.
PSPPING TCP Port, do którego podłącza się konfiguracja zdalna
[Zmień port „TCP, do którego konfiguracja zdalna jest podłączona” z określonym portem TCP, którego obecnie używa komputer zdalny.
Przykład - konfiguracja zdalna jest podłączona do „192.168.0.100: 2369 'port. Tak więc polecenie będzie -
Psping 192.168.0.100: 2369
]
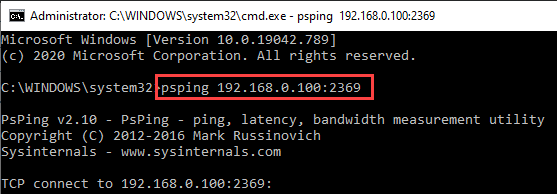
6. Teraz są tutaj dwa możliwe przypadki -
Przypadek A - Jeśli polecenie uda się i napotkasz pewne trudności z pingowaniem maszyny za pomocą nazwy FQDN, musisz sprawdzić, czy rozdzielczość DNS jest poprawnie ćwiczona, czy nie.
Przypadek B - Jeśli w ogóle nie możesz połączyć się z konfiguracją zdalną, lokalna zapora lub zapora sieciowa utrudnia port TCP.
Aby przetestować ten przypadek, możesz wyłączyć zaporę systemu Windows na zdalnej konfiguracji komputera.
Na początku sprawdź, jaki jest status zapory w systemie zdalnym.
A. Otwórz wiersz polecenia z prawami administracyjnymi.
B. Następnie, kopiuj wklej To polecenie w terminalu. Zmodyfikuj go odpowiednio i uderz Wchodzić.
Invoke -Command -ComputerName [CompUTerName] -ScriptBlock netsh advfirewall show allprofiles

NOTATKA -
Wymień „[ComputerName]” na nazwę zdalnego komputera, do którego próbujesz uzyskać dostęp.
Jeśli zauważysz, że zapora jest włączona, możesz ją rozbroić do celów testowych.
C. Możesz wyłączyć zaporę za pomocą jednego polecenia. Po prostu wklej ten kod w terminalu i uderz Wchodzić.
Invoke -Command -ComputerName Win7 -ScriptBlock Netsh Advfirewall set Allprofiles Off

NOTATKA-
Aby uzyskać wydajną funkcję powyższego polecenia, potrzebujesz PSREMOTING włączania na komputer zdalny. Jeśli tak nie.
PSEXEC \\ REDOTEComputer -u Administrator -p Hasło Netsh Advfirewall Ustaw Allprofiles OFF

To powinno rozwiązać problem łączności.
Napraw 2 - Dodaj uprawnienia użytkownika administratora
Jeśli konto użytkownika, których używasz do podłączenia do konfiguracji zdalnej, należy do grupy innej niż admin, nie będziesz mógł połączyć się przez RDP.
1. Musisz otworzyć zarządzanie komputerami. Więc naciśnij Okna klucz wraz z 'R' klucz.
2. Następnie wpisz „CompMgmt.MSC”I kliknij„OK".
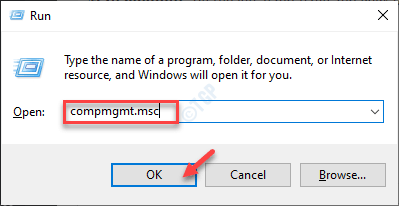
3. Po otwarciu zarządzania komputerem kliknij prawym przyciskiem myszy „Zarządzanie komputerem”Na panelu po lewej stronie i kliknij„Połącz się z innym komputerem… ".
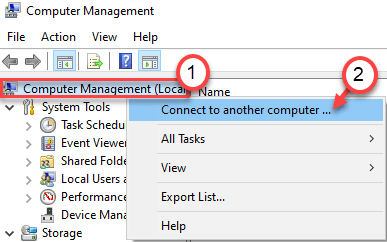
4. Następnie wybierz „Kolejny komputer:".
5. Kliknij "Przeglądać".
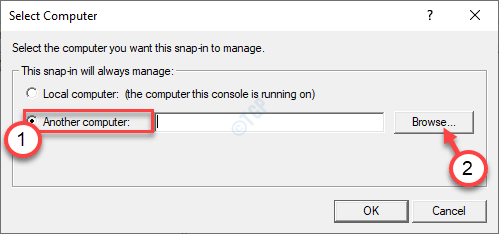
6. Następnie kliknij „Zaawansowany".
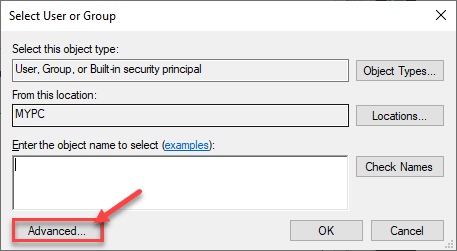
7. Aby wyświetlić listę grup., Po prostu kliknij „Znajdź teraz".
8. Tutaj znajdziesz listę użytkowników i grup. Przewiń w dół lista grup lub użytkowników i wybierz Twoje imię konta.
(Dla mnie jest to „Sambit”. )
9. Kliknij "OK".
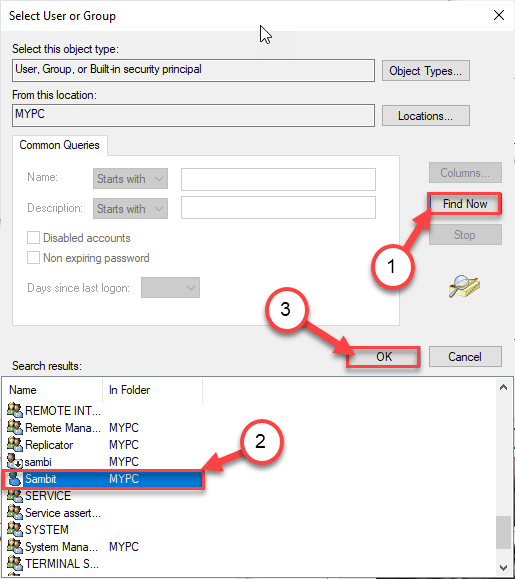
10. Na koniec kliknij „OK".
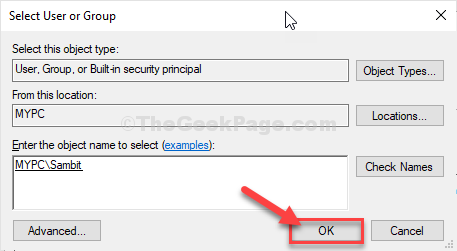
Powinno to być wystarczające do zarządzania komputerem zdalnym bez potrzeby dalszych poświadczeń, jeśli zalogowałeś się do domeny Active Directory.
Proces ten zadziała tylko wtedy, gdy ustawienie zapory umożliwia zdalne zasady administracyjne Ustawienia Wyjątek jest włączone w systemie.
Jeśli chcesz zarządzać konfiguracją zdalnych z zarządzania komputerem, wykonaj następujące kroki-
A. wciśnij Klucz Windows+R Klucze.
B. Typ "gpedit.MSC”I kliknij„OK".
C. Po otwarciu edytora zasad grupy, idź w ten sposób -
Konfiguracja komputera> Szablony administracyjne> Sieć> Połączenia sieciowe> Firewall Windows> Profil domeny
D. Po prawej stronie, podwójne kliknięcie NA "Firewall w systemie Windows Defender: Zezwól na przychodzące zdalny wyjątek administracyjny".
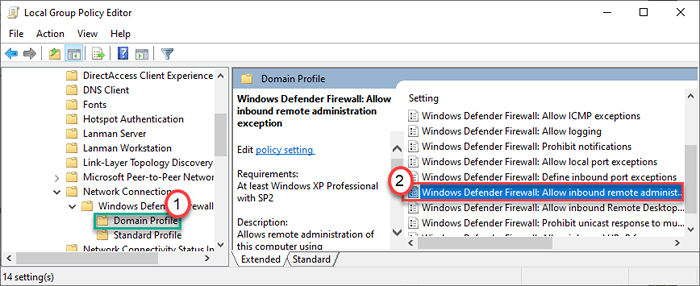
mi. Ustaw zasadę na „Włączony".
F. Następnie kliknij „Stosować" I "OK".
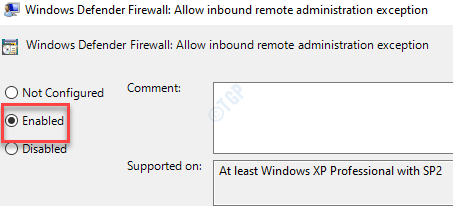
Po zmianie ustawień możesz zarządzać pulpitem zdalnym jako administrator.
NOTATKA-
Jeśli napotkasz jakiekolwiek trudności z zarządzaniem komputerami, możesz wypróbować alternatywną metodę. Ale będziesz potrzebować pstools na swoim komputerze.
1. Otwórz podwyższone okno wiersza polecenia.
2. Pisać Lub kopiuj wklej ten kod na ekranie CMD, naciśnij Wchodzić.
PSEXEC \\ CompUTERName Net Net Localgroup Administratorzy „nazwa domainname \ nazwa użytkownika” /Add
NOTATKA - Wymień parametry w kodzie zgodnie z twoją sprawą.
Przykład - dla tego komputera „CompUTERName” to „MÓJ KOMPUTER". Moja nazwa domeny to „DOM1". Nazwa użytkownika to „Użytkownik 1".
Tak więc polecenie będzie -
PSEXEC \\ MYPC NET LOC GROUPS ADMINAMING „DOM1 \ USERTY1” /ADD

To załatwi sprawę i doda Twój Active Directory do listy administratorów. Spróbuj ponownie uzyskać dostęp do komputera zdalnego za pomocą tego konta. Twój problem należy rozwiązać.
Napraw 3 - Zezwalaj na połączenie pulpitu zdalnego
Musisz zezwolić na zdalne ustawienia połączenia pulpitu w systemie.
1. wciśnij Klucz Windows+R klucze razem.
2. Po pojawianiu się okna biegania wpisz „Sysdm.Cpl”I uderzył Wchodzić.
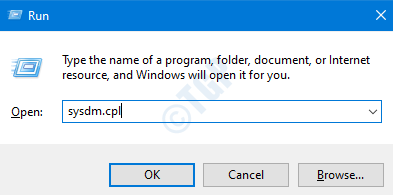
3. Potem idź do „Zdalny”Tab.
4. Tutaj, sprawdzać pudełko "Zezwalaj na zdalne połączenia z tym komputerem".
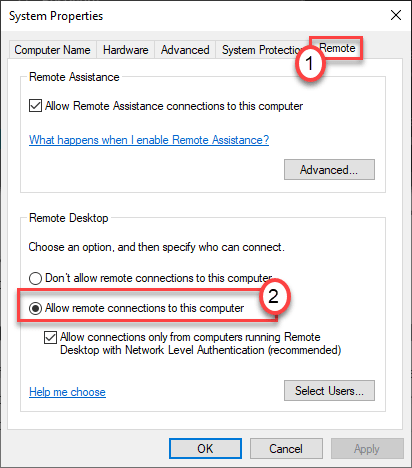
5. Na koniec kliknij „Stosować" I "OK„Aby zaoszczędzić tę zmianę w twoim systemie.
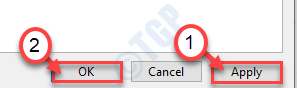
Teraz spróbuj ponownie połączyć się z komputerem zdalnym.
Jeśli to się nie uda, możesz spróbować włączyć zdalne połączenie pulpitu z edytora rejestru.
1. Na początku po prostu naciśnij Klucz Windows+R klucze razem.
2. Następnie wpisz „Regedit”I kliknij„OK".
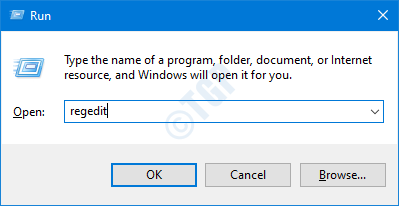
3. Następnie przejdź do tej lokalizacji na ekranie edytora rejestru -
Komputer \ HKEY_LOCAL_MACHINE \ System \ CurrentControlset \ Control \ Terminal Server
4. Po dotarciu tam, podwójne kliknięcie na "FdenitsConnections”Klucz, aby go zmodyfikować.
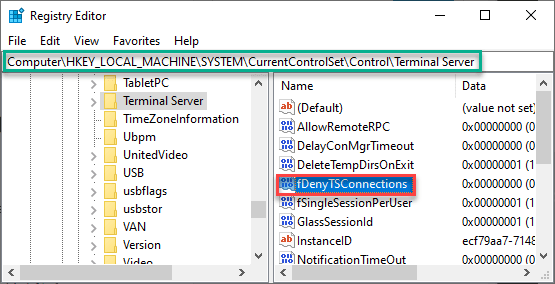
6. Ustaw wartość na „0".
7. Kliknij "OK".
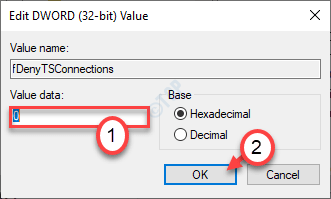
Powinno to włączyć połączenie zdalnego pulpitu. Sprawdź ponownie status problemu.
NOTATKA - A
Jeśli nie możesz przełączyć ustawień lub edytora rejestru, możesz uruchomić ten kod PowerShell, aby zrobić to samo.
1. Otwórz terminal PowerShell z prawami administracyjnymi.
2. Następnie uruchom to proste polecenie, aby zmienić wartość rejestru.
(Get -WmiObject Win32_TerminalServicesSetting -ComputerName [CompUTERName] -Namespace root \ Cimv2 \ terminalServices).SetallowtsConnections (1,1)

Uwaga - b
Istnieje inny proces zmiany wartości rejestru. Ale wymaga to usługi zdalnej rejestru w uruchomieniu stanu do prawidłowego funkcjonowania.
1. Otwórz ekran podwyższonego wiersza polecenia z prawami administracyjnymi.
2. Następnie wklej to polecenie w terminalu i uderz Wchodzić.
Reg Dodaj "\\ [RemoteComputer] \ HKLM \ System \ CurrentControlset \ Control \ Terminal Server" /v fdenytsConnections /d 0 /f /t reg_dword

[Nie zapomnij o zmianie „zdalnej komputerów” zgodnie z twoją sprawą.]
Spróbuj ponownie połączyć się z zdalnym pulpitem.
Napraw - 4 Sprawdź status usług RDP
Niektóre usługi protokołu zdalnego pulpitu muszą być działające z tyłu zarówno na komputerze lokalnym, jak i na komputerze zdalnym.
1. wciśnij Klucz Windows+R.
2. Typ "usługi.MSC”I kliknij„OK".
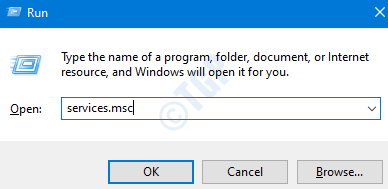
3. Po pojawieniu się ekranu usług sprawdź „Usługi zdalnego komputera stacjonarnego". Podwójne kliknięcie na tym.
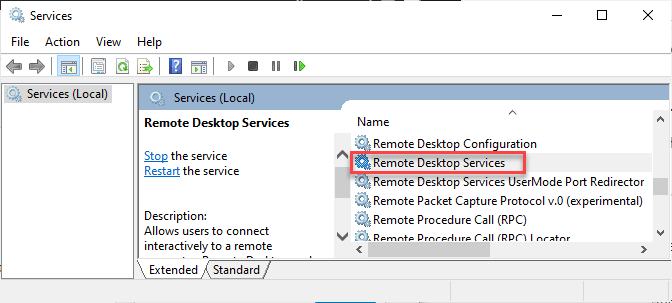
4. Następnie ustaw „Typ uruchamiania” na „Automatyczny". Kliknij "Początek„Aby rozpocząć usługę.
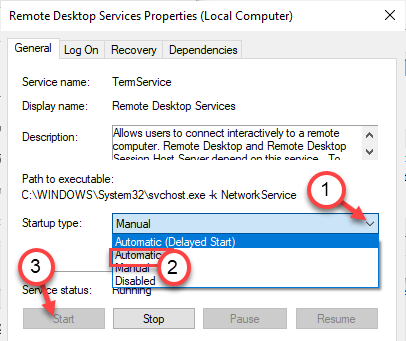
5. Kliknij "Stosować" I "OK„Aby zapisać zmiany.
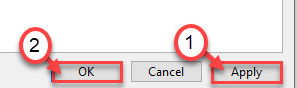
6. Ta sama droga, podwójne kliknięcie na "Usługi stacjonarne zdalne Usermode Port Redirector".
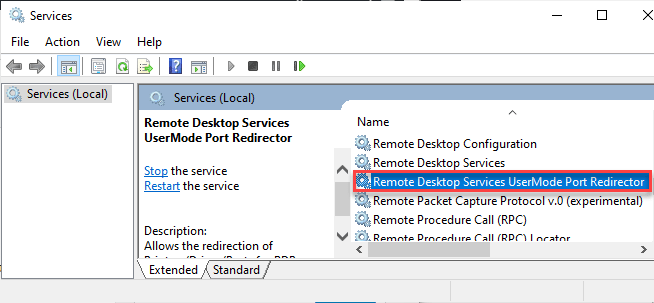
7. Podobnie jak terminy, ustaw typ uruchamiania tego, aby „Automatyczny" Również.
8. Uruchom usługę, klikając „Początek„Jeśli już nie działa.
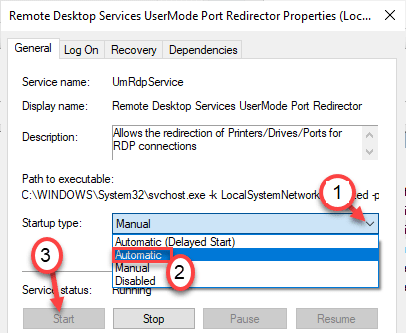
9. Aby zapisać zmiany, kliknij „Stosować" I "OK".
Upewnij się, że zapewniłeś te zmiany zarówno w komputerze zdalnym, jak i lokalnym.
Uruchom ponownie Obie maszyny raz, aby zapisać zmiany.
NOTATKA -
Jeśli nie chcesz modyfikować usług z ekranu usług, możesz to zrobić, przekazując polecenie.
1. wciśnij Klucz z systemem Windows+x klucze razem.
2. Następnie kliknij „Windows PowerShell (administrator) ”.
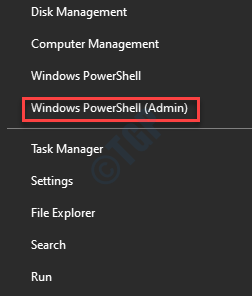
3. Następnie wpisz ten kod. Zmodyfikuj go odpowiednio i uderz Wchodzić.
„Warunki”, „Umrdpservice” | Foreach -obiekt (get -WmiObject Win32_Service -ComputerName [RemoteComputer] -Filter „name = '$ _'").Uruchomić usługę()

To rozpocznie usługę zdalnego klienta. Jednak będziesz musiał ręcznie skonfigurować wyżej wymienione usługi (WhereSService i Umrdpservice), aby automatycznie uruchamiać.
Napraw 5 - Zmodyfikuj ustawienia zasad grupy
Istnieje szansa, że zasady grupy zapobiegają Twojemu żądaniu RDP.
1. Musisz nacisnąć Klucz Windows+R klucze razem.
2. Następnie napisz "gpedit.MSC”I kliknij„OK".
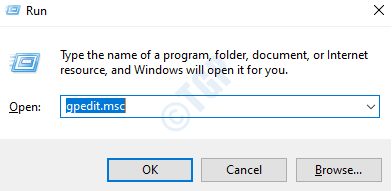
3. Po otwarciu edytora zasad grupy idź do tego miejsca -
Konfiguracja komputera> Szablony administracyjne> Komponenty systemu Windows> Usługi zdalnego komputera stacjonarnego> Host sesji pulpitu zdalnego> Połączenia
4. Teraz, po prawej stronie, kliknij dwukrotnie „Pozwól użytkownikom na zdalne łączenie się za pomocą zdalnych usług komputerowych".
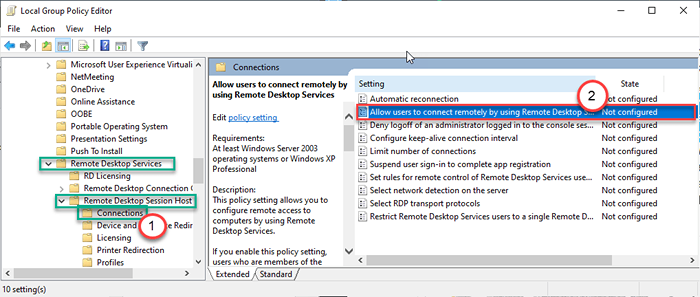
5. Kliknij przycisk opcji obok „Włączony„Aby włączyć politykę.
6. Kliknij "Stosować" I "OK„Aby zastosować ustawienia.
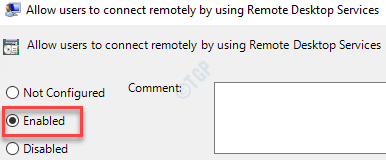
Powinno to naprawić ustawienia zasad grupy, aby umożliwić żądania RDP.
Możesz sprawdzić wyniki zasad grupy za pomocą jednego polecenia. Uruchom ten kod GPRESULT na komputerze zdalnym, aby uzyskać aktualizację zasad w formacie HTML.
1. Otwórz podwyższony wiersz polecenia.
2. Wykonaj ten kod -
GPRESULT /H C: \ Wyjście.HTM
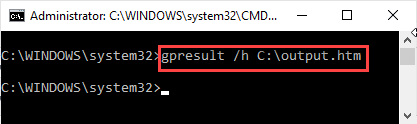
Napraw 6 - Przetestuj port słuchacza RDP na zdalnej maszynie
Zasadniczo usługi RD słucha na porcie 3389, ponieważ jest to domyślny port, aby to zrobić. Jeśli jakakolwiek inna aplikacja na zdalnym komputerze używa tego samego portu, ten problem może się pojawić.
1. Przede wszystkim na komputerze zdalnym naciśnij Klucz Windows+R klucze razem.
2. Następnie wpisz „Regedit”I kliknij„OK".
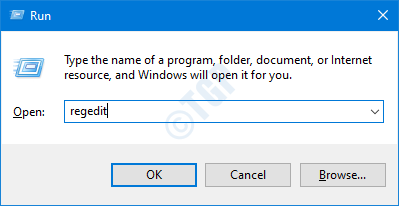
3. Następnie przejdź do tej lokalizacji na ekranie edytora rejestru -
Komputer \ HKEY_LOCAL_MACHINE \ System \ CurrentControlset \ Control \ Terminal Server \ Winstations \ RDP-TCP
4. Po prawej stronie poszukaj klucza „Numer portu".
5. Zwróć uwagę na wartość klucza to -
0x00000d3d (3389)
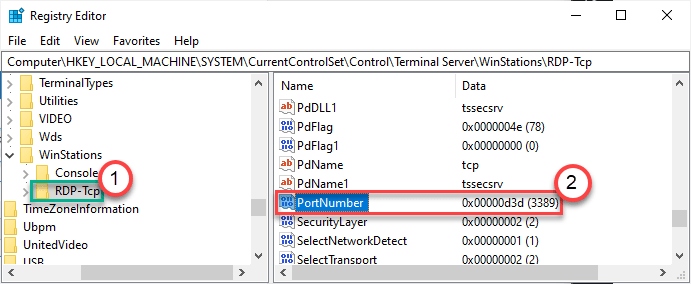
6. Jeśli wartość jest coś innego, podwójne kliknięcie na "Numer portu" klucz.
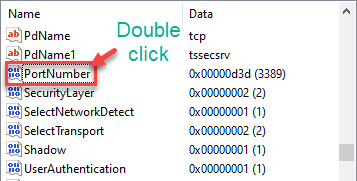
7. Ustaw „bazę:” jako „Dziesiętny".
8. Następnie ustaw „wartość:” jako „3389".
9. Kliknij "OK".
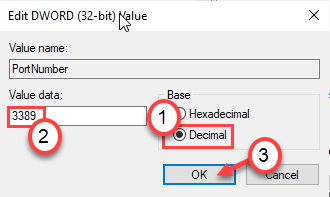
Następnie zamknij okno edytora rejestru. Uruchom ponownie system raz.
Zapewni to, że zdalny maszyna używa portu 3389. Twój problem należy rozwiązać.
- « Fix Ubisoft Service jest obecnie niedostępna
- Bluetooth Mouse utrzymuje losowo w systemie Windows 10 /11 »

