Fix Ubisoft Service jest obecnie niedostępna
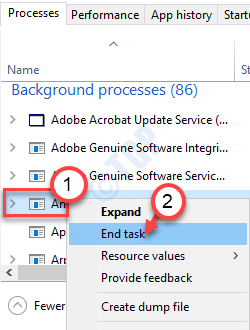
- 2497
- 670
- Seweryn Augustyniak
Uplay lub teraz, jak to znane jako Ubisoft Connect to sklep dla gier oferowanych przez Ubisoft Studios. Niezależnie od tego, czy chcesz grać w Assasins Creed Valhalla, czy Watch Dogs: Legion, potrzebujesz Ubisoft Connect Up and Bring. W przypadku, gdy widzisz „Ubisoft Service jest obecnie niedostępna” w Ubisoft Connect na komputerze, musisz rozwiązać problem ręcznie. Po prostu postępuj zgodnie z tymi łatwymi poprawkami na komputerze.
Wstępne kontrole -
A. Jeśli używasz Hamachi przez logmein, ten problem może wystąpić. Odinstaluj oprogramowanie VPN z systemu i uruchom ponownie system.
B. Sprawdź łączność sieciową na komputerze.
Spis treści
- Napraw 1 - Zresetuj gniazda systemu Windows
- Napraw 2 - Zmień DNS
- Napraw 3 - Sprawdź datę i godzinę
- Napraw 4 - Wyłącz IPv6
- Napraw 5 - Zakończ zadanie
- Napraw 6 - Użyj statycznego adresu IP
- Napraw 7 - Zresetuj plik hostów
- Napraw 8 - Uruchom kontrole SFC
Napraw 1 - Zresetuj gniazda systemu Windows
Jeśli jest to problem z łącznością, resetowanie gniazd systemu Windows powinno rozwiązać ten problem.
1. Po prostu naciśnij Klucz Windows+R Klucze.
2. Typ "CMD”A potem uderzył Ctrl+Shift+Enter klucze razem.
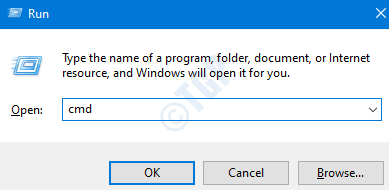
2. Aby wypłukać istniejącą konfigurację DNS, napisz ten kod i naciśnij Wchodzić klucz.
ipconfig /flushdns
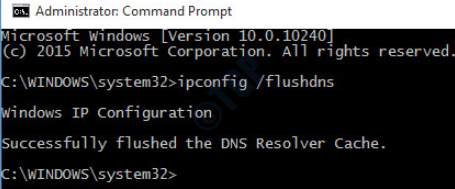
3. Teraz musisz zresetować ustawienia konfiguracji IP. Po prostu to zrobić typ Lub kopiuj wklej ten kod, a następnie uderzyć Wchodzić.
Netsh Winsock Reset
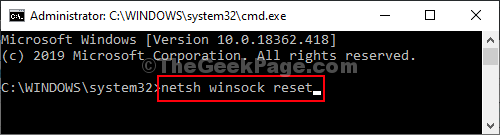
Gdy to zrobisz, zamknij ekran CMD i ponownie uruchom komputer. Następnie otwórz Ubisoft Connect i sprawdź status problemu.
Napraw 2 - Zmień DNS
1. Naciskając Klucz Windows+R Możesz otworzyć terminal biegu.
2. Następnie wpisz „NCPA.Cpl”I uderzył Wchodzić.
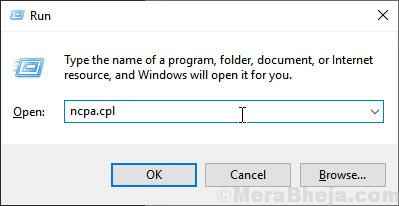
3. Następnie kliknij prawym przyciskiem myszy adapter, a następnie kliknij „Nieruchomości„Aby zmodyfikować właściwości.
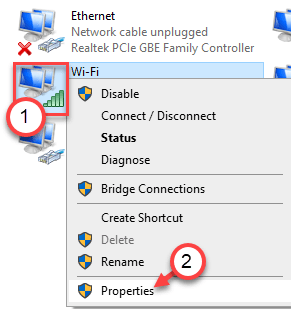
4. Następnie, podwójne kliknięcie NA "Protokół internetowy wersja 4 (TCP/IPv4)„Aby uzyskać do niego dostęp.
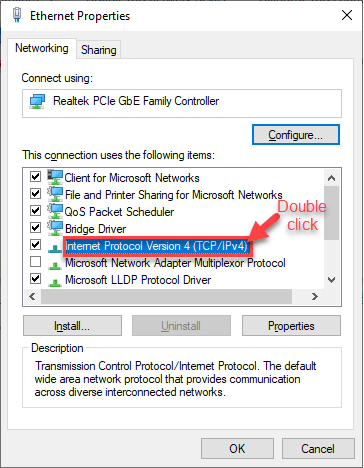
7. Następnie kliknij przycisk opcji obok opcji „”Użyj następujących ustawień serwera DNS:"
8. Wprowadź te następstwa Serwery DNS Ustawienia-
1.1.1.1
1.0.0.1
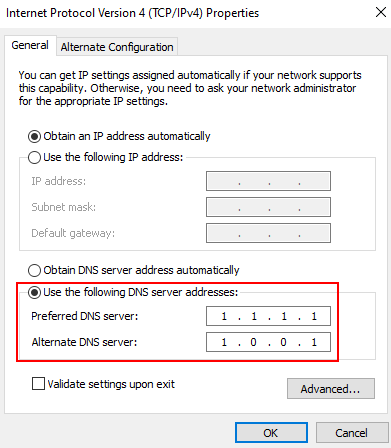
9. Kliknij OK i zamknij Windows.
Napraw 3 - Sprawdź datę i godzinę
Sprawdź ustawienia daty i godziny na komputerze.
1. wciśnij Windows Key+I klucze razem.
2. Kliknij "Czas i język”Ustawienia.
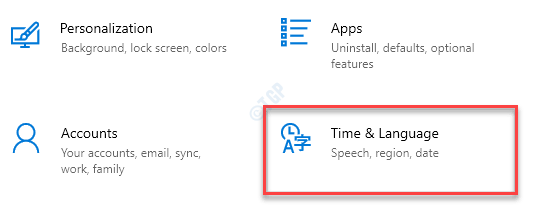
3. Tutaj, po prawej stronie, przełącz „Ustaw czas automatycznie" Do "Wyłączony„Tuż pod Obecna data i godzina Ustawienia.
4. Musisz ręcznie ustawić strefę czasową. Kliknij "Ustaw strefę czasową automatycznie" Do "Wyłączony".
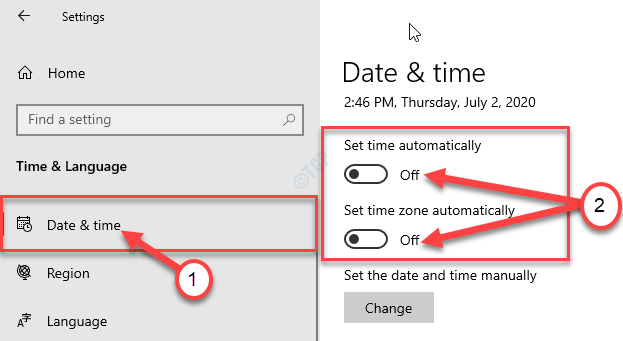
5. Następnie kliknij „Zmiana".
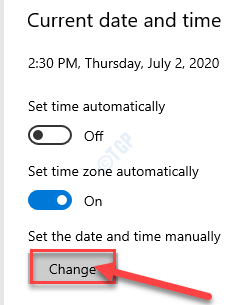
6. Teraz dostosuj ustawienia daty.
7. Podobnie zmodyfikuj poprawne „Czas„Według czasu lokalnego.
8. Następnie kliknij „Zmiana".
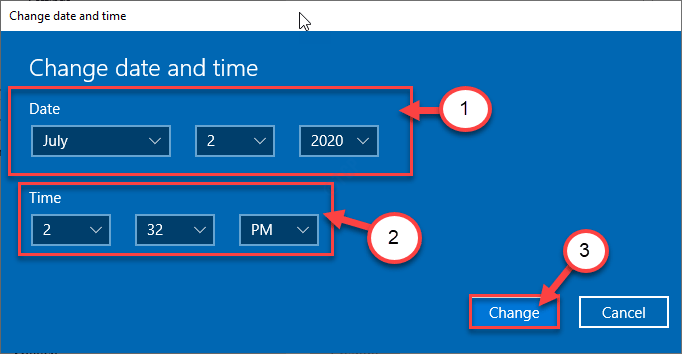
9. Następnie przewiń w dół przezStrefa czasowa'.
10. Kliknij rozwijane i wybierz strefę czasu.
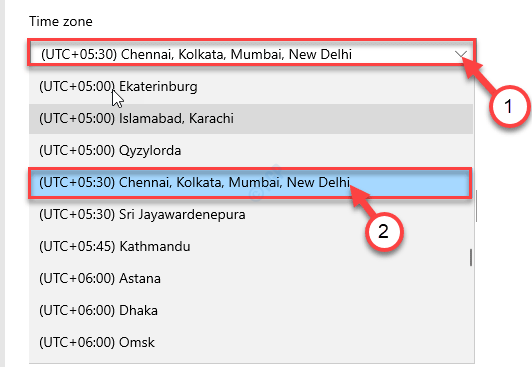
Zamknąć Ustawienia okno.
Alternatywne podejście -
1. Naciskać Klucz Windows+R Aby uruchomić Uruchomić okno na komputerze.
2. Wpisz to polecenie uruchom w Uruchomić okno, a następnie uderzyć Wchodzić.
Data i godzina.Cpl
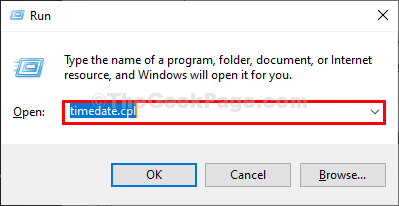
3. w Data i godzina okno, przejdź do „Czas w Internecie”Tab
4. Następnie kliknij „Zmień ustawienia… ".
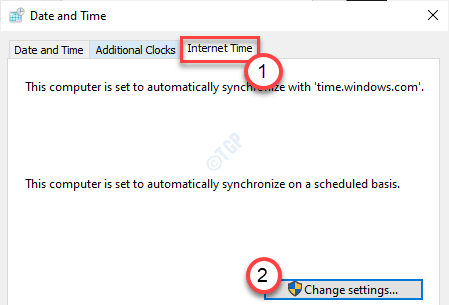
5. w Ustawienia czasu w Internecie okno, sprawdzać opcja "Synchronizować z serwerem czasu Internetu".
6. Teraz kliknijSerwer:'i wybierz „czas.okna. com„Serwer z rozwijanego.
7. Następnie kliknij „Aktualizuj teraz". Na koniec kliknij „OK„Aby zapisać zmiany na komputerze.
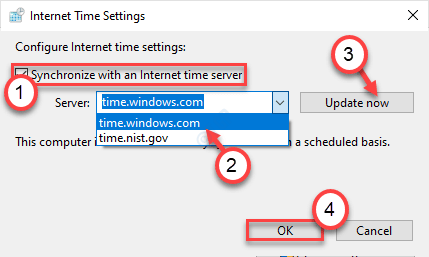
8. w Data i godzina Okno Ustawienia, kliknij „Stosować" I "OK„Aby zapisać zmiany na komputerze.
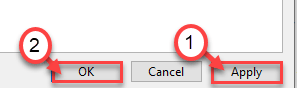
Napraw 4 - Wyłącz IPv6
Czasami IPv6 może spowodować ten problem.
1. Musisz nacisnąć Klucz Windows+R klucze razem.
2. Następnie napisz „NCPAL.Cpl". Kliknij "OK".
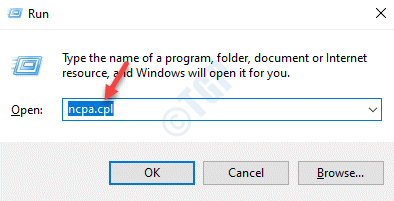
3. Po otwarciu połączeń sieciowych kliknij prawym przyciskiem myszy połączenie sieciowe.
4. Następnie musisz kliknąć „Nieruchomości".
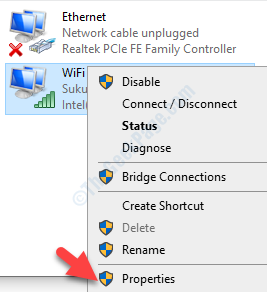
5. Przewiń w dół do Odkreśnij pudełko obok opcji „Protokół internetowy wersja 6".
6. Na koniec kliknij „OK".
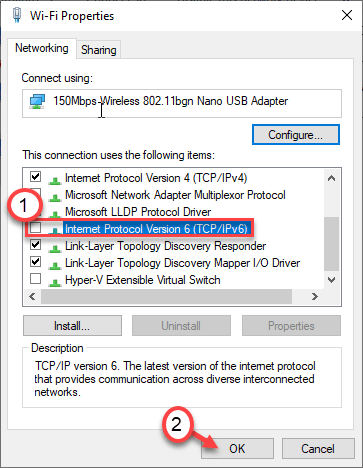
Być może będziesz musiał uruchom ponownie Twój komputer raz. Następnie spróbuj ponownie zalogować się do Ubisoft Connect.
Napraw 5 - Zakończ zadanie
Jeśli masz ten problem, próbując zalogować się do Ubisoft Connect, spróbuj zakończyć to konkretne zadanie.
1. Początkowo kliknij prawym przyciskiem myszy „Ikona Windows”I kliknij„Menadżer zadań„Aby uzyskać do niego dostęp.
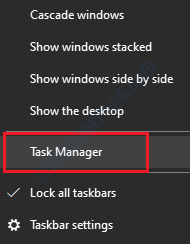
2. Gdy menedżer zadań się otworzy, przewiń w dół do 'Procesy w tle'.
3. Kliknij prawym przyciskiem myszy konkretny proces i kliknij „Zadanie końcowe„Aby natychmiast zabić zadanie.
(
NOTATKA-
Poszukaj pliku o nietypowej nazwie -
Otlzndjh… Lub YTLIND…
)
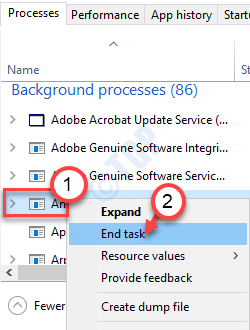
Gdy to zrobisz, zamknij okno Menedżera zadań. Otwórz ponownie Ubisoft Connect. Spróbuj zalogować się ponownie.
Napraw 6 - Użyj statycznego adresu IP
Korzystanie z statycznego adresu IP powinno rozwiązać ten problem.
KROK 1
1. Naciśnij klawisz Windows i zacznij pisać „CMD".
2. Teraz kliknij prawym przyciskiem myszy „Wiersz polecenia”I kliknij„ Uruchom jako administrator ”.
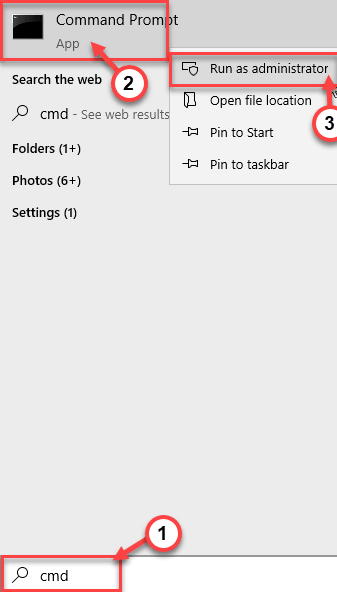
3. Aby sprawdzić wszystkie konfiguracje wszystkich połączeń sieciowych, pisać To polecenie i uderzenie Wchodzić.
ipconfig /all
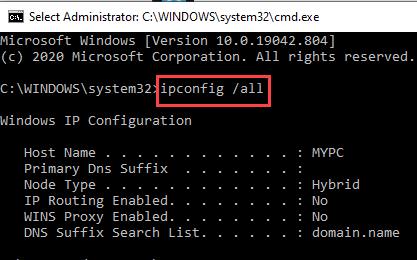
4. Teraz dowiedz się, jak jesteś (w tym przypadku jest to „Wifi„Ustawienia).
Ostrożnie zanotuj konfigurację adaptera (Adres IPv4, Maska podsieci, I Brama domyślna).
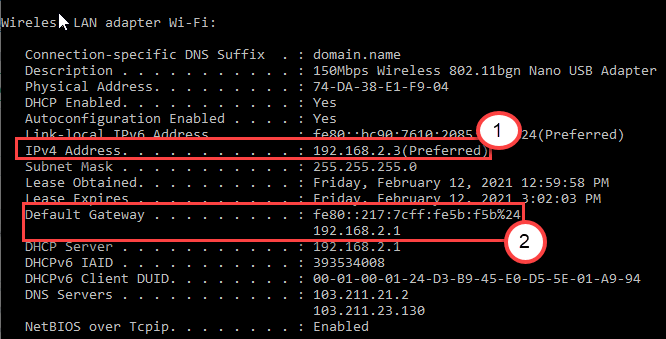
Zminimalizować Wiersz polecenia okno.
KROK 2
1. Naciskając Klucz Windows+R Możesz otworzyć terminal biegu.
2. Następnie wpisz „NCPA.Cpl”I uderzył Wchodzić.
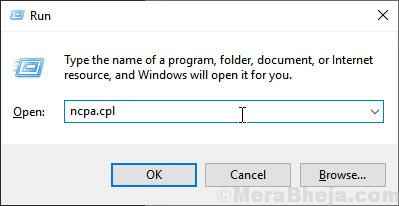
3. Następnie kliknij prawym przyciskiem myszy adapter, a następnie kliknij „Nieruchomości„Aby zmodyfikować właściwości.
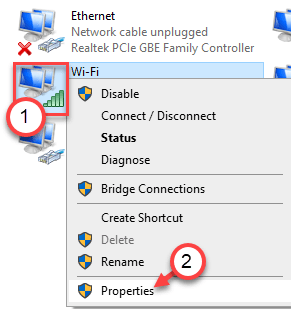
4. Następnie, podwójne kliknięcie NA "Protokół internetowy wersja 4 (TCP/IPv4)„Aby uzyskać do niego dostęp.
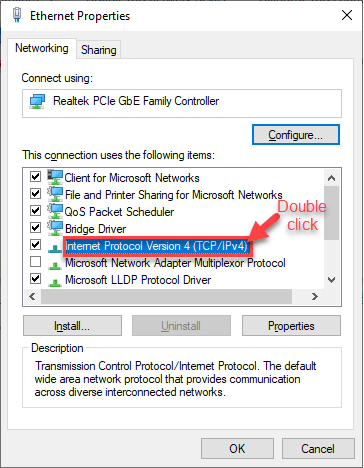
5. Kliknij "Użyj następującego adresu IP:”Aby to wybrać.
6. Tutaj umieść te dane w określonych kartach (jak- adres IP, Brama domyślna).
Teraz zmień ostatnią cyfrę adresu IP w polu.
Przykład - Jak widać, że adres IP, który zauważyliśmy -
192.168.2.3
Zmieniliśmy wartość na -
192.168.2.5
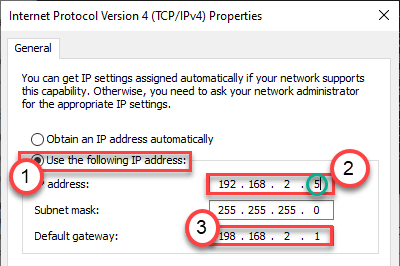
7. Następnie kliknij przycisk opcji obok opcji „”Użyj następujących ustawień serwera DNS:"
8. Wprowadź te następstwa Serwery DNS Ustawienia-
Preferowany serwer DNS: 8.8.8.8 Alternate DNS Server: 8.8.4.4
9. Sprawdź „Ustawienia zweryfikowania po wyjściu”.
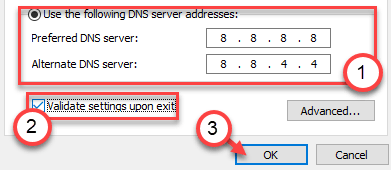
10. Na koniec kliknij „Stosować" I "OK„Aby zapisać zmiany.
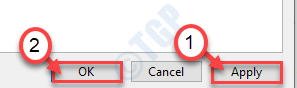
Powinno to dla Ciebie wypracować i rozwiązać problem.
Napraw 7 - Zresetuj plik hostów
Niektórzy użytkownicy narzekali również, że uszkodzenie w pliku hostów powoduje ten problem.
Krok 1 - Utwórz nowy plik hostów
1. Na początku musisz wpisać „Notatnik”W polu wyszukiwania.
2. Następnie kliknij prawym przyciskiem myszy „Notatnik”, A następnie kliknij„Uruchom jako administrator".
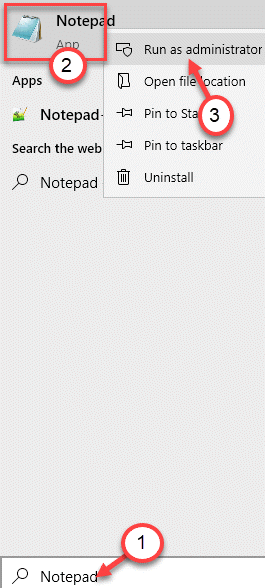
3. Kiedy pojawia się puste okno notatnika, kopiuj wklej ten kod tam.
# Copyright (c) 1993-2006 Microsoft Corp. # # Jest to przykładowy plik hostów używany przez Microsoft TCP/IP dla systemu Windows. # # Ten plik zawiera mapowania adresów IP na nazwy hostów. Każdy wpis # powinien być utrzymywany na indywidualnej linii. Adres IP powinien zostać umieszczony w pierwszej kolumnie, a następnie odpowiednią nazwę hosta. # Adres IP i nazwa hosta powinny być oddzielone co najmniej jedną przestrzenią #. # # Dodatkowo komentarze (takie jak te) mogą być wstawiane do poszczególnych linii # lub podążanie za nazwą maszyny oznaczoną przez symbol „ #”. # # Na przykład: # # 102.54.94.97 Nosorożce.kulminacja.COM # serwer źródłowy # 38.25.63.10 x.kulminacja.com # x host klienta # localHost Rozdzielczanie nazwy jest uchwytem w samym DNS. # 127.0.0.1 Localhost # :: 1 Localhost
4. Po wklejeniu konfiguracji hosta kliknij „Plik”W barze menu i kliknij„Zapisz jako".
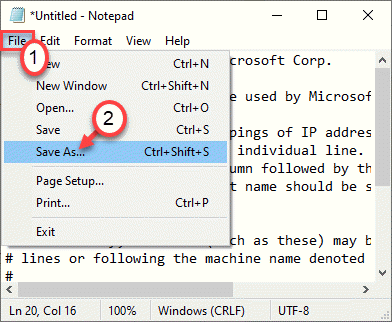
5. Następnie musisz wybrać lokalizację, aby zapisać plik (najlepiej na pulpicie).
6. Następnie nazwij plik jako „zastępy niebieskie.plik".
7. W Zapisz jako typ , Po prostu wybierz Wszystkie pliki jako opcja.
8. Kliknij "Zapisz jako".
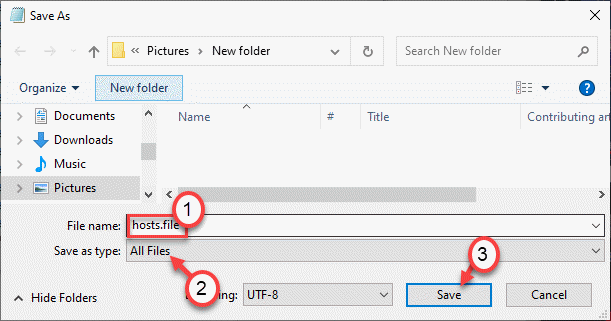
Następnie zamknij ekran notatnika.
Krok 2 - Przenieś plik
1. Teraz musisz przejść do miejsca, w którym właśnie zapisałeś plik hostów.
2. Kliknij prawym przyciskiem myszy „zastępy niebieskie.plik”I kliknij„Przemianować".
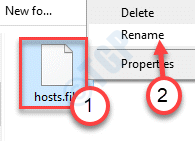
3. Nazwij plik jako „zastępy niebieskie".
4. Możesz zobaczyć szybkie ostrzeżenie o zmianie typu pliku, po prostu kliknij „Tak”, aby potwierdzić zmianę.
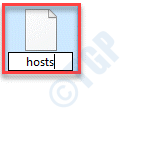
5. Teraz wybierz plik i kliknij prawym przyciskiem myszy, a kliknij „Cięcie„Aby to wyciąć.
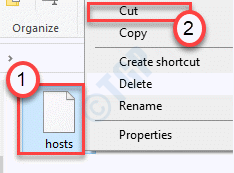
6. Przejdź do tej lokalizacji folderu w swoim systemie -
C: \ Windows \ System32 \ Drivers \ itp
7. Pasta plik „hostów” w tym folderze.
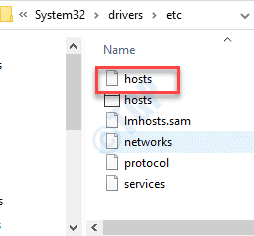
Uruchom ponownie Twój komputer i spróbuj ponownie zalogować się do Ubisoft Services.
Napraw 8 - Uruchom kontrole SFC
Uruchomienie sprawdzania plików systemowych może rozwiązać sytuację.
1. Musisz nacisnąć klawisz Windows+S klawisze i wpisać „CMD".
2. Następnie kliknij prawym przyciskiem myszy „Wiersz polecenia”I kliknij„Uruchom jako administratorzy".
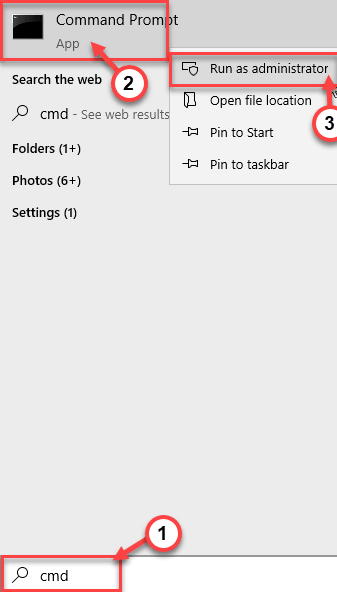
3. Napisz to polecenie, a następnie uderz Wchodzić.
SFC /Scannow
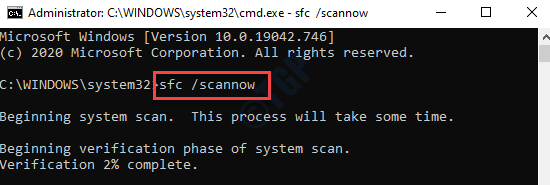
Po uruchomieniu skanowania spróbuj ponownie zalogować się na swoje konto w Ubisoft Connect.
Twój problem zostanie rozwiązany.
- « Zebranie wymaganych informacji w systemie Windows Installer wisi w Windows 10/11 Poprawka
- Remote Desktop nie może połączyć się z komputerem zdalnym w poprawce systemu Windows 10 »

