Zebranie wymaganych informacji w systemie Windows Installer wisi w Windows 10/11 Poprawka
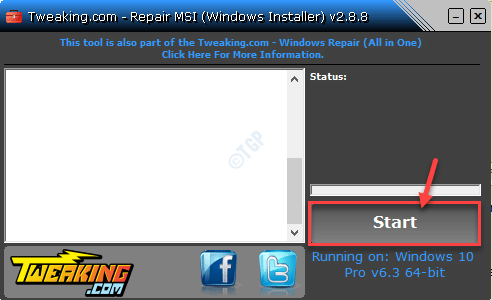
- 2909
- 863
- Klaudia Woś
Instalator Windows umożliwia instalację jednej aplikacji jednocześnie. Jeśli jakakolwiek inna aplikacja wstrzymuje usługę instalatora systemu Windows, zobaczysz ten komunikat o błędzie - „Zebranie wymaganych informacji” na komputerze. Nie martw się. Po prostu postępuj zgodnie z tymi łatwymi poprawkami, aby rozwiązać problem na komputerze.
Obejścia -
1. Sprawdź, czy są jakieś aktualizacje systemu Windows w systemie. Naciskać Windows Key + I razem i otwórz ustawienia i przejdź do Aktualizacja i bezpieczeństwo. Upewnij się, że komputer jest aktualizowany do najnowszej wersji.
2. Sprawdź, czy używasz najnowszego instalatora. Jeśli to możliwe, spróbuj zainstalować ten sam pakiet w innych systemach.
Spis treści
- Napraw 1 - Uruchom ponownie usługi instalatora systemu Windows
- Napraw 2 - ponownie zarejestruj instalator Windows
- Napraw 3 - Sprawdź, który program korzysta z usługi VSS
- Napraw 4 - Użyj SAFEMISI w trybie awaryjnym
- Napraw 5 - Użyj napraw MSI
Napraw 1 - Uruchom ponownie usługi instalatora systemu Windows
Ponowne uruchomienie usług instalatorów okiennych powinno wykonać zadanie.
1. Musisz uzyskać dostęp do terminala Run. Musisz nacisnąćKlucz Windows+R' Klucze.
2. To, co musisz zrobić, to wpisać to polecenie. Następnie kliknij „OK".
usługi. MSC
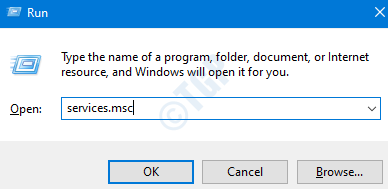
3. Następnie przewiń w dół, aby dowiedzieć się „instalator Windows" praca.
4. Następnie, Kliknij prawym przyciskiem myszy na nim, a następnie kliknij „Początek„Aby rozpocząć usługę na komputerze.
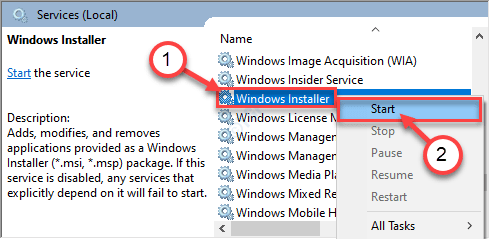
W przypadku, gdy usługa już się rozpoczęła, możesz ją ponownie uruchomić.
4. Następnie kliknij prawym przyciskiem myszy „instalator Windows„Service, znowu.
5. Tym razem kliknij „Uruchom ponownie„Aby go zrestartować.
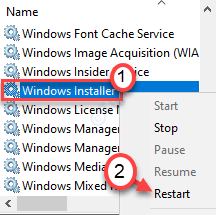
To powinno ponownie uruchomić usługę na twoim komputerze. Zamknij okno usług i spróbuj ponownie zainstalować aplikację.
Napraw 2 - ponownie zarejestruj instalator Windows
Ponownie zarejestruj instalator Windows z wiersza polecenia.
1. Naciśnij klawisz Windows i zacznij pisać „CMD".
2. Teraz kliknij prawym przyciskiem myszy „Wiersz polecenia”I kliknij„ Uruchom jako administrator ”.
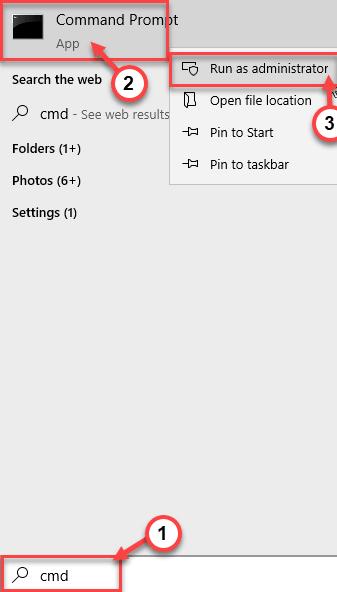
3. Skopiuj i wklej te 4 polecenia jeden po drugim, a następnie uderzyć Wchodzić.
To niezarejestruje i ponownie zarejestruje usługę instalatora systemu Windows.
%Windir%\ System32 \ Msiexec.exe /Unregister %Windir %\ System32 \ Msiexec.exe /regserver %Windir %\ SYSWOW64 \ MSIEXEC.exe /Unregister %Windir %\ Syswow64 \ Msiexec.exe /Regserver

Zamknij wiersz polecenia. Uruchom ponownie Twój komputer raz. Następnie spróbuj ponownie zainstalować aplikację.
Napraw 3 - Sprawdź, który program korzysta z usługi VSS
Restore systemu systemu Windows wykorzystuje usługę kopiowania cienia głośności.
1. Pisać "CMD”W polu wyszukiwania.
2. Następnie kliknij prawym przyciskiem myszy „Wiersz polecenia”I kliknij„ Uruchom jako administrator ”.
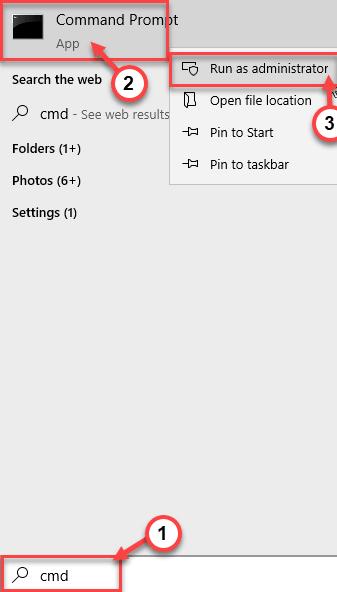
3. Następnie wykonaj to polecenie w terminalu.
VSSADMIN PISTORÓW
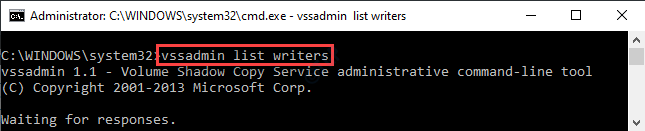
Sprawdź, czy jakikolwiek „ostatni błąd” dla dowolnej aplikacji. Jeśli zobaczysz to dla dowolnej aplikacji, odinstaluj ją z systemu.
Następnie spróbuj ponownie zainstalować aplikację. To powinno rozwiązać problem, przed którym stoisz.
Napraw 4 - Użyj SAFEMISI w trybie awaryjnym
Możesz użyć SAFEMSI, aby włączyć instalatora systemu Windows. Ale aby to zrobić, musisz to w trybie awaryjnym.
Krok 1 - Pobierz Safemsi
Na początku musisz pobrać Safemsi na komputerze.
1. Przejdź do tego centrum pobierania Safemsi.
2. Kliknij "POBIERZ TERAZ„Aby pobrać narzędzie.
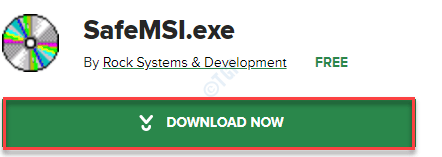
Po pobraniu go zamknij przeglądarkę.
3. Wyodrębnij „Safemsi”Plik zip do wybranego miejsca.
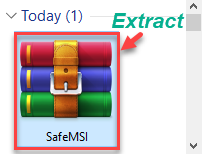
Przejdź do następnego kroku po wyodrębnienie pliku.
Krok 2 - Uruchom w trybie awaryjnym
1. Otwórz okno Ustawienia, naciskając razem klawisz Windows+I.
2. Następnie musisz kliknąć „Aktualizacja i bezpieczeństwo".
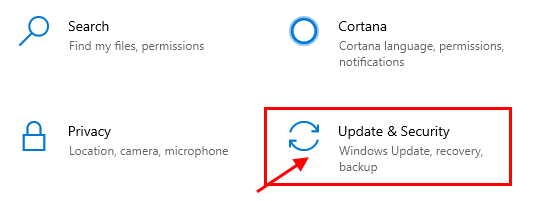
3. Następnie kliknij „Powrót do zdrowia".
4. Następnie pod „Zaawansowane uruchomienie”Sekcja kliknij„Zrestartuj teraz".
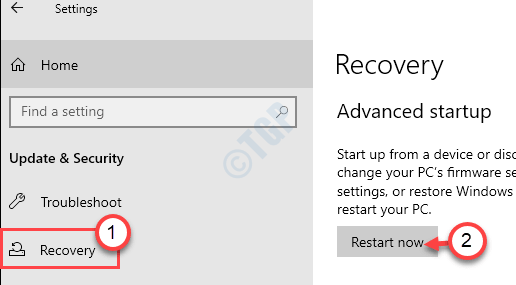
5. Po uruchomieniu komputera po prostu kliknij „Rozwiązywanie problemów".
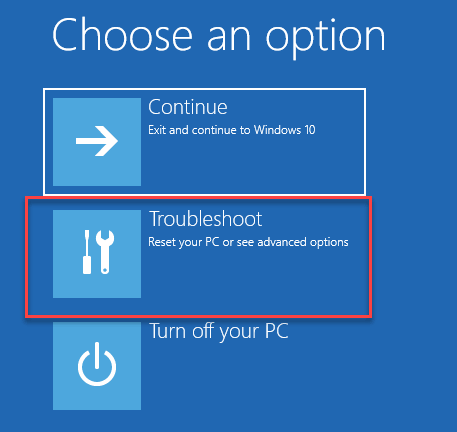
6. Następnie wybierz „Zaawansowane opcje" menu.
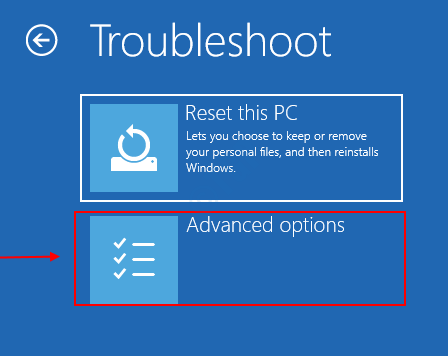
7. Aby sprawdzić ustawienia uruchamiania, po prostu kliknij „Ustawienia uruchamiania".
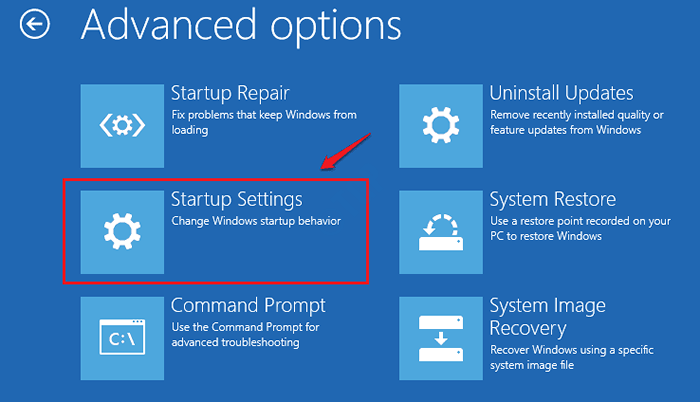
8. Wreszcie, aby ponownie uruchomić urządzenie we właściwy sposób, kliknij „Uruchom ponownie".
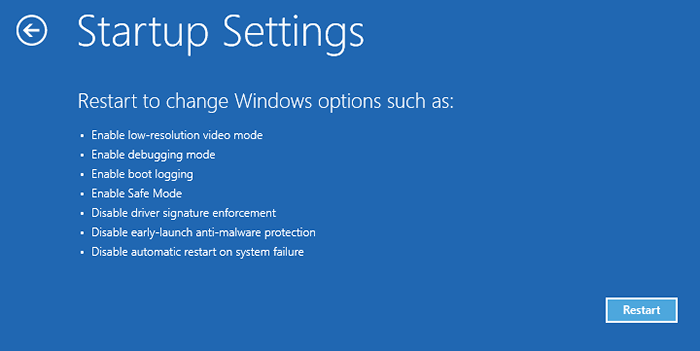
9. Tutaj zauważysz różne rodzaje dostępnych opcji uruchamiania.
10. Teraz po prostu naciśnij F4 z klawiatury, aby wybrać opcję, która mówi „Włącz tryb awaryjny".
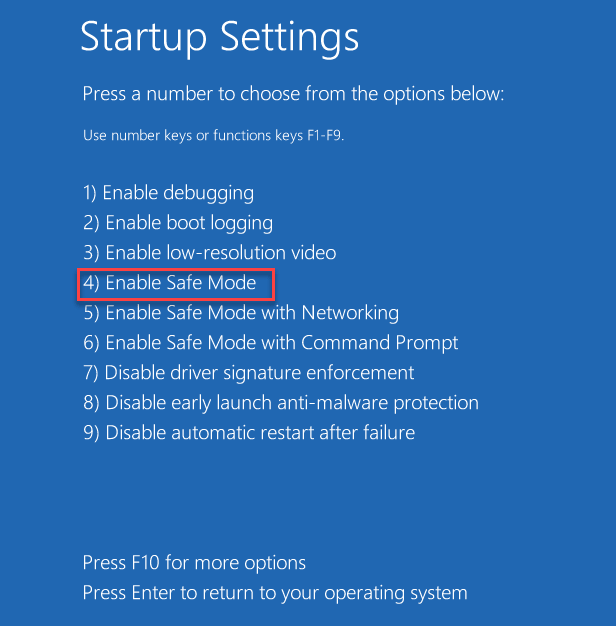
Wkrótce komputer uruchomi się w trybie awaryjnym.
Krok -3 Uruchom SAFEMSI
1. Przejdź do miejsca, w którym wyodrębniłeś Safemsi.
2. Następnie, podwójne kliknięcie na "Safemsi" aplikacja.
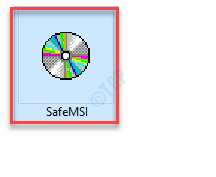
3. Zauważysz „Usługa instalatora Windows została włączona„Wiadomość pojawiła się na ekranie.
4. Następnie kliknij „OK".
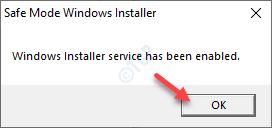
Teraz spróbuj ponownie zainstalować pakiet. To na pewno powinno rozwiązać twój problem.
Napraw 5 - Użyj napraw MSI
Naprawa MSI to narzędzie open source, które może naprawić kilka problemów z naprawą MSI.
1. Pobierz naprawa MSI na swoim komputerze.

Przenośne narzędzie MSI naprawy zostanie pobrane na komputer.
2. Podwójne kliknięcie na "Ulepszenie.Com-RepairmsiWindowsInstaller ”, aby to uruchomić.
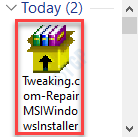
3. Po otwarciu narzędzia kliknij „Początek„Aby uruchomić narzędzie naprawy na komputerze.
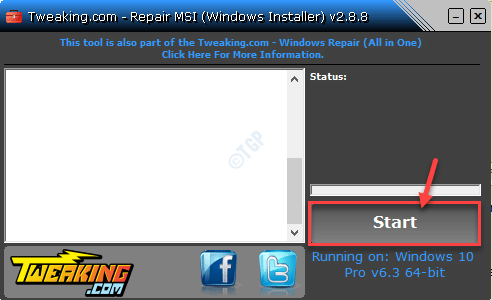
Po zakończeniu procesu naprawy analizy i naprawy problemu na komputerze, zamknij go.
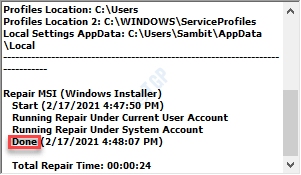
Podaj proces instalacji kolejna próba.
Twój problem należy rozwiązać.

