Windows 10 HDMI audio nie działa
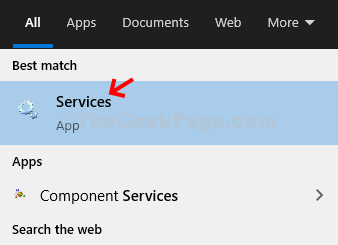
- 3939
- 613
- Natan Cholewa
Czy urządzenie audio HDMI nie działa na komputerze? Jeśli nie możesz usłyszeć żadnego dźwięku z używanego urządzenia audio HDMI, może wystąpić problem z ustawieniami urządzenia audio na komputerze. Nie martw się. Istnieje kilka łatwych poprawek do bardzo łatwego rozwiązania problemu. Po prostu wykonaj następujące kroki -
Spis treści
- Napraw 1 - Uruchom ponownie usługę audio Windows
- Napraw 2 - Sprawdź wszystkie urządzenia sprzętowe
- Napraw 3 - Zaktualizuj sterownik HD
- Poprawka 4 - Użyj sterownika Intel i asystenta wsparcia
- Napraw 5 - Ustaw dźwięk HDMI jako domyślny
- Napraw 6 - Zaktualizuj sterownik karty dźwiękowej
- Poprawek 7 - Odinstaluj Hyper -V
- Napraw 8 - Uruchom narzędzia do rozwiązywania problemów z audio
Napraw 1 - Uruchom ponownie usługę audio Windows
Spróbuj ponownie uruchomić usługę audio Windows na komputerze.
1. Typ "Usługi”W polu wyszukiwania.
2. Następnie kliknij „Usługi”W wynikach wyszukiwania.
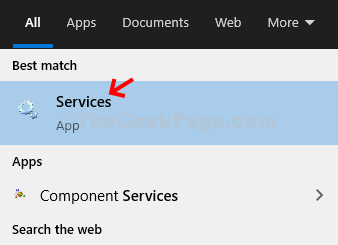
3. Kiedy usługi otwierają się, poszukaj „Audio Windows" praca.
4. Kliknij prawym przyciskiem myszy usługę i kliknij „Uruchom ponownie".

Po ponownym uruchomieniu usługi audio Windows zamknij okno usług.
Napraw 2 - Sprawdź wszystkie urządzenia sprzętowe
Sprawdź, czy wszystkie urządzenia sprzętowe są poprawnie podłączone do systemu.
1. Sprawdź wszystkie połączenia kablowe. Zwykle, jeśli kabel stał się starszy lub zużyty, spróbuj wymienić go nowym kablem.
2. Jeśli nie ma problemu z kablem, umieść kabel łączący urządzenie audio w dowolnym z wielu portów wyjściowych HDMI.
3. Następnie sprawdź, czy monitor działa poprawnie lub nie.
Sprawdź, czy urządzenie audio HDMI działa. Jeśli te kontrole nie rozwiązują problemu, przejdź do następnej poprawki.
Napraw 3 - Zaktualizuj sterownik HD
Musisz zaktualizować dysk audio HD z menedżera urządzeń.
1. wciśnij Klucz Windows+R klucze razem.
2. Po otwarciu biegu wpisz „devmgmt.MSC”I kliknij„OK".

3. Po otwarciu menedżera urządzeń kliknij „Wejścia i wyjścia audio" urządzenie.
4. Następnie kliknij prawym przyciskiem myszy sterownik audio o wysokiej rozdzielczości i kliknij „Uaktualnij sterownik„Aby zaktualizować sterownik na komputerze.
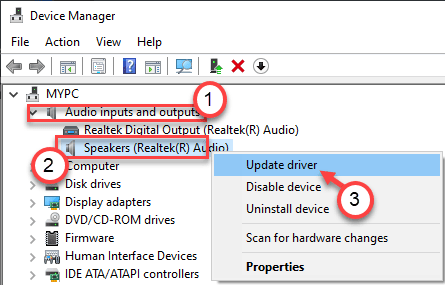
5. Następnie kliknij „Wyszukaj automatycznie sterowników".

Poczekaj, aż system Windows zakończy proces instalacji. Uruchom ponownie W razie potrzeby komputer, w razie potrzeby.
Poprawka 4 - Użyj sterownika Intel i asystenta wsparcia
Jeśli masz ten problem na laptopie działającym na procesorach Intel, ta poprawka jest dla Ciebie.
1. Przejdź do strony internetowej Intel Driver & Assistant Assistant.
2. Następnie kliknij „Pobierać„Aby pobrać aplikację Intel-Driver-and-Support-Asistant-installer.
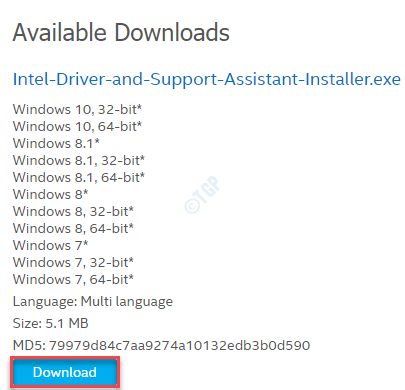
3. Przejdź do lokalizacji, w której pobrałeś instalator.
4. Kliknij dwukrotnie „Intel-driver-and-support-asistant-installer„Aby to uruchomić.
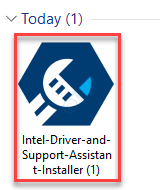
Ukończ proces instalacji.
5. Wróć na komputer stacjonarny.
6. Podwójne kliknięcie na "Intel Driver i asystent wsparcia„Aby go uruchomić.

6. To automatycznie zeskanuje komputer w poszukiwaniu brakujących aktualizacji sterownika.
7. Po zakończeniu procesu skanowania sprawdź wszystkie aktualizacje sterownika i kliknij „zainstalować".
Pobiera to wszystkie pakiety sterowników (w tym sterownik urządzenia audio HDMI) jeden po drugim i zainstaluj je na komputerze. Poczekaj, aż proces się zakończy.
Uruchom ponownie Twoja maszyna do ukończenia procesu. Powinno to rozwiązać problem z HDMI bez problemu.
Napraw 5 - Ustaw dźwięk HDMI jako domyślny
Czasami po prostu ustawienie urządzenia audio HDMI jako domyślne urządzenie audio może rozwiązać problem.
1. Kliknij prawym przyciskiem myszy ikonę Windows i kliknij „Uruchomić".
2. Pisać "MMSYS.Cpl”W polu i kliknij„OK".

3. Po otwarciu okna dźwięku przejdź do „Odtwarzanie nagranego dźwięku”Tab.
4. Na karcie odtwarzania kliknij prawym przyciskiem myszy urządzenie audio HDMI i kliknij „Ustaw jako domyślne urządzenie".

Powinno to ustawić urządzenie jako domyślny sterownik audio na komputerze.
NOTATKA-
Istnieje niewielka szansa, że nie zobaczysz urządzenia audio HDMI na liście urządzeń, wykonaj następujące kroki-
Po otwarciu panelu dźwiękowego kliknij prawym przyciskiem myszy i sprawdzać opcje "Pokaż wyłączone urządzenia”I„ „Pokaż rozłączone urządzenia".

Napraw 6 - Zaktualizuj sterownik karty dźwiękowej
Musisz zaktualizować sterownik karty dźwiękowej na swoim komputerze.
1. wciśnij Klucz Windows+R klucze razem.
2. Po otwarciu biegu wpisz „devmgmt.MSC”I kliknij„OK".

3. Po otwarciu menedżera urządzeń poszerz „Kontrolery dźwięku, wideo i gier".
4. Następnie kliknij prawym przyciskiem myszy urządzenie audio i kliknij „Uaktualnij sterownik".
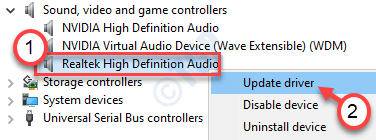
5. Obok kliknij „Wyszukaj automatycznie sterowników".

Poczekaj, aż system Windows pobrą i zainstaluj najnowszą aktualizację urządzenia audio HDMI.
Poprawek 7 - Odinstaluj Hyper -V
Jeśli niedawno zaktualizowałeś swoje Windows, możesz zobaczyć, że urządzenie audio HDMI nie działa.
1. Musisz kliknąć prawym przyciskiem myszy Klucz z systemem Windows A potem kliknij „Uruchomić".
2. Następnie napisz ten kod i uderz Wchodzić.
opcjonalne Ffeatures
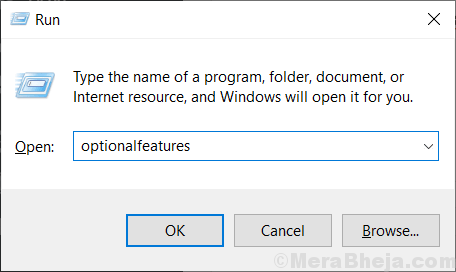
3. Kiedy otwiera się ekran funkcji systemu Windows, Odkreśnij „„Hyper-V" opcja.
4. Po zrobieniu tego kliknij „OK".

Windows rozpocznie proces wyłączania hiperwizora na komputerze.
5. Następnie kliknij „Zrestartuj teraz".

Po ponownym uruchomieniu maszyny sprawdź, czy urządzenie audio HDMI działa, czy nie. W przeciwnym razie idź na następną poprawkę.
Napraw 8 - Uruchom narzędzia do rozwiązywania problemów z audio
Narzędzie do rozwiązywania problemów z audio może pomóc w rozwiązaniu tego problemu.
1. Na początku musisz tylko nacisnąć Klucz Windows+R.
2. Następnie, aby uzyskać dostęp do Rozwiązywanie problemów Ustawienia, wklej ten kod i uderz Wchodzić.
Settings MS: Rozwiązywanie problemów
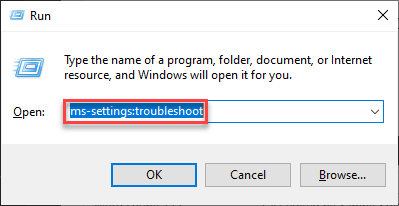
3. Po pojawieniu się okna rozwiązywania problemów, po prawej stronie, przewiń w dół i kliknij „Dodatni narzędzia do rozwiązywania problemów".
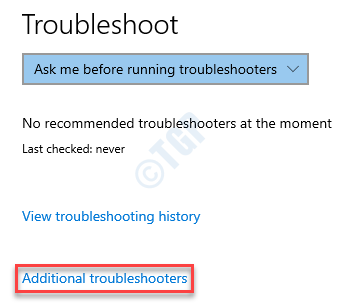
4. Na liście rozwiązywania problemów przewiń w dół i kliknij „Granie w dźwięk".
5. Następnie kliknij „Uruchom narzędzie do rozwiązywania problemów".

Teraz Windows wykryje i naprawi problem dźwięku na komputerze. Czekaj cierpliwie. To z pewnością rozwiązuje twój problem z
- « Napraw dysk twardy 1 szybkie błędy 303 i 305
- Zebranie wymaganych informacji w systemie Windows Installer wisi w Windows 10/11 Poprawka »

