Napraw - ta aplikacja została zablokowana dla błędu ochrony w systemie Windows 10
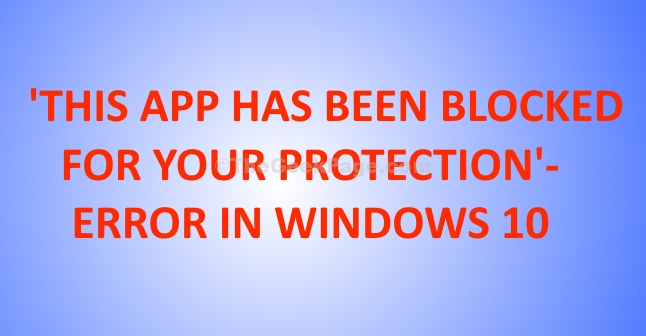
- 1348
- 79
- Seweryn Augustyniak
Czasami, gdy próbujesz otworzyć aplikację na komputerze, możesz stawić czoła temu komunikatowi o błędzie- 'Ta aplikacja została zablokowana dla twojej ochrony„A aplikacja się nie otworzy. Ten problem jest głównie związany z Kontrola konta użytkownika w Twoim komputerze. Wyłączenie go naprawi dla Ciebie ten problem.
Spis treści
- FIX-1 Wyłącz kontrolę konta użytkownika w edytorze rejestru-
- Fix-2 Otwórz program jako administrator z CMD-
- FIX-3 Ustaw UAC na „nigdy nie powiadomić”-
FIX-1 Wyłącz kontrolę konta użytkownika w edytorze rejestru-
Będziesz musiał wyłączyć Kontrola konta użytkownika na komputerze, aby rozwiązać ten problem.
NOTATKA-
Tylko szybkie przypomnienie, zanim przejdziesz do poprawki-
Redaktor rejestru jest bardzo wrażliwą częścią systemu systemu systemu Windows 10. Najmniejsze wyrafinowane zmiany świadomie lub nieświadomie mogą zepsuć rejestr na twoim komputerze. Dlatego zdecydowanie sugerujemy stworzenie kopii zapasowej swojego rejestru.
Po otwarciu Redaktor rejestru, Kliknij "Plik”>„Eksport„Aby utworzyć kopię zapasową i zapisać.
1. Naciśnij klawisz Windows, aby uzyskać dostęp do pola wyszukiwania. Skopiuj tę linię tam.
Regedit
2. Następnie kliknij „Redaktor rejestru".
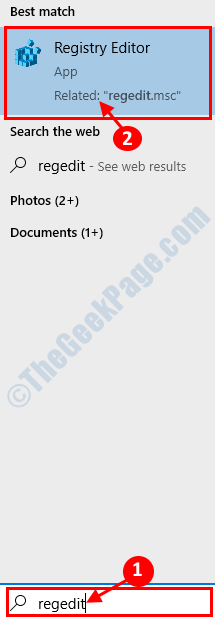
Redaktor rejestru okno zostanie otwarte.
3. Musisz przejść do tej lokalizacji, gdy pojawi się okno edytora rejestru-
Komputer \ HKEY_LOCAL_MACHINE \ Software \ Microsoft \ Windows \ CurrentVersion \ Policies \ System
4. Teraz musisz podwójne kliknięcie NA "Enablelua„Aby to zmodyfikować.
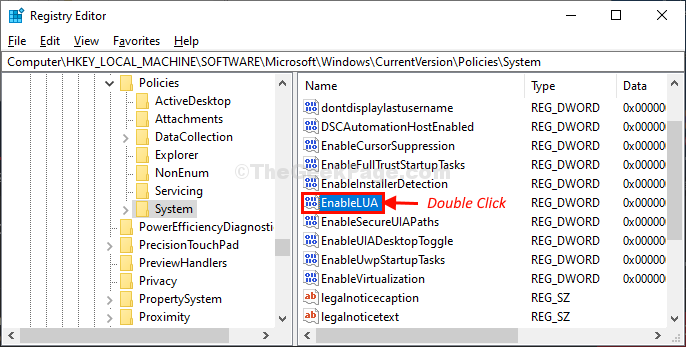
5. Po prostu ustaw 'Dane dotyczące wartości' Do "0".
6. Następnie kliknij „OK„Aby zapisać zmiany.
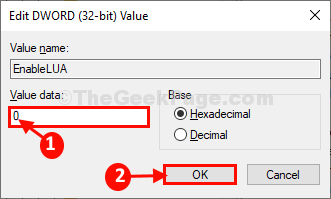
Teraz blisko Redaktor rejestru okno.
7. Jak tylko okno edytora rejestru zamknie, Bezpieczeństwo i konserwacja okno zostanie otwarte.
8. Kliknij "Zrestartuj teraz„Aby zrestartować komputer, aby całkowicie wyłączyć Kontrola konta użytkownika.
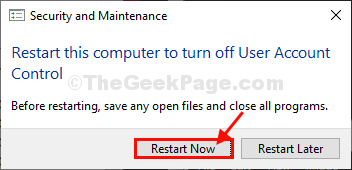
Po ponownym uruchomieniu komputera spróbuj ponownie otworzyć aplikację.
Tym razem błąd zostanie ustalony na pewno.
Fix-2 Otwórz program jako administrator z CMD-
Jeśli masz do czynienia z tym problemem, próbujesz otworzyć dowolne narzędzie Windows (jak Menadżer urządzeń Lub Lokalny edytor zasad grupy), wykonaj następujące kroki-
1. Kliknij SEarch Ramka obok ikony Windows, a następnie wpisz „CMD".
2. Następnie, Kliknij prawym przyciskiem myszy NA "Wiersz polecenia”W wyniku podwyższonego wyszukiwania i wybierz„Uruchom jako administrator".
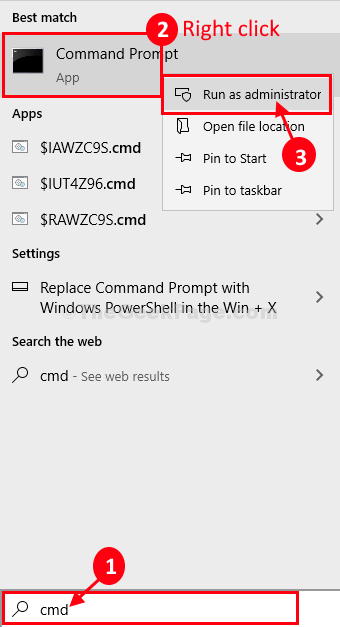
Wiersz polecenia z prawami administracyjnymi zostanie otwarte.
3. Teraz wpisz nazwę wykonywalną programu (na przykład- devmgmt.MSC Lub gpedit.MSC ) W Wiersz polecenia okno i uderz Wchodzić otworzyć to.
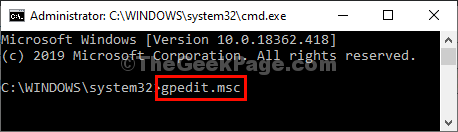
Okno narzędzia powinno otworzyć.
FIX-3 Ustaw UAC na „nigdy nie powiadomić”-
Obrócenie Kontrola konta użytkownika „Off” może pomóc w rozwiązaniu tego problemu.
1.Naciśnij klawisz Windows i wpisz „UAC".
2. W podwyższonym oknie wyników wyszukiwania kliknij „Zmiana Ustawienia kontroli konta użytkownika".

3. Teraz musisz zsunąć się z baru, aby „Nigdy nie powiadomi".
4. Następnie kliknij „OK".
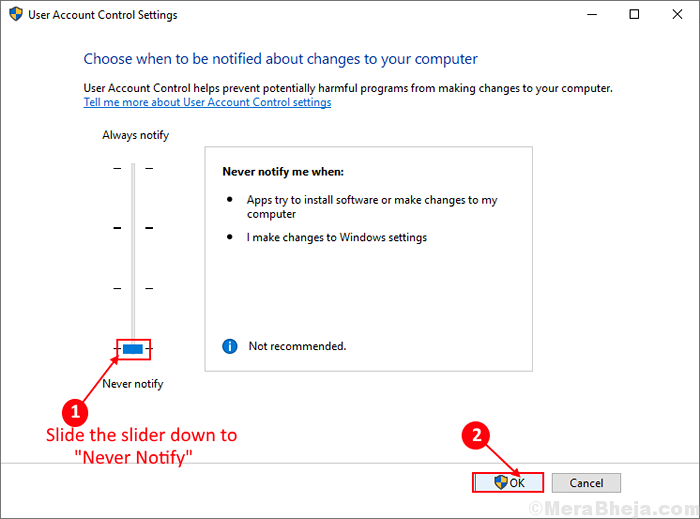
Teraz spróbuj otworzyć aplikację na komputerze i zostanie ona otwarta.
- « Status oczekujący problem pobierania aktualizacji systemu Windows w systemie Windows 10/11
- Jak utworzyć hasło Resetuj dysk USB w systemie Windows 10 »

