Status oczekujący problem pobierania aktualizacji systemu Windows w systemie Windows 10/11
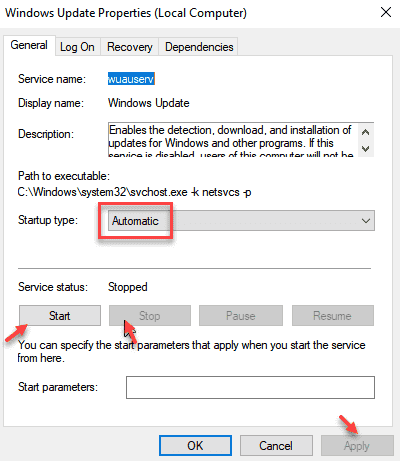
- 1796
- 528
- Pani Janina Cieśla
Czy Twój komputer pokazuje 'Status: oczekujący pobieranie' W Aktualizacja systemu Windows strona? Jeśli tak, to jest to dla ciebie problem Aktualizacja systemu Windows Proces nie działa dobrze na twoim urządzeniu. Ale nie trzeba się martwić. Istnieje kilka prostych poprawek do rozwiązania problemu na komputerze i Aktualizacja systemu Windows Będzie uruchomiony w mgnieniu oka.
Spis treści
- FIX 1 - Uruchom ponownie usługę aktualizacji
- Poprawka 2 - Zezwalaj na aktualizacje nad połączeniem oddziałowym
- Napraw 3 - Włącz aktualizacje automatyczne w zasadzie grupy
- Napraw 4 - Uruchom ponownie komputer
- FIX-5 Uruchom problemu z aktualizacją systemu Windows-
- FIX-6 Automatyzuj usługi z CMD
- FIX-7 Zmień nazwę folderu SoftWedistribution z CMD-
- FIX-8 aktualizacja Windows Update AutoupDate Client-
- FIX-9 puste folder Miękki Występowanie w trybie awaryjnym-
FIX 1 - Uruchom ponownie usługę aktualizacji
1 - Otwórz URUCHOMIĆ pudełko naciskając Okna I R Klucz razem od klawiatury
2 - Typ usługi.MSC w polu run i kliknij OK
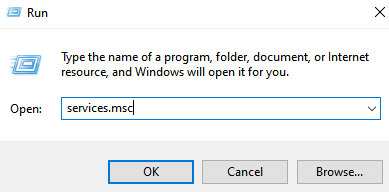
3 - Kliknij dwukrotnie Aktualizacja systemu Windows Usługa z listy
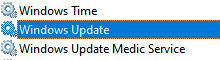
4 - Upewnij się, że typ startupów jest automatyczny.
5 - Kliknij Zatrzymywać się Aby zatrzymać usługę i kliknij początek Aby ponownie rozpocząć usługę.
Jeśli usługa nie działa, kliknij tylko Start. Upewnij się, że działa i kliknij Zastosuj i wreszcie OK.
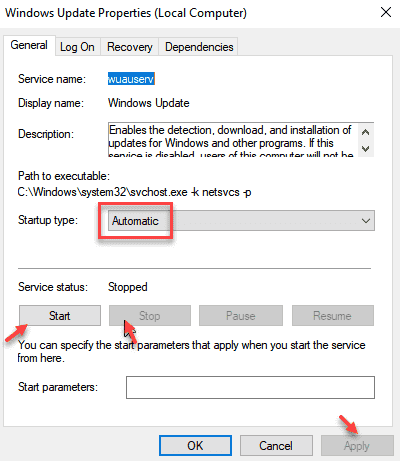
Poprawka 2 - Zezwalaj na aktualizacje nad połączeniem oddziałowym
1 - Otwórz Ustawienia uderzając Okna I I Klucz z klawiatury.
2 - kliknij Aktualizacja i bezpieczeństwo.
3 - Kliknij Zaawansowane opcje.
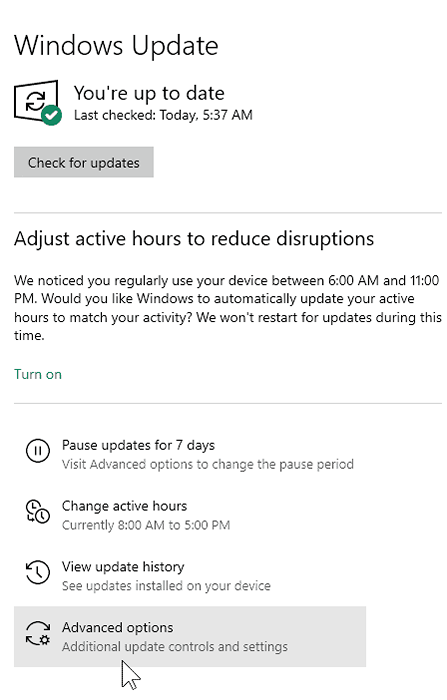
4 - Włącz Pobierz aktualizacje nad połączeniem pomiarowym.
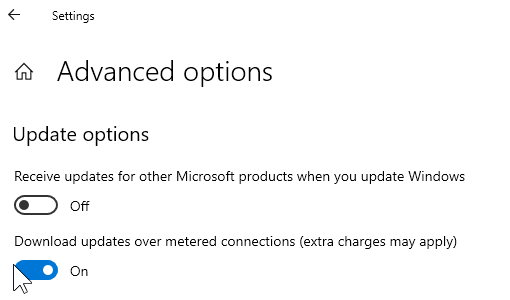
Napraw 3 - Włącz aktualizacje automatyczne w zasadzie grupy
1 - Otwórz Uruchomić Naciskając Okna I R Klucz z klawiatury.
2 - Napisz gpedit.MSC w nim i uderz Wchodzić Klucz z klawiatury.
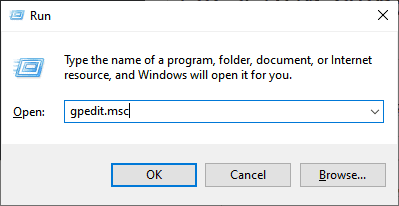
3 - Teraz idź do Konfiguracja komputera> Szablony administracyjne> Komponenty systemu Windows Przeglądając przez lewe menu.
4 - Po prawej stronie ekranu zasad grupy kliknij Aktualizacja systemu Windows.
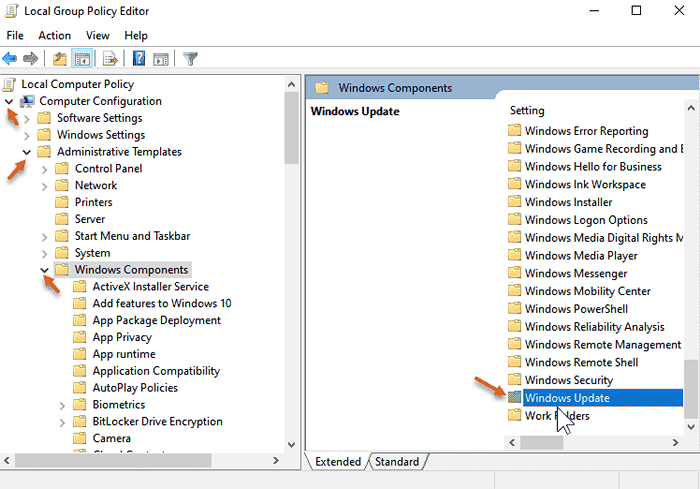
5 - Teraz kliknij Skonfiguruj automatyczne aktualizacje.
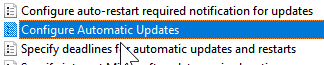
6 - Teraz wybierz włączony Przycisk radiowy.
7 - Wybierz także Automatyczne pobieranie i zaplanuj instalację Z rozwijania.
8 -Kliknij Stosować I Ponowne uruchomienie PC.
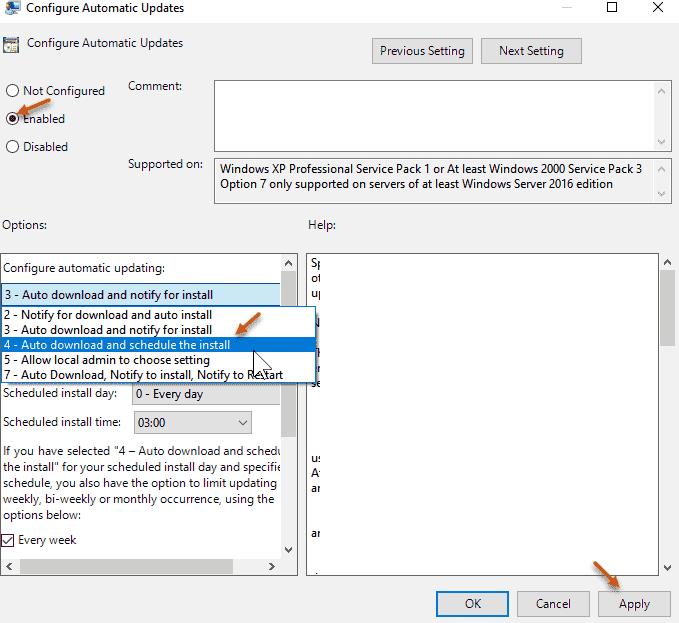
Napraw 4 - Uruchom ponownie komputer
Podstawową poprawką jest po prostu ponowne uruchomienie komputera i sprawdzenie, czy rozwiązuje problem.
FIX-5 Uruchom problemu z aktualizacją systemu Windows-
Działanie Windows Update Problemy narzędzie do rozwiązywania problemów wykryje każdy błąd z Aktualizacja systemu Windows proces na komputerze.
1. Kliknij na Szukaj pudełko obok Ikona Windows i wpisz „Rozwiąż ustawienia".
2. W podwyższonych wynikach wyszukiwania kliknij „Rozwiąż ustawienia".
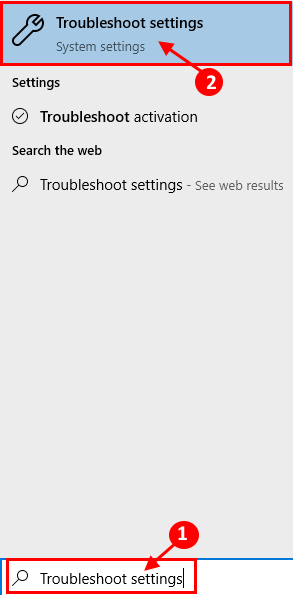
3. Kliknij Dodatni narzędzia do rozwiązywania problemów
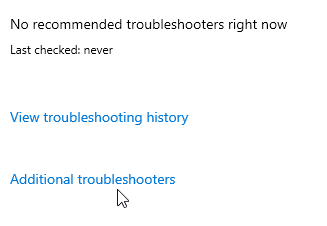
Teraz po prawej stronie twojego Ustawienia okno, przewiń w dół, aby znaleźć Wstań i uruchom Sekcja, kliknij „Aktualizacja systemu Windows”, A następnie kliknij„Uruchom narzędzie do rozwiązywania problemów".
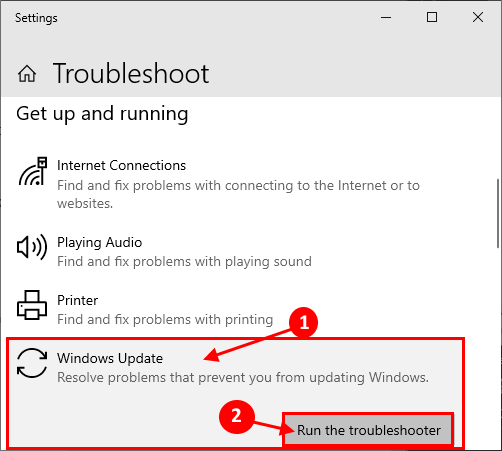
4. Postępuj zgodnie z instrukcjami na ekranie i pozwól, aby problem z rozwiązywaniem problemu zidentyfikował problem.
Teraz kliknij „Następny”W oknie narzędzie do rozwiązywania problemów.

Proces ten zajmie trochę czasu, ponieważ Windows wykryje każdy problem Aktualizacja systemu Windows.
5. Ponownie kliknij „Następny„Aby zastosować poprawkę.
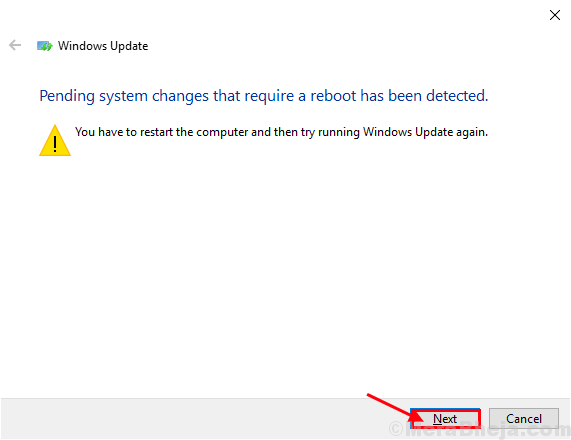
Po zakończeniu procesu rozwiązywania problemów zamknij okno rozwiązywania problemów.
Ponowne uruchomienie Twój komputer.
Aktualizacja systemu Windows problem zostanie naprawiony.
FIX-6 Automatyzuj usługi z CMD
Istnieje kilka usług, które są niezbędne Aktualizacja systemu Windows proces.
1. Po pierwsze, naciśnij Klucz Windows+R Wystrzelić Uruchomić.
2. Następnie wpisz „CMD”I naciśnij Ctrl+Shift+Enter razem.

Wiersz polecenia okno zostanie otwarte z prawami administracyjnymi.
3. Teraz, Kopiuj I pasta Te polecenia jeden po drugim Wiersz polecenia okno i naciśnij Wchodzić po każdym poleceniu, aby je sekwencyjnie wykonać.
SC Config Wuauserv Start = Auto Sc Config Cryptsvc Start = Auto Sc Config Bits Start = Auto Sc Config TrustedInstaller Start = Auto
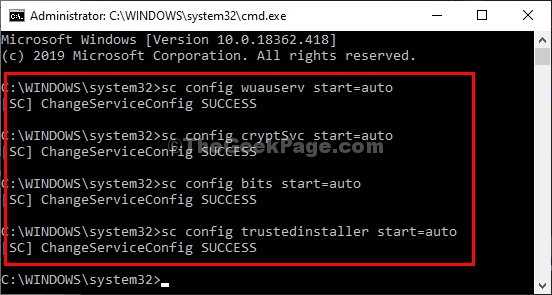
Usługi te zostaną uruchomione i skonfigurowane do automatycznego uruchamiania po uruchomieniu systemu.
Po wykonaniu tych poleceń na komputerze, ponowne uruchomienie Twój system.
Po ponownym uruchomieniu sprawdź Aktualizacja systemu Windows status.
FIX-7 Zmień nazwę folderu SoftWedistribution z CMD-
Zmiana nazwy Dystrybucja oprogramowania Folder na komputerze na pewno naprawi ten problem. Wykonaj te kroki drobno-
1. Kliknij SEarch Ramka obok ikony Windows, a następnie wpisz „CMD".
2. Następnie, Kliknij prawym przyciskiem myszy NA "Wiersz polecenia”W wyniku podwyższonego wyszukiwania i wybierz„Uruchom jako administrator".
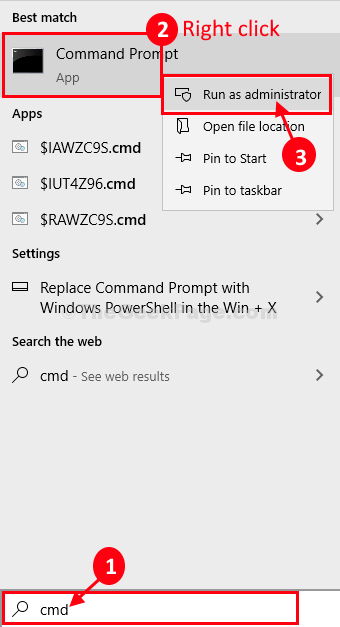
Wiersz polecenia z prawami administracyjnymi zostanie otwarte.
3. W Wiersz polecenia okno, kopiuj wklej Te polecenia sekwencyjnie i uderzają Wchodzić po każdym z nich, aby wykonać te polecenia sekwencyjne na komputerze. Tymczasowo zatrzymają niektóre usługi na twoim komputerze.
Stop netto Wuauserv Net Stop Cryptsvc Net Stop bity netto Stop Msiserver
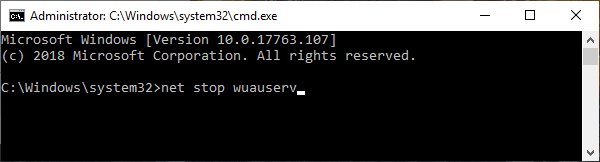
4. Teraz znowu kopiuj wklej Te dwa polecenia sekwencyjnie w Wiersz polecenia okno i uderz Wchodzić. Te polecenia zmienią nazwę obu folderów na twoim komputerze.
Ren C: \ Windows \ SoftWedistribution SoftWedistribution.Old Ren C: \ Windows \ System32 \ Catroot2 Catroot2.stary

5. Znowu w Wiersz polecenia okno, kopiuj wklej te polecenia jeden po drugim i uderzają Wchodzić po każdym z nich, aby wykonać te polecenia na komputerze.
Start netto Wuauserv Net Start Cryptsvc Bits Net Start START MSISERVER
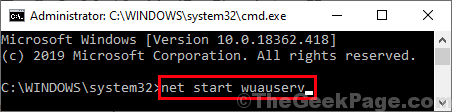
Zatrzymane usługi zostaną ponownie uruchomione.
Raz po wykonywaniu wszystkich poleceń na komputerze, zamknij Wiersz polecenia okno.
Ponowne uruchomienie Twój komputer i po ponownym uruchomieniu komputera sprawdź dalej, czy nadal pokazuje ”Oczekiwanie do pobrania' albo nie.
FIX-8 aktualizacja Windows Update AutoupDate Client-
1. Naciskać Klucz z systemem Windows+x klucze razem, a następnie kliknij „Windows PowerShell (administrator)" otworzyć PowerShell okno z prawami administracyjnymi.
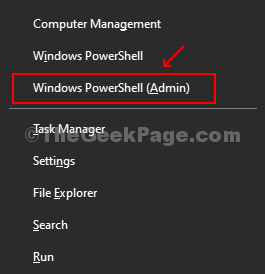
2. W PowerShell okno, kopiuj wklej Lub typ To polecenie, a następnie uderzyć Wchodzić aktualizować Klient AutoupDate Update Client.
Wuauclt.exe /updatenow
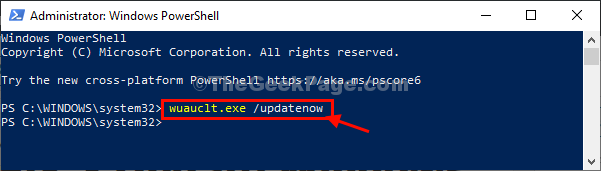
Gdy to zrobisz, zamknij PowerShell okno.
Ponowne uruchomienie Twój komputer i sprawdź, czy Windows UpdProces ate działa lub nie.
FIX-9 puste folder Miękki Występowanie w trybie awaryjnym-
Jeśli zmiana nazwy folderu nie wyszła dla ciebie, możesz spróbować go opróżnić Tryb bezpieczeństwa.
Musisz się uruchomić Tryb bezpieczeństwa Pierwszy-
1. Naciskać Ikona Windows+i otworzyć Ustawienia okno.
2. Teraz kliknij „Aktualizacja i bezpieczeństwo".
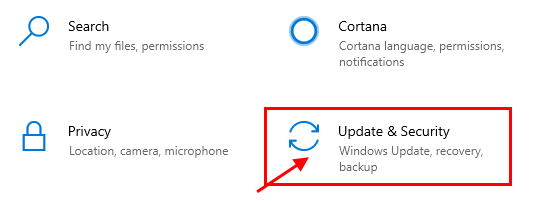
3. Teraz, po lewym okienku, kliknij „Powrót do zdrowia",
4. Następnie pod „Zaawansowane uruchomienie”Sekcja kliknij„Zrestartuj teraz".
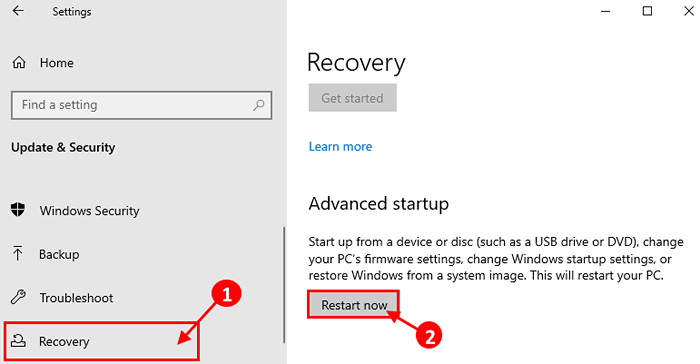
5. W Wybierz opcję okno, kliknij „Rozwiązywanie problemów".
6. W Rozwiązywanie problemów okno, kliknij „Zaawansowane opcje".
7. w Zaawansowane opcje okno, kliknij „Ustawienia uruchamiania".
8. Teraz kliknij „Uruchom ponownie„Aby zrestartować komputer w trybie awaryjnym.
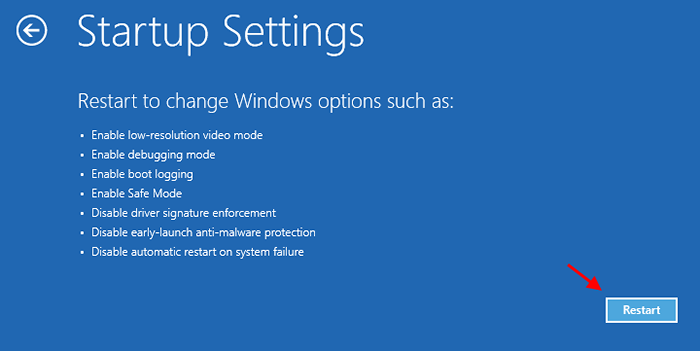
9. Teraz otrzymasz opcje Ustawienia uruchamiania. Naciskać 4 Do "Włącz tryb awaryjny".
W Tryb bezpieczeństwa, Tło komputera będzie czarne.
10. Naciskać Klucz Windows+R Wystrzelić Uruchomić.
11. Teraz, kopiuj wklej ta linia w Uruchomić okno i uderz Wchodzić.
C:\ Windows \ SoftWedistribution \ Pobierz
Notatka- Zastępować "C:”Z listą dysku instalacyjnego systemu Windows.
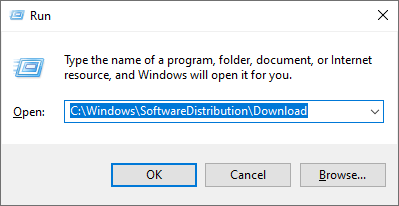
Pobierać folder zostanie otwarty w Przeglądarka plików okno.
12. Teraz naciśnij Ctrl+a Aby wybrać całą zawartość folderu, a następnie naciśnij „Usuwać„Aby opróżnić Dystrybucja oprogramowania teczka.
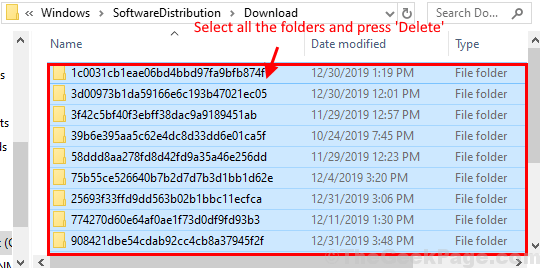
Zamknąć Przeglądarka plików okno.
Ponowne uruchomienie Twój komputer. Będzie uruchomiony w trybie normalnym.
Sprawdź, czy to działa.
- « Fix- Windows.EFI brakuje lub uszkodzony błąd w systemie Windows 10
- Napraw - ta aplikacja została zablokowana dla błędu ochrony w systemie Windows 10 »

