Fix- Windows.EFI brakuje lub uszkodzony błąd w systemie Windows 10

- 4802
- 1304
- Igor Madej
Okna.Efi to partycja na komputerze, z której Windows wpada w system. Więc jeśli jej brakuje lub uszkodzone okna nie będą uruchamiane poprawnie. W przypadku, gdy napotkasz ten problem, nie będziesz mógł korzystać z systemu, chyba że najpierw go naprawisz. Śledź te łatwe rozwiązania, aby rozwiązać ten problem.
NOTATKA-
Jeśli Automatyczna naprawa nie pojawia się, musisz otworzyć Automatyczna naprawa okno ręcznie. Wykonaj następujące kroki, aby to zrobić-
1. Na początku wyłącz komputer.
2. Następnie uruchom komputer i jak tylko zobaczysz logo producenta na ekranie, naciśnij i przytrzymaj klawisz zasilania 3-4 sekundy. Zmusi to wyłączenie urządzenia.
3. Po wyłączeniu urządzenia rozpocznij go ponownie.
4. Powtarzaj ten proces Start - - Side Schutdown - Start Przynajmniej 2 razy.
Zobaczysz Automatyczna naprawa okno pojawiło się na ekranie.

Spis treści
- Fix-1 Użyj naprawy startupu-
- Fix-2 odbuduj BCD z wiersza polecenia-
- FIX-3 Uruchom przywracanie systemu-
- FIX-4 Sprawdź swój dysk pod kątem dowolnego błędu napędu-
Fix-1 Użyj naprawy startupu-
Sprawdzanie naprawy uruchamiania, jeśli na komputerze występuje problem uruchamiania i naprawić określony problem.
1. Na początku kliknij „Zaawansowany opcje".

2. Następnie musisz po prostu kliknąć „Rozwiązywanie problemów".

3. Następnie wybierz „Zaawansowane opcje”Ustawienia.

4. Z innych opcji kliknij „Naprawa startupu„Aby rozpocząć proces naprawy.
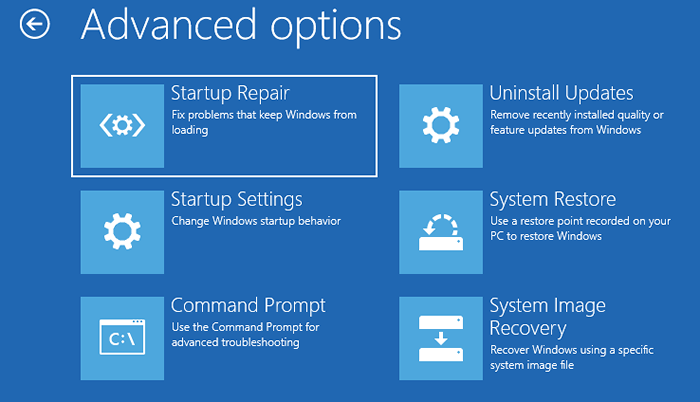
Teraz, Naprawa startupu będzie szukał problemu, który może spowodować problem uruchamiania na komputerze.
Fix-2 odbuduj BCD z wiersza polecenia-
Wykonaj te proste kroki, aby odbudować napęd BCD.
1. Teraz kliknij „Zaawansowane opcje„Aby uzyskać do niego dostęp.

2. Gdy 'Wybierz opcję„Otwarcie okna, po prostu kliknij”Rozwiązywanie problemów".

3. Następnie kliknij „Zaawansowane opcje".

4. Następnie musisz kliknąć „Wiersz polecenia".
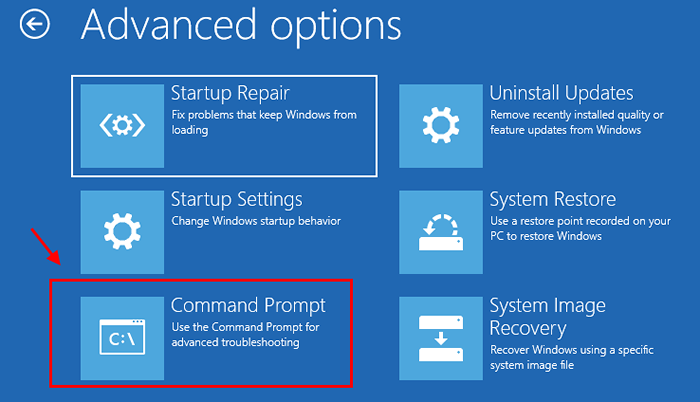
6. Wybierz konto administracyjne, a następnie podaj hasło do konta. Kliknij "Kontynuować".
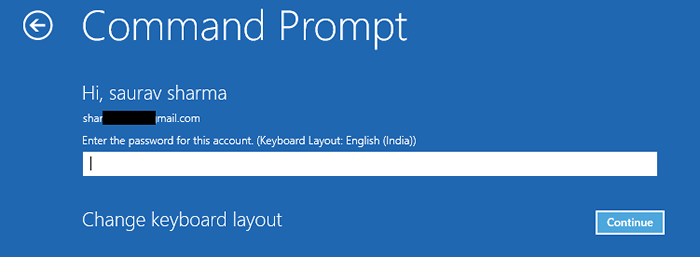
7. Aby rozwiązać problem związany z rozruchem, skopiuj te kody jeden po drugim i naciśnij Enter po każdym z nich, aby wykonać trzy z tych poleceń.
bootrec/fixboot bootrec/fixmbr bcdedit/export c: \ bcdbackup
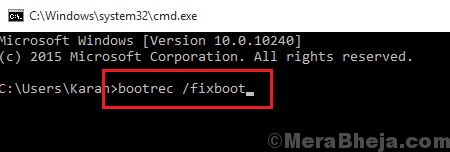
8. Teraz wykonaj te kody, aby zmienić nazwę starego katalogu konfiguracji rozruchu. Zostanie utworzony nowy BCD.
Attryb C: \ boot \ bcd -h -r -s ren c: \ boot \ bcd bcd.stary
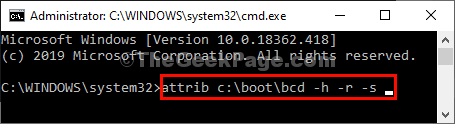
9. Wreszcie, aby odbudować dane konfiguracji rozruchu, typ Lub kopiuj wklej To polecenie, a następnie uderzyć Wchodzić.
bootRec /RebuildBcd
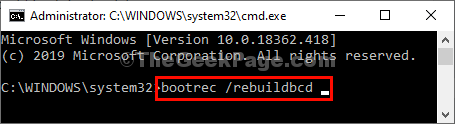
Poczekaj chwilę.
10. Jeśli zostaniesz zapytany „Dodaj instalację do listy rozruchu? Tak ()/nie ()/All:" naciskać "Y”Klucz z klawiatury.

Teraz blisko Wiersz polecenia okno.
11. Wracając do Wybierz ustawienie opcji, Kliknij "Kontynuować„Aby kontynuować do systemu Windows 10.
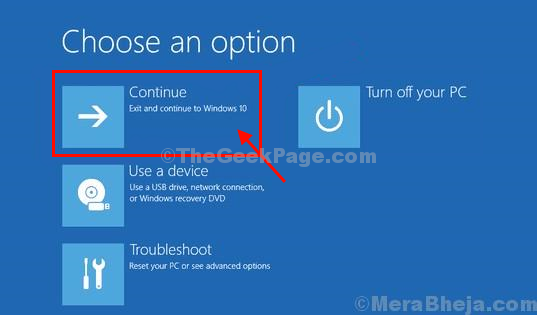
Teraz sprawdź, czy to działa. W przeciwnym razie idź na następną poprawkę.
FIX-3 Uruchom przywracanie systemu-
Uruchomienie przywracania systemu, aby przywrócić komputer z powrotem do stanu, gdy komputer działał płynnie, może rozwiązać ten problem.
1. Po prostu kliknij „Zaawansowane opcje".

2. Wybierz opcję „Rozwiązywanie problemów".

3. Następnie musisz kliknąć „Zaawansowane opcje".

4. W tym oknie musisz kliknąć „Przywracanie systemu„Aby rozpocząć proces przywracania systemu na komputerze.
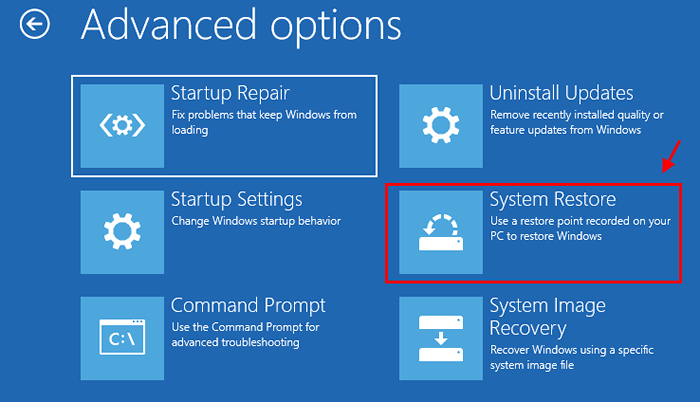
5. Kiedy Przywracanie systemu Pojawia się okno, kliknij „Następny".
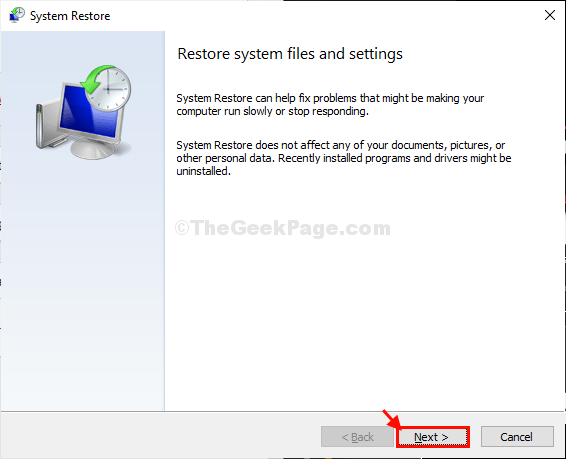
6. Musisz dalej wybrać najnowszy punkt przywracania z listy punktów przywracania
7. Po zrobieniu tego kliknij „Następny".
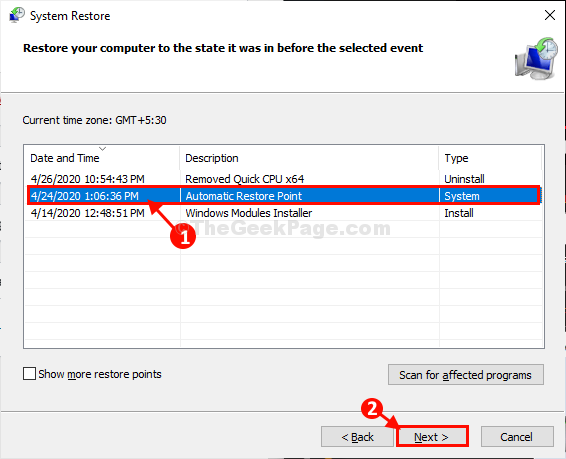
8. Kliknij "Skończyć„Aby sfinalizować proces.
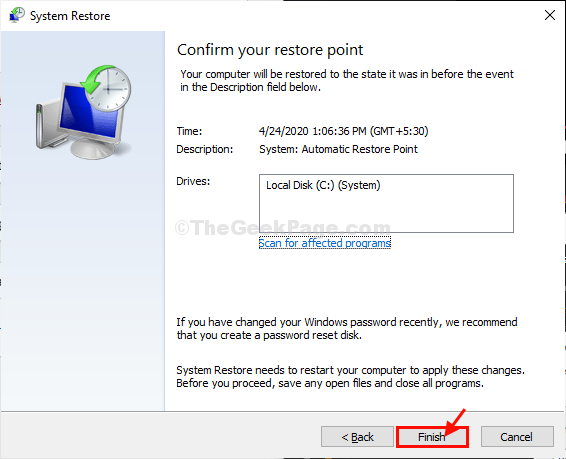
Poczekaj cierpliwie, ponieważ ten proces zajmie trochę czasu.
Sprawdź, czy to działa.
FIX-4 Sprawdź swój dysk pod kątem dowolnego błędu napędu-
Wykonanie sprawdzania dysku może być przydatne do wykrywania błędów na dysku twardym na komputerze.
1. Ponownie musisz kliknąć „Zaawansowane opcje".

2. Musisz kliknąć „Rozwiązywanie problemów".

3. Następnie musisz kliknąć „Zaawansowane opcje".

4. Teraz wybierz opcję „Wiersz polecenia".
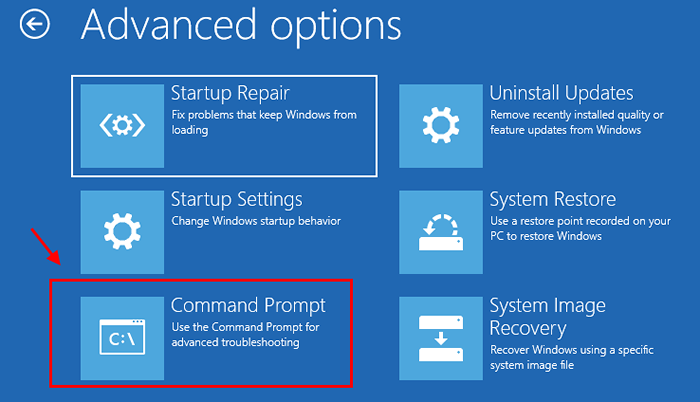
5. Uruchom polecenie sprawdzania dysku w CMD i sprawdź, czy wykrywa jakikolwiek błąd. Tylko, kopiuj wklej to w CMD okno i uderz Wchodzić.
Chkdsk C: /f /r
SFC /Scannow
[NOTATKA- Zastępować "C:”W poleceniu z listem dysku Windows zainstalowany dysk. ]
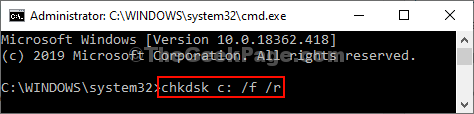
Ten proces zajmie trochę czasu. Po zakończeniu procesu sprawdzania zamknij Wiersz polecenia okno.
Teraz w Wybierz opcję Ustawienia, kliknij „Kontynuować„Aby kontynuować do systemu Windows 10.
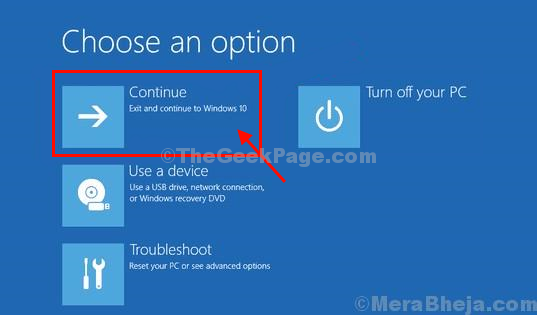
Twój problem zostanie rozwiązany.
- « Jak wyłączyć dźwięk sygnałów piersiowych klawiatury w systemie Windows 10
- Status oczekujący problem pobierania aktualizacji systemu Windows w systemie Windows 10/11 »

