Napraw-ta opcja logowania jest wyłączona z powodu nieudanych prób logowania w systemie Windows 11 lub 10
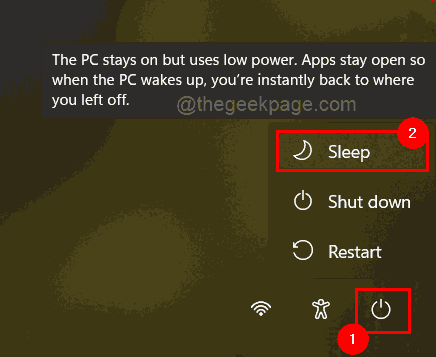
- 3016
- 376
- Tomasz Szatkowski
Wielu użytkowników systemu Windows doświadczyło problemu, w którym nie są w stanie zalogować się do swojego systemu Windows 11/10 z powodu nieudanych prób logowania lub z powodu wielokrotnego zamykania systemu.
Użytkownicy są sfrustrowani, ponieważ nie mogą nic z tym zrobić. Użytkownik mógł zapomnieć o swoim PIN, aby zalogować się do systemu lub system mógł być siłą zamknięty wiele razy, jeśli utknął na przykład podczas korzystania z oprogramowania lub instalowania.
W rezultacie opracowaliśmy listę najlepszych dostępnych rozwiązań, które niewątpliwie pomogą konsumentom w rozwiązaniu tego problemu.
Aby dowiedzieć się więcej, kontynuuj czytanie tego artykułu.
NOTATKA: Wcześniej upewnij się, że masz poświadczenia administracyjne swojego systemu i hasło do konta Microsoft, aby zresetować pin. Jeśli nie, poczekaj około godzinę i spróbuj zalogować się do systemu za pomocą odpowiedniej szpilki.
Spis treści
- Napraw 1 - Utrzymaj komputer włączony przez co najmniej 2 godziny
- Napraw 2 - Spróbuj zresetować szpilkę z ekranu logowania
- Napraw 3 - Sprawdź LUSRMGR.Ustawienia MSC
- Napraw 4 - Wyczyść stan TPM
- Napraw 5 - Edytuj zasady blokowania konta w systemie Windows za pomocą lokalnej edytora zasad grupy
- Fix 6 - Edycja Maxdenals w edytorze rejestru
Napraw 1 - Utrzymaj komputer włączony przez co najmniej 2 godziny
Staraj się utrzymać komputer z systemem Windows włączony przez 2 godziny, a następnie spróbuj ponownie. Jako sam komunikat o błędzie, który utrzymuje włączenie komputera przez dwie godziny, możesz użyć tej opcji, jeśli nie masz pilności. W przeciwnym razie wykonaj kroki podane poniżej.
Napraw 2 - Spróbuj zresetować szpilkę z ekranu logowania
Aby to zrobić, przede wszystkim musisz sprawić, by system przeszedł w tryb uśpienia i po przebudzeniu, spróbuj zresetować szpilkę zamiast próbować wprowadzić hasło. Pozwól nam zobaczyć poniższe kroki, w jaki sposób możesz to zrobić.
Krok 1: Najpierw kliknij Ikona przycisku zasilania w prawym najbardziej rogu ekranu, jak pokazano poniżej.
Krok 2: Następnie wybierz Spać Opcja z listy.
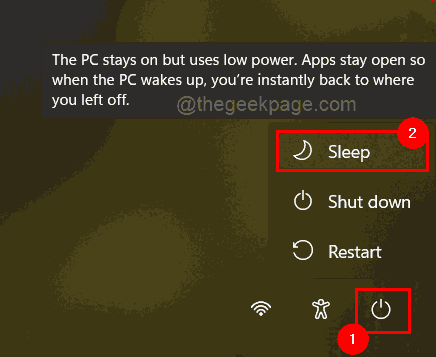
Krok 3: Naciśnij dowolny klawisz na klawiaturze, aby obudzić system, a to otwiera ekran logowania.
Krok 4: Zamiast wprowadzać hasło do zalogowania się, tym razem kliknij Zapomniałem mojej szpilki Link tuż poniżej PIN TEXTbox, jak pokazano na poniższym obrazku.
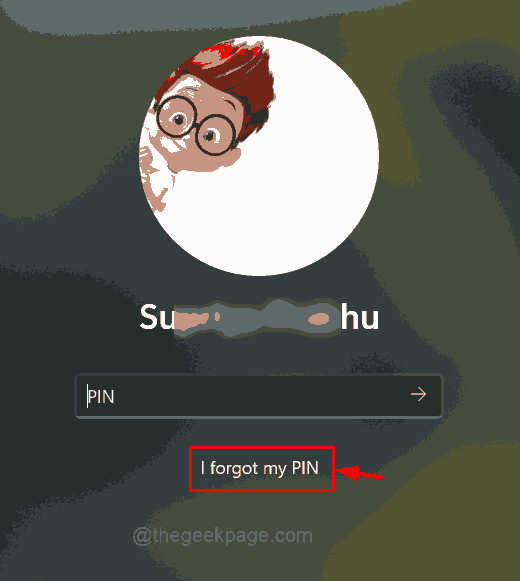
Krok 5: Microsoft Window w oknie pojawia się na ekranie i kliknij Zamiast tego użyj hasła.
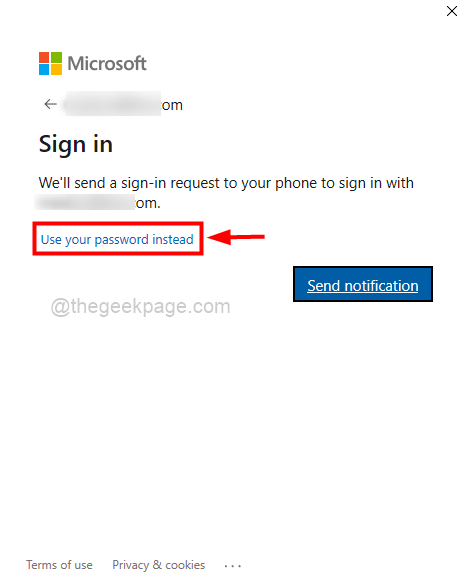
Krok 6: Wprowadź hasło do konta Microsoft i dotknij Zalogować się przycisk, jak pokazano poniżej.
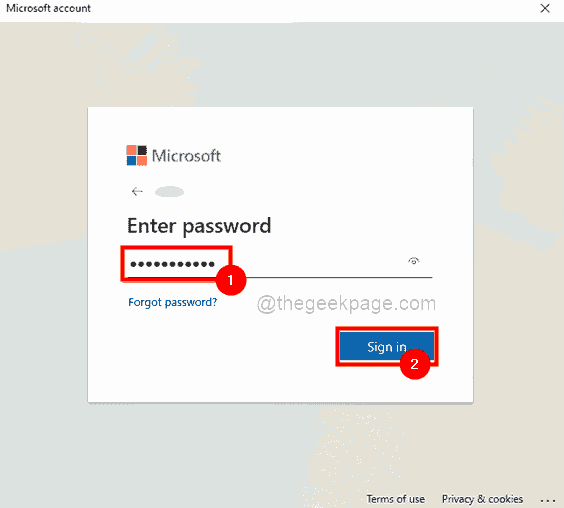
Krok 7: Teraz poprosi Cię o weryfikację Twojej tożsamości, więc kliknij Tekst opcja, która potwierdzi i wyśle Ci kod na Twój numer.
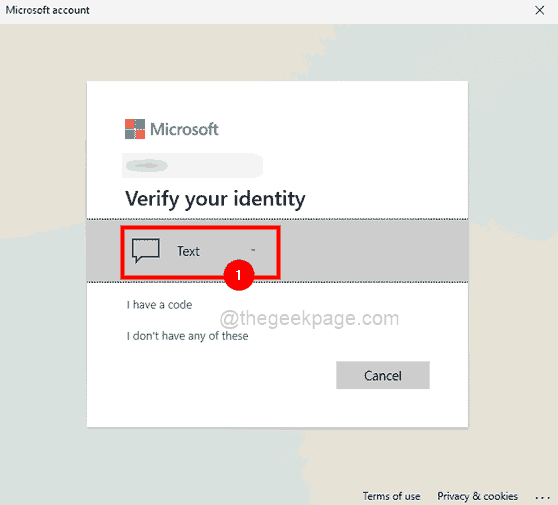
Krok 8: Sprawdź swój numer telefonu, wprowadzając ostatnie 4 cyfry swojego numeru i kliknij Wyślij kod kontynuować.
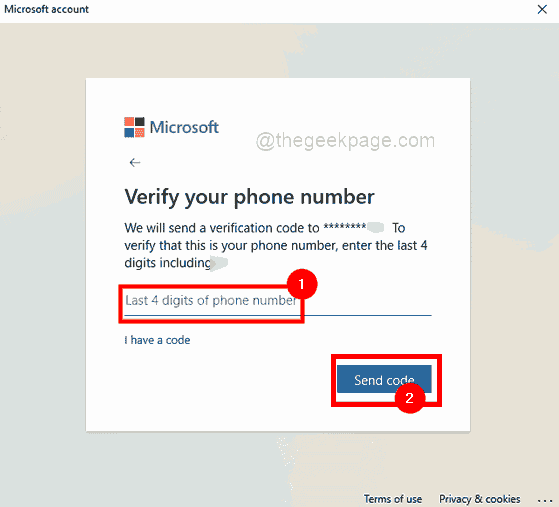
Krok 9: Po otrzymaniu wiadomości z kodem wysyłanym przez Microsoft w swoim numerze telefonu wprowadź kod i kliknij Zweryfikować.
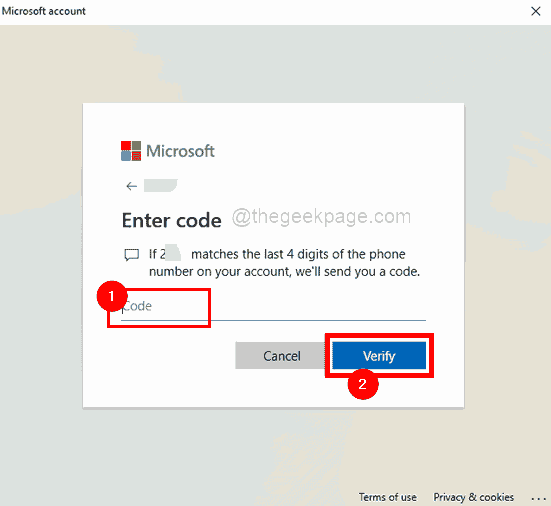
Krok 10: W nowym oknie poprosi Cię o potwierdzenie, czy masz pewność zresetowania pinu dla swojego systemu.
Krok 11: Więc kliknij Kontynuować Aby przejść do resetowania okna PIN.
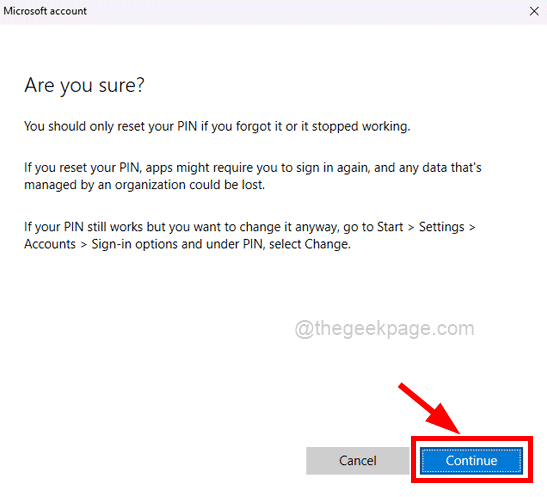
Krok 12: W oknie ustawionym pin Enter Wprowadź Nowy PIN I Potwierdź pin i dotknij OK Aby zresetować szpilkę.
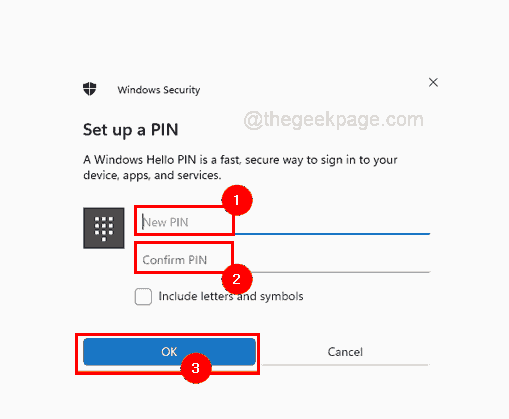
Krok 13: Po zakończeniu przejdź do ekranu logowania i wprowadź nowy pin, który właśnie został utworzony i spróbuj zalogować się do systemu.
Powinieneś być teraz w stanie łatwo zalogować się do systemu Windows bez żadnego problemu.
Napraw 3 - Sprawdź LUSRMGR.Ustawienia MSC
1 - Otwórz Uruchomić pole poleceń, uderzając Okna I R Klucz wspólnie z klawiatury
2 - Typ Lusrmgr.MSC w polu tekstowym w polu polecenia uruchom i kliknij OK
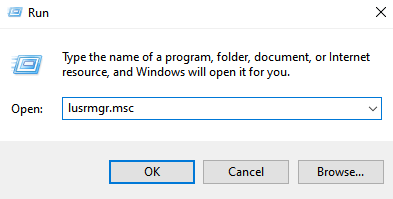
3 - Kliknij Użytkownicy Od lewej
4 - dwukrotnie kliknij swoje konto, z którym masz problem.
5 - teraz, Odkreśnij Konto jest wyłączony opcja i kliknij stosować
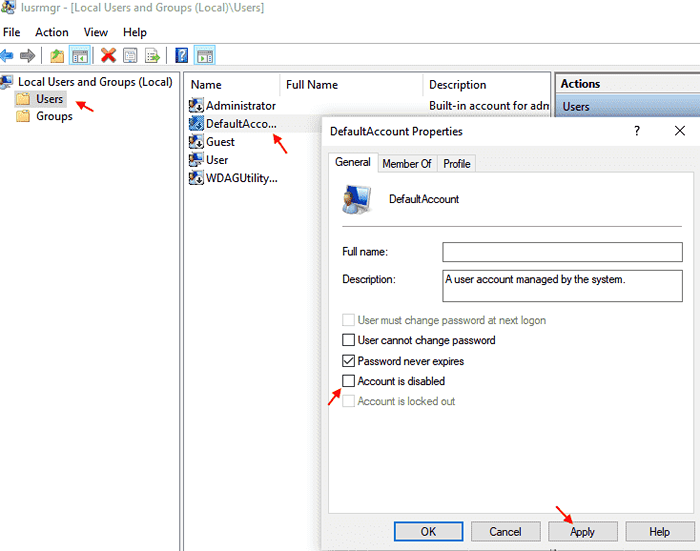
Napraw 4 - Wyczyść stan TPM
1 - Wyszukaj Bezpieczeństwo urządzenia w polu wyszukiwania systemu Windows i kliknij na to
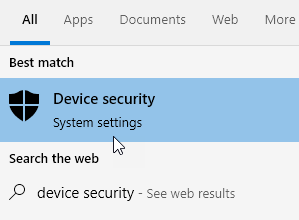
2 - kliknij Szczegóły procesora bezpieczeństwa
3 - Kliknij Rozwiązywanie problemów z procesorem bezpieczeństwa
4 - Kliknij Wyczyść TPM Aby wyczyścić stan TPM
5 -Przejście komputera, a następnie spróbuj ponownie
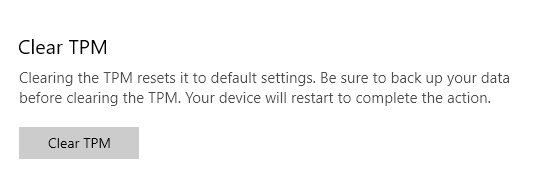
Napraw 5 - Edytuj zasady blokowania konta w systemie Windows za pomocą lokalnej edytora zasad grupy
NOTATKA: Tę metodę można wykonać, jeśli jakikolwiek użytkownik ma uprawnienia administracyjne, co oznacza, że użytkownik ma poświadczenia konta administratora systemu. Również jeśli uruchamiasz Windows 11/10 Home Edition, zapoznaj się z tym artykułem, aby uzyskać dostęp do lokalnego edytora zasad grupy w wersji domowej.
Jeśli masz poświadczenia konta administratora, wykonaj te proste kroki podane poniżej, jak to zrobić.
Krok 1: Gdy znajdziesz się na ekranie logowania w swoim systemie, wprowadź poświadczenia konta administratora i zaloguj się do systemu.
Krok 2: Po zalogowaniu naciśnij Windows + r klucze razem do otwarty Uruchomić pole poleceń.
Krok 3: Następnie wpisz gpedit.MSC w Uruchomić pole poleceń i uderzenie Wchodzić klucz do otwarty Lokalny edytor zasad grupy.
Krok 4: Po otwarciu, przejrzyj się za pomocą ścieżki podanej poniżej, aby dotrzeć do Blokada konta Polityka.
Konfiguracja komputerowa \ Ustawienia systemu Windows \ Ustawienia zabezpieczeń \ Zasady konta \ Polityka blokowania konta
Krok 5: Upewnij się, że wybrałeś Zasady blokady konta na lewym bocznym panelowi okna edytora.
Krok 6: Po tym, po prawej stronie podwójne kliknięcie na Próg blokady konta Opcja go otworzyć.
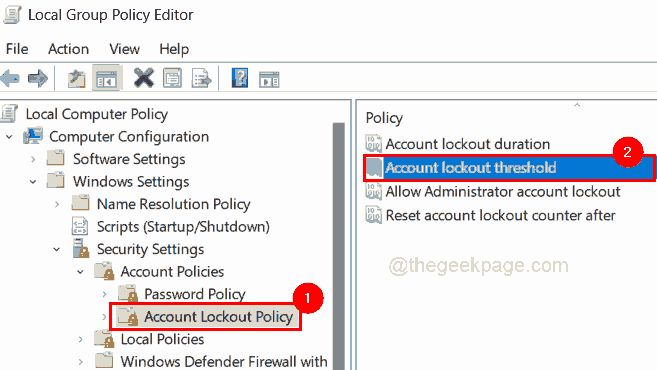
Krok 7: W oknie właściwości progowej blokowania konta kliknij Lokalne ustawienie bezpieczeństwa patka.
Krok 8: Następnie wprowadź wartość 0 pod Konto się nie zablokuje opcja i dotknij Stosować I OK wprowadzać zmiany.
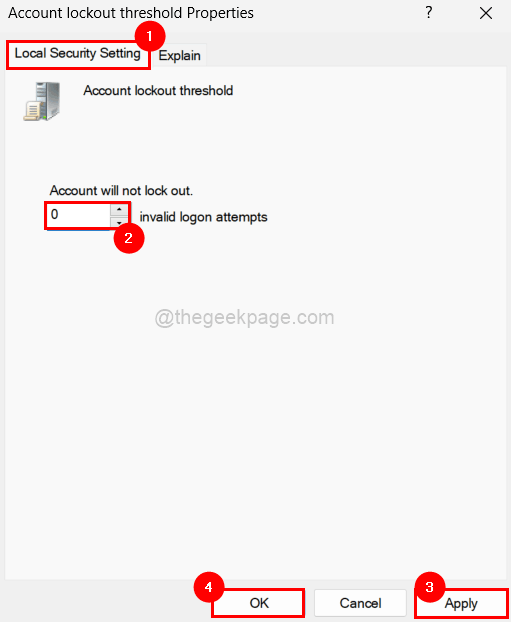
Krok 9: Zamknąć Lokalny edytor zasad grupy okno i uruchom ponownie system.
Krok 10: Po uruchomieniu systemu wprowadź PIN konta użytkownika, aby spróbować zalogować się do systemu.
Fix 6 - Edycja Maxdenals w edytorze rejestru
1 - Wyszukaj Regedit W oko wyszukiwania systemu Windows
2 - Teraz przejdź do ścieżki podanej poniżej
HKEY_LOCAL_MACHINE \ System \ CurrentControlset \ Services \ RemoteAccess \ Parameters \ ConcountLockout
3 - Po prawej stronie kliknij dwukrotnie Maxdenals i ustaw dane o wartości 0
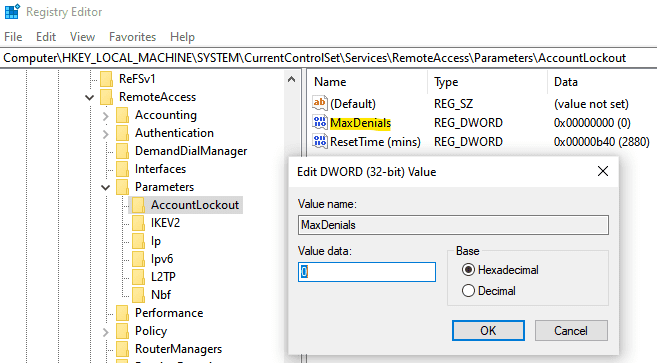
4 - Ponowne uruchomienie PC
To musi rozwiązać Twój problem.
Daj nam znać, czy któraś z tych opcji działała dla Ciebie w sekcji komentarzy!
- « Jak naprawić physxloader.Brak błędu DLL w systemie Windows 11 lub 10
- Napraw walorant VGK.SYS BSOD Problem w systemie Windows 11 i 10 »

