Jak naprawić physxloader.Brak błędu DLL w systemie Windows 11 lub 10
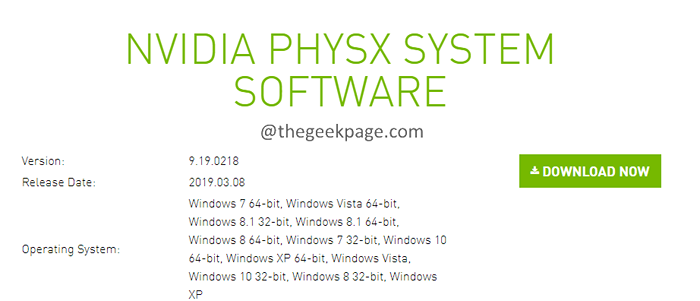
- 4750
- 966
- Tacjana Karpiński
Wielu użytkowników systemu Windows zgłosiło widzenie błędu, Physxloader.Brakuje DLL Kiedy próbują otworzyć niektóre gry wideo na swoim komputerze. Ten błąd wciąż się powtarza, nawet po ponownym uruchomieniu systemu. Pełny komunikat o błędzie brzmi następująco:
Aplikacja nie rozpoczęła się, ponieważ Physxloader.DLL nie znaleziono ponownego zainstalowania aplikacji może rozwiązać ten problem.
Czy widzicie ten dziwny monit o błędach? Jeśli tak, nie martw się, w tym artykule poprowadzimy Cię przez oficjalne rozwiązanie i inne szybkie poprawki, które użytkownicy stoją przed tym problemem, uznali za pomocne.
Spis treści
- Metoda 1: Oficjalne rozwiązanie - Instalowanie NVIDIA PHYSX
- Metoda 2: Uruchom physx ręcznie
- Metoda 3: Skopiuj physxloader.plik DLL z działającego komputera
- Metoda 4: Zaktualizuj kartę graficzną
Metoda 1: Oficjalne rozwiązanie - Instalowanie NVIDIA PHYSX
Krok 1: Kliknij link do pobrania NVIDIA Physx.
Krok 2: Kliknij Pobierz teraz przycisk.
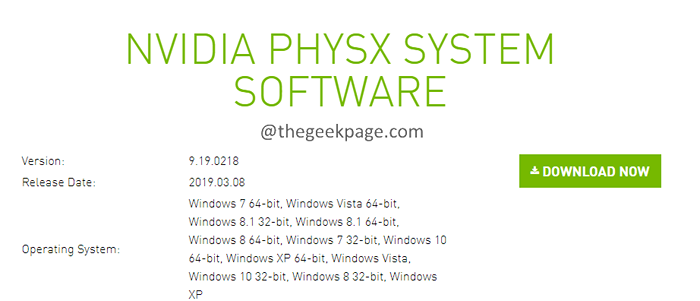
Krok 3: Zajmuje to Pobierz sterowniki Strona. Kliknij przycisk Pobierz, jak pokazano poniżej.
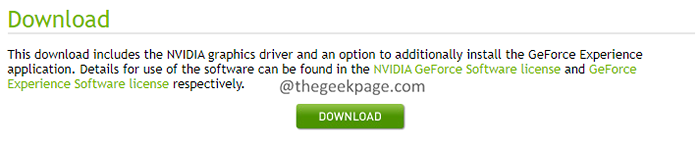
Krok 4: Powinieneś zobaczyć rozpoczęcie pobierania.
Krok 5: Po zakończeniu pobierania kliknij dwukrotnie plik.
Krok 6: Jeśli zobaczysz monitowe uprawnienia UAC, kliknij Tak.
Krok 7: Możesz zobaczyć otwarcie instalatora NVIDIA. Kliknij na Potwierdź i kontynuuj przycisk.
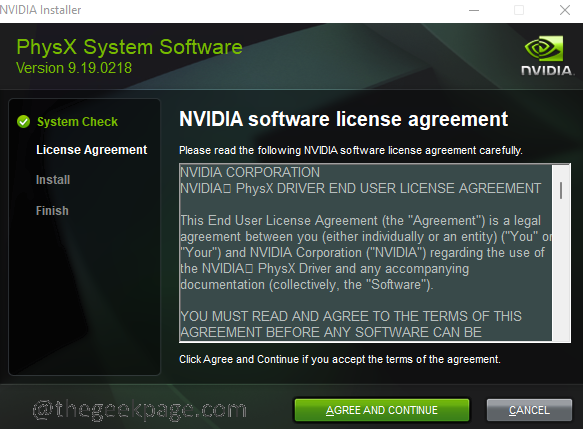
Krok 8: Postępuj zgodnie z instrukcjami na ekranie i zakończ proces instalacji.
Krok 9. Po zakończeniu instalacji otwórz grę. Tym razem możesz grać w grę bez żadnej interwencji.
Metoda 2: Uruchom physx ręcznie
Jeśli nie możesz zainstalować physx z powyższej metody, wypróbuj poniższe kroki i zainstaluj sterownik Physx.
Krok 1: Trzymaj klawisze Windows+E razem.
Krok 2: Na pasku adresu u góry skopiuj poniższą ścieżkę i naciśnij Enter.
C: \ Program Files (x86) \ Steam \ Steamapps \ Common

Krok 3: Znajdź folder z nazwą gry i kliknij ją dwukrotnie.
Krok 4: Wypatruj plik physx exe i kliknij go dwukrotnie.
Krok 5: Spróbuj uruchomić grę i sprawdź błędy.
Metoda 3: Skopiuj physxloader.plik DLL z działającego komputera
Ta metoda jest bardziej obejściem. Jeśli masz znajomego, którego konfigurowanie laptopa jest dokładnym dopasowaniem, możesz po prostu skopiować Physxloader.plik DLL z ich systemu do twojego.
Aby zweryfikować konfigurację systemu, wykonaj poniższe kroki na obu komputerach.
Krok 1: przytrzymaj klucze Windows+r otworzyć Uruchom terminal.
Krok 2: Wpisz MS-Settings: About polecenie i naciśnij Wchodzić.
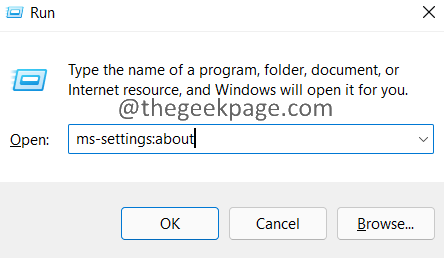
Krok 3: Sprawdź sekcję Sekcja Specyfikacji urządzenia i specyfikacje systemu Windows i sprawdź, czy konfiguracja obu urządzeń jest taka sama.
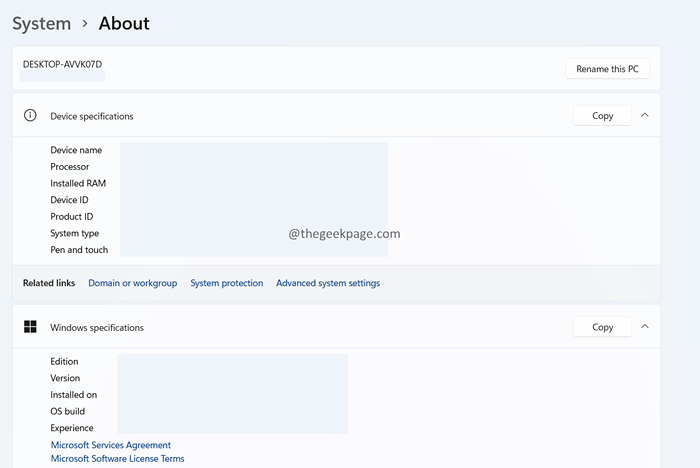
Krok 4: Jeśli konfiguracja pasuje, a następnie śmiało poniżej.
Krok 5: Uruchom ponownie komputer, w którym gra ładuje się bez żadnego problemu.
Krok 6: Otwórz terminal Uruchom z oknami klawiszy  + R.
+ R.
Krok 7: W oknie terminalu wprowadź poniższe polecenie i naciśnij Enter.
C: \ Windows \ System32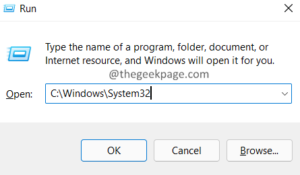
Krok 8: W oknie otwierającym zlokalizuj nazwany plik Physxloader.DLL
Krok 9: W przypadku, gdy nie znajdziesz pliku w folderze System 32, wyszukaj go w poniższej lokalizacji:
C: \ Windows \ SySwow64
Krok 10: Po znalezieniu skopiuj plik i przenieś go do systemu (za pomocą, USB, opcje przechowywania w chmurze)
Krok 11: Teraz wklej plik z tej samej lokalizacji, z której skopiowałeś.
Krok 12: Teraz spróbuj otworzyć grę i sprawdź, czy to pomaga.
Metoda 4: Zaktualizuj kartę graficzną
Krok 1: Trzymanie okna klawiszy+r, otwórz terminal biegu.
Krok 2: W oknie Uruchom terminal, wprowadź poniższe polecenie i naciśnij Enter.
devmgmt.MSC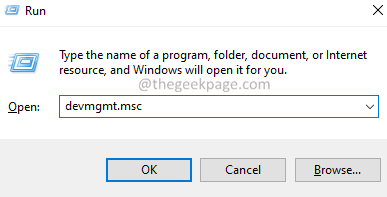
Krok 3: W oknie Menedżera urządzeń kliknij dwukrotnie i rozwinąć Karty graficzne Sekcja.
Krok 4: Kliknij prawym przyciskiem myszy kartę graficzną i wybierz Uaktualnij sterownik Z menu kontekstowego.
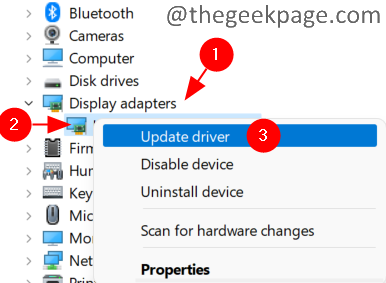
Krok 5: W oknie sterowników aktualizacji wybierz Wyszukaj automatycznie zaktualizowane oprogramowanie do sterowników.
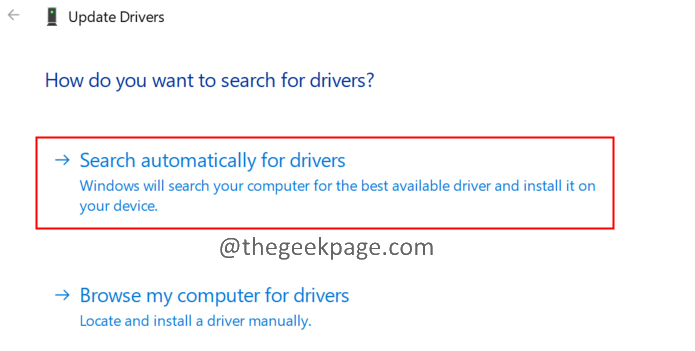
Krok 6: Zostaniesz powiadomiony, jeśli aktualizacja jest dostępna.
Krok 7: Postępuj zgodnie z instrukcjami na ekranie i zakończ proces instalacji.
Krok 8: Uruchom ponownie system.
Otwórz grę i sprawdź, czy to pomaga.
To wszystko.
Mamy nadzieję, że ten artykuł był pouczający. Dziękuję za przeczytanie.
Uprzejmie skomentuj i daj nam znać poprawkę, która pomogła Ci rozwiązać problem.
- « Fix Pasek zadań przestał działać w systemie Windows 11, 10
- Napraw-ta opcja logowania jest wyłączona z powodu nieudanych prób logowania w systemie Windows 11 lub 10 »

