Fix Pasek zadań przestał działać w systemie Windows 11, 10
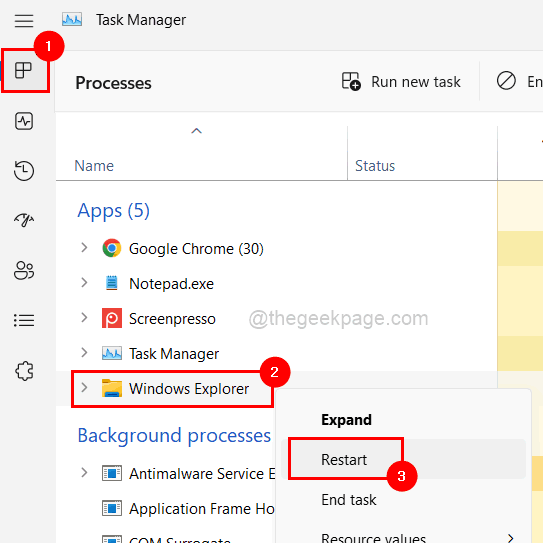
- 2740
- 0
- Seweryn Augustyniak
Pasek zadań jest najbardziej widoczną rzeczą, którą każdy użytkownik zobaczy po zalogowaniu się do systemu Windows. Ostatnio kilku użytkowników systemu Windows zgłosiło, że nie jest w stanie korzystać z paska zadań, ponieważ nagle przestało działać lub nie reagować. Użytkownicy byli sfrustrowani, ponieważ nie byli w stanie skutecznie obsługiwać systemu z powodu powolnego paska zadań.
Istnieją różne możliwe przyczyny tego problemu, które opisano poniżej.
- Uszkodzone pliki danych systemowych.
- Problem z eksploratorem systemu Windows.
- Niektóre ustawienia zmieniły się na koncie użytkownika w systemie.
- System systemu Windows nieaktualny.
Biorąc pod uwagę powyższe punkty, wymieniliśmy mnóstwo rozwiązań, które mogą pomóc w rozwiązaniu problemu.
Przeczytaj także: Pasek zadań Windows nie ukrywa
Spis treści
- Napraw 1 - Uruchom ponownie Eksplorator Windows za pomocą Menedżera zadań
- Napraw 2 - ponownie zarejestruj wszystkie aplikacje za pomocą PowerShell
- Napraw 3 - Uruchom skanowanie sprawdzania plików systemowych i przywracanie zdrowia
- Napraw 4 - Informuj system systemu Windows
- Napraw 5 - Spróbuj utworzyć nowe konto użytkownika w systemie
Napraw 1 - Uruchom ponownie Eksplorator Windows za pomocą Menedżera zadań
Windows Explorer to graficzna reprezentacja narzędzia, która pomaga w zarządzaniu systemem operacyjnym Windows. Kiedy Eksplorator Windows utknie z niektórych nieznanych powodów, takie rodzaje problemów występują w systemie.
Więc pokażemy Ci w kilku krokach poniżej, w jaki sposób możesz ponownie uruchomić Eksplorator Windows za pomocą zadań Menedżer.
Krok 1: do otwarty Menadżer zadań W swoim systemie naciśnij Ctrl + Shift + ESC klawisze razem na klawiaturze.
Krok 2: Kliknij Procesy Zakładka w lewym górnym menu okna menedżera zadań, jak pokazano poniżej.
Krok 3: Kliknij prawym przyciskiem myszy na Eksplorator Windows z listy uruchamiających aplikacji i wybierz Uruchom ponownie Z menu kontekstowego, jak pokazano na poniższym zrzucie ekranu.
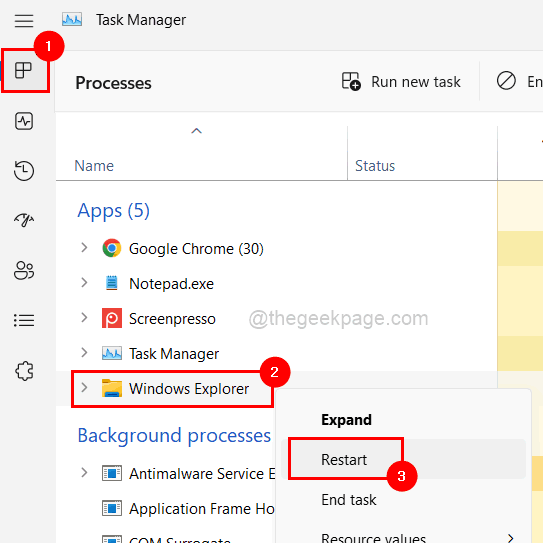
Krok 4: Po ponownym uruchomieniu Windows Explorer sprawdź, czy problem zostanie rozwiązany.
Napraw 2 - ponownie zarejestruj wszystkie aplikacje za pomocą PowerShell
Problem ten można rozwiązać poprzez ponowne zarejestrowanie wszystkich aplikacji, ponieważ niektóre z nich zamrażają lub awarie po otwarciu, co skutkuje tego rodzaju problemami.
Rzućmy okiem, w jaki sposób można to osiągnąć za pomocą aplikacji PowerShell.
Krok 1: Naciśnij Okna klucz i typ PowerShell.
Krok 2: Kliknij prawym przyciskiem myszy na PowerShell aplikacja i wybierz Uruchom jako administrator z opcji, jak pokazano poniżej.
Krok 3: To otwiera podwyższone okno PowerShell.
Krok 4: Wykonaj poniższe polecenie w PowerShell, jak pokazano poniżej.
Get -AppxPackage -Allusers | Foreach add -appxpackage -DisableDevelopmentMode -Register „$ ($ _.Instalacja) \ appxManifest.xml ”
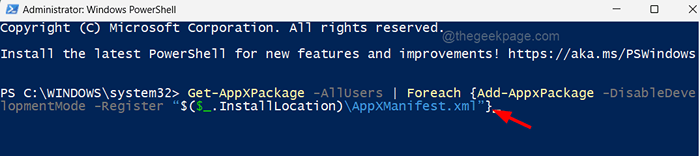
Krok 5: Poczekaj, aż wykona polecenie, a wszystkie aplikacje zostaną ponownie zarejestrowane, a później, ponownie uruchom system.
Napraw 3 - Uruchom skanowanie sprawdzania plików systemowych i przywracanie zdrowia
Pliki danych w systemie są uszkodzone z powodu wymuszonego wyłączenia, pozostawiając pliki niezbawione. W rezultacie ważne jest, aby skanować te uszkodzone pliki i natychmiast je wymienić lub usunąć, a także przywrócić zdrowie systemu za pomocą narzędzia Dism.
Zobaczmy, jak można to zrobić za pomocą skanu SFC i przywrócenia zdrowia.
Krok 1: Otwórz podwyższone wiersz polecenia okno przez pisanie CMD w Uruchom polecenie skrzynka (Naciskać Win + r klucze razem).
Krok 2: Następnie uderz Ctrl + Shift + Enter klucze razem.
Krok 3: Zaakceptować Monit UAC klikając Tak kontynuować.
Krok 4: Typ SFC /Scannow w wierszu polecenia i dotknij Wchodzić Klucz do rozpoczęcia skanowania dla uszkodzonych plików systemowych.
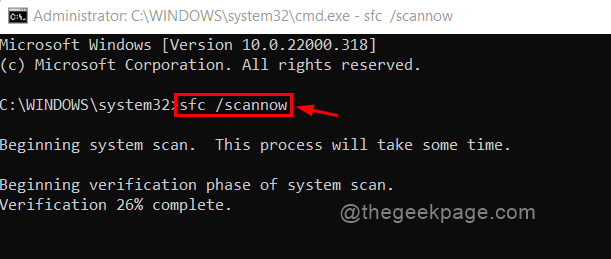
Krok 5: Po zakończeniu wymień/usuń dowolne uszkodzone pliki danych, jeśli można znaleźć w systemie.
Krok 6: Później wykonaj poniższe polecenie, które przywróci zdrowie systemu za pomocą narzędzia Dism, jak pokazano poniżej.
Disn /Online /Cleanup-Imagage /Restorehealth
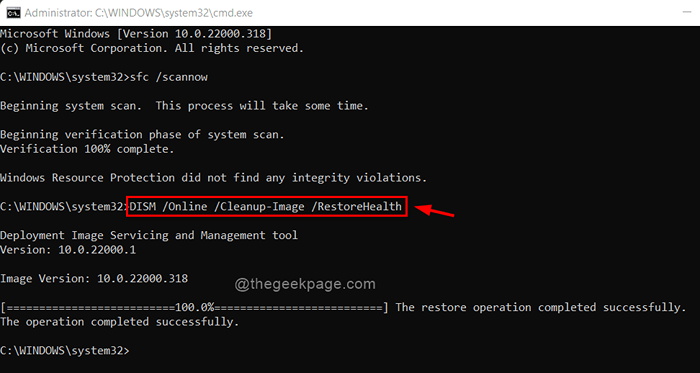
Krok 7: Po zakończeniu wszystkiego zamknij okno wiersza polecenia.
Napraw 4 - Informuj system systemu Windows
Microsoft może od czasu do czasu tworzyć aktualizację, aby poprawić wrażenia użytkownika, aktualizując oprogramowanie lub dodając nowe funkcje. Wydają również dodatkowe aktualizacje sterowników w tym samym czasie, dlatego system Windows powinien być regularnie sprawdzany pod kątem aktualizacji wszelkich aktualizacji.
Więc wykonaj następujące kroki podane poniżej, jak aktualizować system Windows w systemie.
Krok 1: Otwórz Ustawienia aplikacja, naciskając Win + i Klucze jednocześnie.
Krok 2: Wybierz Aktualizacja systemu Windows Opcja z menu po lewej stronie okna Ustawienia.
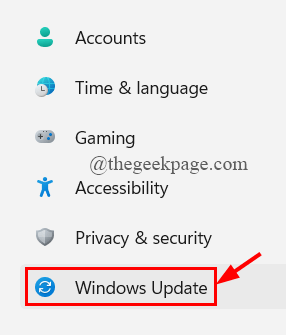
Krok 3: Następnie kliknij Sprawdź aktualizacje w prawym górnym rogu okna, jak pokazano poniżej.
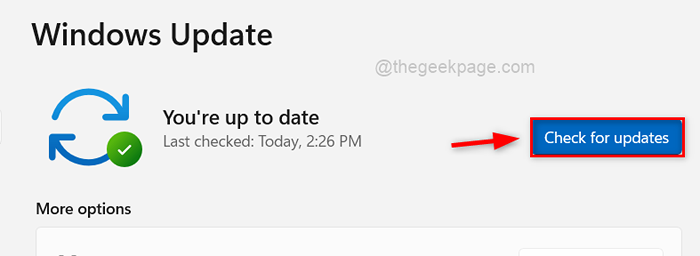
Krok 4: Jeśli istnieją jakieś dostępne aktualizacje, pobieraj je i zainstaluj.
Krok 5: Po zakończeniu uruchom ponownie system, aby te aktualizacje wejdą w życie.
Krok 6: Po uruchomieniu systemu sprawdź, czy pasek zadań działa zgodnie z oczekiwaniami.
Napraw 5 - Spróbuj utworzyć nowe konto użytkownika w systemie
Użytkownicy mogą wprowadzić kilka zmian w ustawieniach systemu lub edytować/modyfikować dowolny plik danych, co skutkuje trudnościami systemowymi. Bardzo trudno jest również odkryć lub naprawić, jakie zmiany mógł wprowadzić użytkownik.
W rezultacie preferowane jest ustanowienie nowego konta użytkownika i próba zalogowania się z nim w systemie. Oto kilka kroków wyjaśnionych krótko, jak to zrobić.
Krok 1: Idź do Ustawienia aplikacja w systemie, naciskając Win + i klucze razem.
Krok 2: Kliknij Konta opcja na lewym panelu okna aplikacji Ustawienia.
Krok 3: po prawej stronie wybierz Inni użytkownicy jak pokazano niżej.
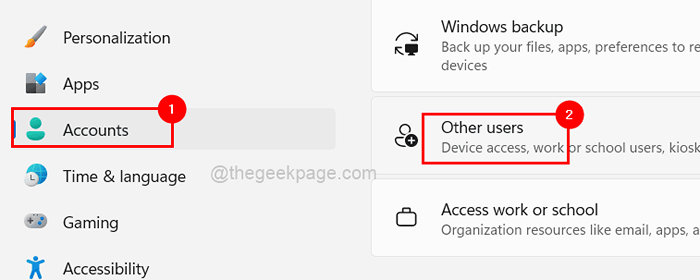
Krok 4: Stuknij Dodaj konto przycisk Dodaj inną opcję użytkownika pod innymi użytkownikami, jak pokazano na poniższym obrazku.
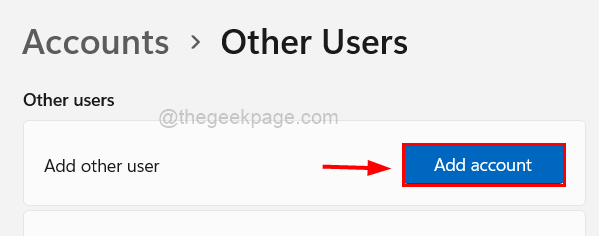
Krok 5: Jeśli masz jakieś inne szczegóły konta Microsoft, możesz zalogować się i utworzyć nowe konto użytkownika, postępując zgodnie z instrukcjami na ekranie.
Krok 6: Jeśli nie masz informacji o żadnym innym koncie Microsoft, kliknij Nie mam informacji o logowaniu tej osoby link, jak pokazano na poniższym obrazku.
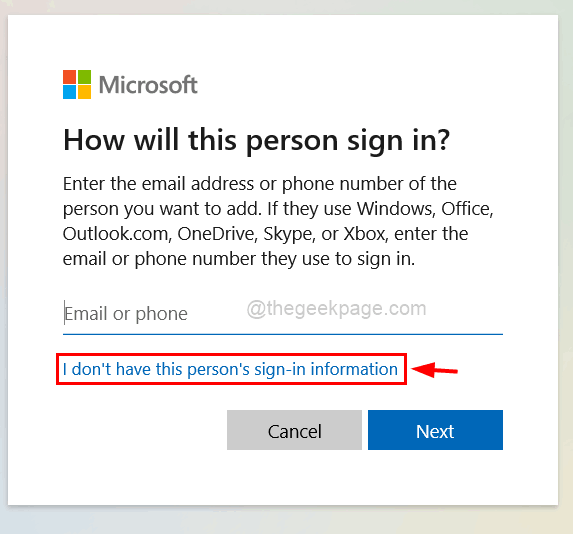
Krok 7: Jeśli chcesz utworzyć konto Microsoft, wprowadź adres e -mail i kliknij Następny i wykonuj zadania na ekranie.
Krok 8: Kliknij Dodaj użytkownika bez konta Microsoft Jeśli chcesz utworzyć konto lokalne.
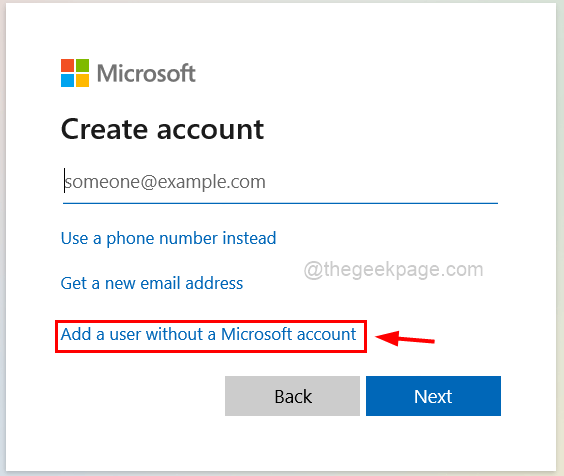
Krok 9: To wyskakuje Utwórz użytkownika dla tego okna komputera.
Krok 10: Wprowadź wszystkie szczegóły, takie jak nazwa konta, hasła i inne pytania bezpieczeństwa itp. i kliknij Dalej.
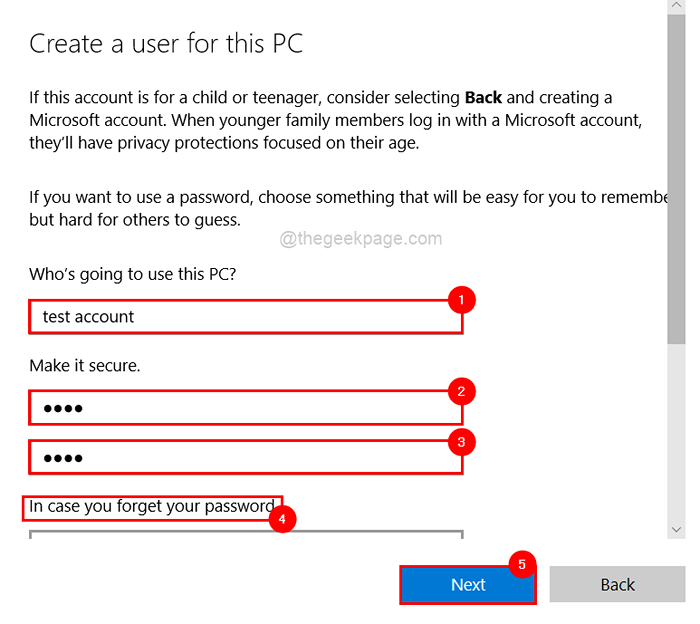
Krok 11: To utworzy konto lokalne w systemie.
Krok 12: Teraz uruchom ponownie system i zaloguj się za pomocą nowo utworzonego konta lokalnego.
Sprawdź, czy pasek zadań działa teraz dobrze.
Czy znalazłeś jakieś rozwiązanie z tego postu, które działało dla Ciebie? Powiedz nam w sekcji komentarzy!
Dziękuję bardzo.
- « Napraw błąd ERR_CERT_WEAK_SIGNUTURE_ALGORIMM W Chrome na Windows PC
- Jak naprawić physxloader.Brak błędu DLL w systemie Windows 11 lub 10 »

