Napraw błąd ERR_CERT_WEAK_SIGNUTURE_ALGORIMM W Chrome na Windows PC
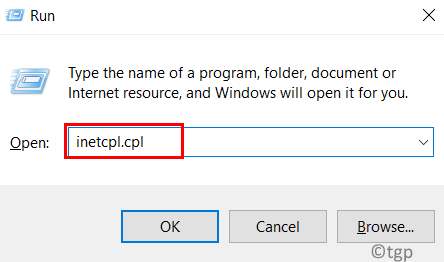
- 2595
- 176
- Juliusz Sienkiewicz
Wielu użytkowników systemu Windows zaczęło ostatnio narzekać na problem, w którym otrzymują komunikat o błędzie podczas przeglądania strony internetowej, że przeglądarka Chrome nie jest zabezpieczona i rzuca komunikat o błędzie Twoje połączenie nie jest prywatne z kodem błędu Net :: ERR_CERT_WEAK_SIGNUTURE_ALGORIMM w systemie Windows 11 system.
Teraz użytkownik systemu Windows nie jest pewien, co mogłoby spowodować ten problem i jak mogą go rozwiązać w celu łatwego przeglądania stron internetowych. Niektóre z powodów, które mogły być odpowiedzialne za ten komunikat o błędzie, są wymienione poniżej.
- Problem z pamięcią podręczną certyfikatu SSL
- Skorumpowane dane przeglądania
- Zmiany w konfiguracji sieci
Mając na uwadze wszystkie powyższe czynniki, opracowaliśmy kilka rozwiązań, które pomogłyby użytkownikom w rozwiązaniu problemu w systemie Windows, a jeśli masz ten sam problem, kontynuuj czytanie tego artykułu, aby dowiedzieć się więcej.
Spis treści
- Napraw 1 - Wyczyść pamięć podręczną certyfikatu SSL
- Napraw 2 - Wyczyść dane przeglądania w Chrome
- Napraw 3 - Zresetuj ustawienia konfiguracji sieci za pomocą wiersza polecenia
- Napraw 4 - Zignoruj ostrzeżenie i zużycie
Napraw 1 - Wyczyść pamięć podręczną certyfikatu SSL
Certyfikat SSL zawsze eliminuje wszelkie ataki i zapewnia, że użytkownik otrzyma zabezpieczone dane w systemie. Czasami problemy z certyfikatem SSL będą tworzyć problemy takie jak wspomniane powyżej w przeglądarce Chrome w twoim systemie. Zalecamy więc naszym użytkownikom wyczyść pamięć podręczną SSL w swoim systemie za pomocą podanych poniżej kroków.
Krok 1: otwarty Uruchomić pole poleceń, które można otworzyć przez pilny Okna I R klawisze razem na klawiaturze.
Krok 2: Typ inetcpl.Cpl w Uruchomić Box i uderz Wchodzić klucz.
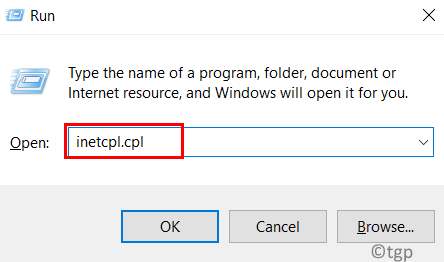
Krok 3: To otwiera okno właściwości internetowych.
Krok 4: Kliknij Treść zakładka i dotknij Wyczyść stan SSL.
Krok 5: Po wyczyszczeniu pamięci podręcznej SSL kliknij OK Aby zamknąć okno właściwości.

Krok 6: Uruchom ponownie system raz i teraz sprawdź, czy problem został rozwiązany.
Napraw 2 - Wyczyść dane przeglądania w Chrome
Wyczyszczenie danych z historii przeglądania i innych danych witryny z aplikacji Chrome może prawdopodobnie rozwiązać problem, przed którymi stoją użytkownicy, jednocześnie uzyskując dostęp do strony internetowej. Zobaczmy, jak można to zrobić za pomocą kilku kroków poniżej.
Krok 1: otwarty Google Chrome Aplikacja w systemie.
Krok 2: Otwórz nową kartę i typ Chrome: // Ustawienia/prywatność w pasku adresu i naciśnij Wchodzić klucz.
Krok 3: Kliknij Wyczyść dane przeglądania Na stronie prywatności, jak pokazano poniżej.
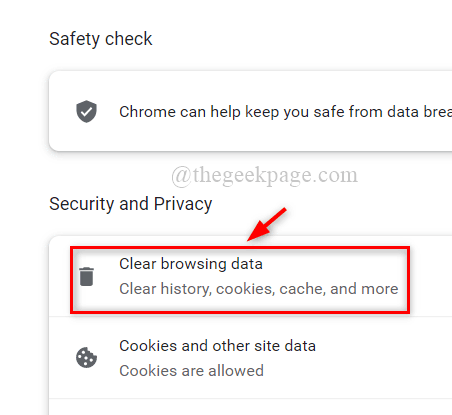
Krok 4: Wybierz Cały czas Z menu rozwijanego zakresu czasu, jak pokazano poniżej.
Krok 5: Kliknij wszystkie pola wyboru, aby je sprawdzić i dotknąć Wyczyść dane Jak pokazano na poniższym zrzucie ekranu.
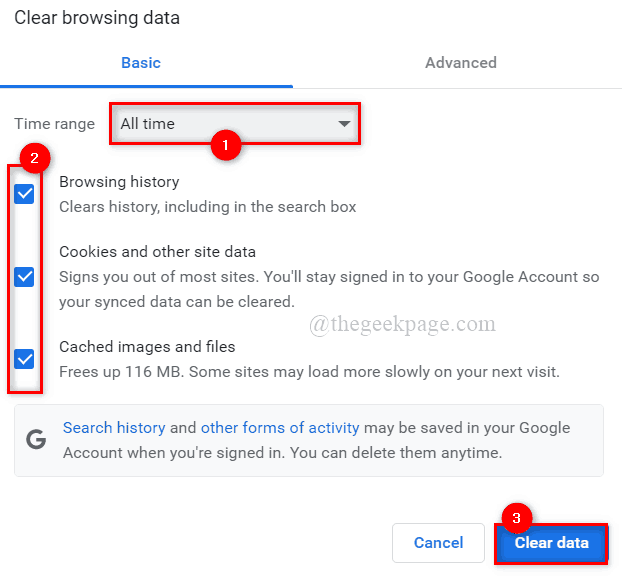
Krok 6: Teraz ponownie uruchom przeglądarkę Google Chrome i sprawdź, czy problem jest naprawiony.
Napraw 3 - Zresetuj ustawienia konfiguracji sieci za pomocą wiersza polecenia
Może wystąpić problem nie z przeglądarką, ale z ustawieniami konfiguracji sieci, które są odpowiedzialne za ten kod błędu podczas dostępu do stron internetowych. Dlatego sugerujemy zresetowanie ustawień sieci przy użyciu aplikacji wiersza polecenia.
Oto kilka kroków, z którymi użytkownicy mogą zresetować ustawienia sieciowe.
Krok 1: Naciskać okna I R klucze razem do otwarty Uruchomić pole poleceń.
Krok 2: Typ CMD w Uruchomić pudełko i poleganie KLAWISZ KONTROLNY + ZMIANA + WCHODZIĆ klucze razem otwierają Wiersz polecenia Jak Admin.
NOTATKA: Proszę kliknąć Tak Aby kontynuować monit UAC na ekranie.
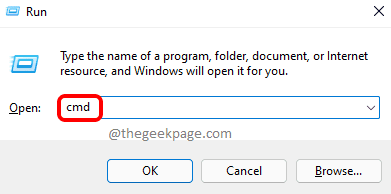
Krok 3: Wykonać Poniższe podane polecenia jeden po drugim, które zresetują ustawienia konfiguracji sieciowych.
IPCONFIG / FLUSKDNS IPCONFIG / Odnowienie ipconfig / rejestr
Krok 4: Po wykonaniu wszystkich powyższych poleceń zamknij wiersz polecenia i uruchom ponownie system.
Krok 5: Po uruchomieniu systemu sprawdź, czy problem nadal istnieje.
Napraw 4 - Zignoruj ostrzeżenie i zużycie
Jeśli jakikolwiek użytkownik nie jest w stanie rozwiązać tego problemu, ale nadal chce uzyskać dostęp do strony internetowej, która rzuca ostrzeżenie, użytkownik może zignorować ostrzeżenie i kontynuować, wykonując podane kroki poniżej.
Krok 1: Po osiągnięciu ostrzeżenia na stronie internetowej kliknij Zaawansowany po lewej dolnej stronie, jak pokazano na poniższym obrazku.
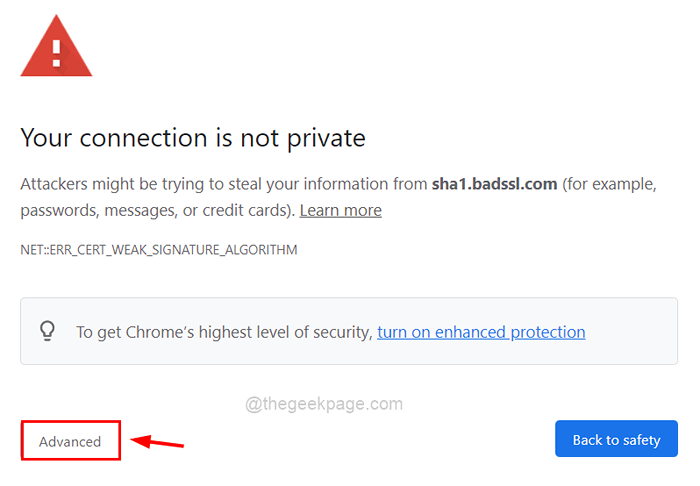
Krok 2: Następnie dotknij Przejdź do SHA1.Badssl.com (niebezpieczne) Link i tak uzyskać dostęp do adresu URL. ( NOTATKA: SHA1.Badssl.com może być inaczej w twoim przypadku)
OSTRZEŻENIE: Kontynuuj tę metodę tylko wtedy, gdy jest to bardzo konieczne na własne ryzyko.
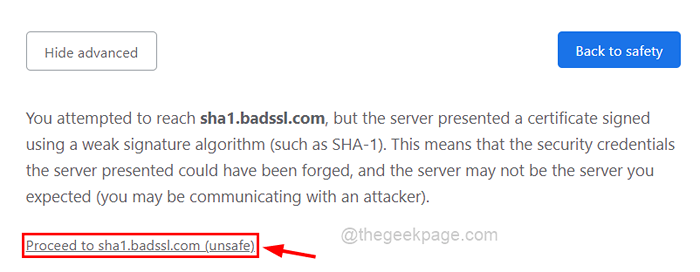
- « Jak naprawić prędkość pobierania S/X Series S/X, niższy ping i opóźnienie
- Fix Pasek zadań przestał działać w systemie Windows 11, 10 »

