Napraw - nie można odzyskać problemu z ustawieniami w doświadczeniu GeForce
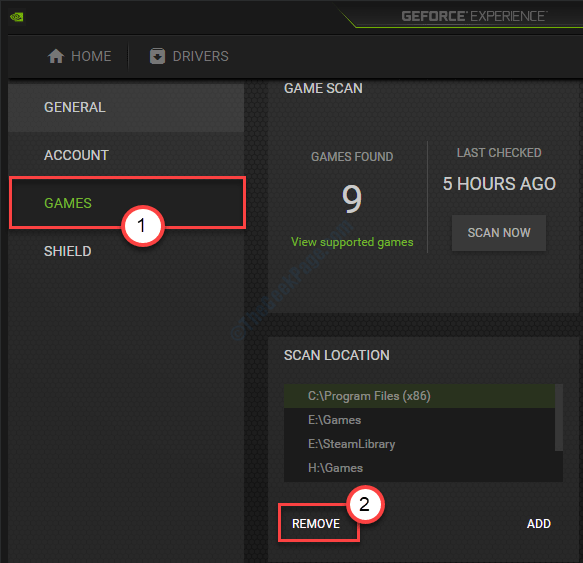
- 2950
- 724
- Maria Piwowarczyk
GeForce Experience to kompleksowe rozwiązanie dla wszystkich użytkowników NVIDIA, w których mogą zoptymalizować swoje gry zgodnie z ich wyborem, zaktualizować sterownik graficzny do najnowszej wersji. Ale istnieje szczególna kwestia, aby zobaczyć, jak niektórzy użytkownicy zgłoszono komunikat „niezdolny do odzyskania ustawień”. Jeśli widzisz podobną wiadomość w Doświadczenie NVIDIA GeForce, Śledź nasz zestaw rozwiązań wymienionych w tym artykule.
Spis treści
- Fix 1 - Przywróć folder Applicationontology
- Napraw 2 - Opróżnij folder tymczasowy
- Napraw 3 - Usuń lokalizacje skanowania
- Napraw 4 - wyłącz antywirus
- Fix 5 - Odinstaluj i ponownie zainstaluj najnowsze doświadczenie GeForce
- Napraw 6 - Przywróć ustawienia karty graficznej Nvidia
- Fix 7 - Usuń folder danych użytkownika Steam
Fix 1 - Przywróć folder Applicationontology
1 - Upewnij się, że masz najnowszą wersję oprogramowania GeForce Experience zainstalowane na komputerze.
2 - Zamknij oprogramowanie GeForce Experience, jeśli jest otwarte
3 - Wyszukaj usługi w polu wyszukiwania paska zadań Windows i kliknij go
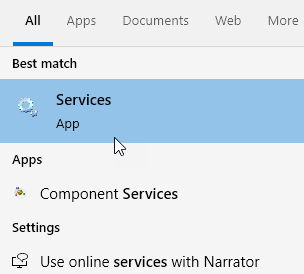
2 - Teraz zlokalizuj NVIDIA Display Container Service z listy i kliknij dwukrotnie
3 - Teraz kliknij Stop, aby zatrzymać usługę .
Wybierz także Typ uruchamiania Jak wyłączony i kliknij stosować.
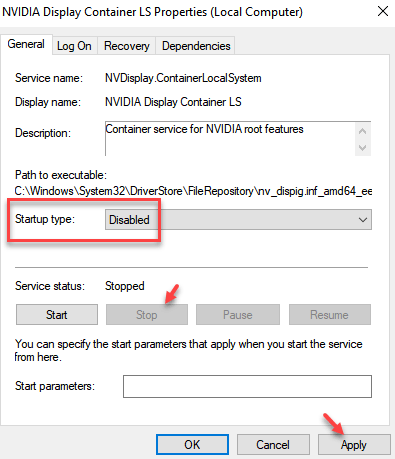
4 - Teraz naciśnij Okna I R Klucz razem, aby otworzyć bieg.
5 - Skopiuj i wklej ścieżkę podaną poniżej, aby przejść do lokalizacji
%userProfile%\ appData \ Local \ nvidia \ nvbackend
6 - Zmień nazwę, folder Applicontology na coś innego.
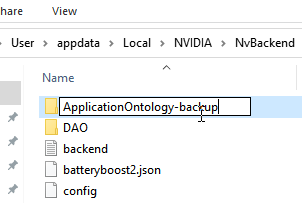
7 - teraz, Pobierz ten plik zip stąd
8 - rozpakuj plik i skopiuj aplikację i przenieś go do katalogu %użytkownika %\ appData \ Local \ nvidia \ nvbackend
9 - Ponownie otwórz usługi i tym razem wybierz Typ uruchamiania Jak automatyczny i kliknij początek
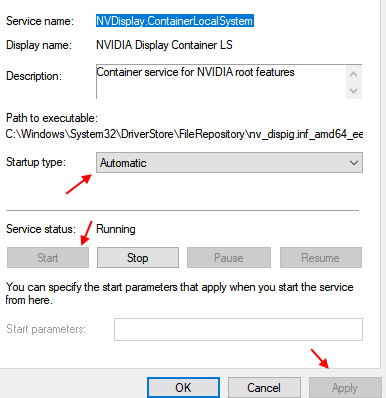
10 - Otwórz Doświadczenie Geforce Ponownie.
Napraw 2 - Opróżnij folder tymczasowy
Wyczyszczenie temperatury może rozwiązać problem na komputerze.
1. wciśnij Klucz Windows+R klucze razem.
2. Następnie wpisz ten kod i kliknij „OK„Aby uzyskać dostęp do folderu tymczasowego.
%temp%
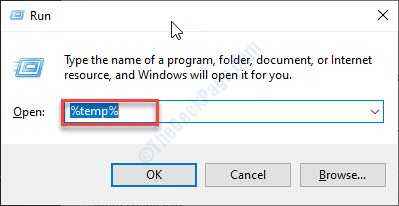
4. Kiedyś Temp Pojawia się folder, naciśnijCtrl+a„Aby wybrać całą zawartość.
To wybierze wszystkie pliki i foldery wewnątrz Temp teczka.
5. Następnie naciśnijUsuwać„Klucz, aby wyczyścić wszystko z Temp teczka.
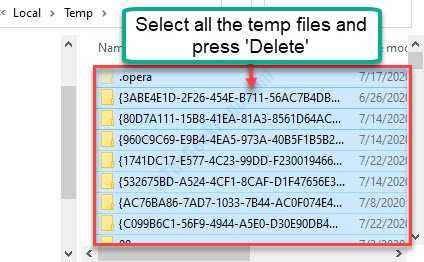
Po zakończeniu zamknij okno Eksploratora plików.
Spróbuj ponownie otworzyć doświadczenie GeForce.
Napraw 3 - Usuń lokalizacje skanowania
Czasami uszkodzone lokalizacje skanowania w aplikacji GeForce Experience mogą ponieść ten komunikat o błędzie.
1. Musisz szukać „Doświadczenie Geforce".
2. Następnie kliknij „Doświadczenie Geforce”W wynikach wyszukiwania.
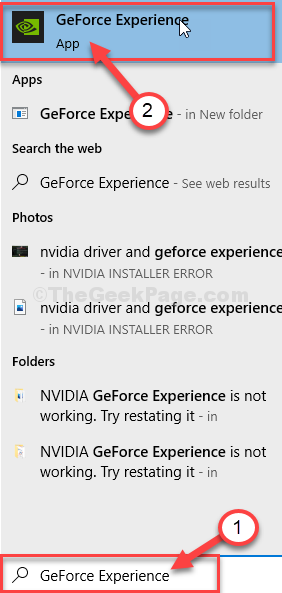
3. Kiedy Doświadczenie Geforce otwiera się, kliknij ikonę w kształcie biegów.
4. Następnie kliknij „GRY".
5. W lokalizacji „skanowania” ciągle kliknij „USUNĄĆ„Aby usunąć wszystkie lokalizacje skanowania.
Może być konieczne kliknięcie wiele razy, aby usunąć wszystkie lokalizacje skanowania.
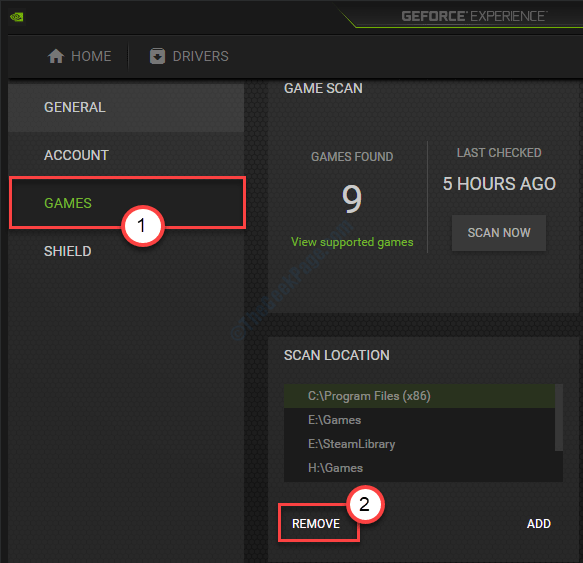
Zamknij ekran GeForce Experience.
Teraz zamknij wszystkie gry działające na komputerze i upewnij się, że nie działają w tle. Możesz nacisnąć ctrl + shift + esc razem, aby otworzyć menedżera zadań, a następnie zakończyć zadanie dla gier działających w tle.
Teraz ponownie ulepsz wrażenia GeForce na swoim komputerze.
6. Kliknij ponownie ikonę w kształcie biegów, aby uzyskać dostęp do ustawień tak jak poprzednio.
7. Po tym kliknij „GRY".
8. Kliknij "SKANUJ TERAZ„Zświadomość gier na komputerze.
To powinno rozwiązać problem na twoim komputerze.
Napraw 4 - wyłącz antywirus
Jeśli zainstalowałeś antywirus w systemie, który może zablokować funkcje doświadczenia GeForce. Musisz wyłączyć proces skanowania w czasie rzeczywistym ”. Po krótkim wyłączeniu antywirusa na komputerze, spróbuj ponownie uzyskać dostęp do doświadczenia GeForce.
Fix 5 - Odinstaluj i ponownie zainstaluj najnowsze doświadczenie GeForce
Przede wszystkim Odinstalowanie Oprogramowanie GeForce Experience z komputera. Wyszukaj doświadczenie GeForce w polu wyszukiwania, a następnie kliknij prawym przyciskiem myszy i kliknij odinstaluj.
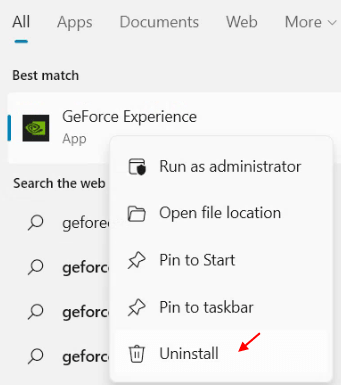
1. Szukaj "Kierowcy Nvidia„W wyszukiwarce Google.
2. Kliknij na "Pobierz sterowniki | Nvidia".
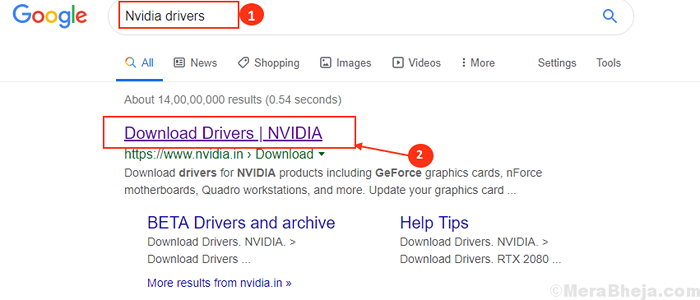
8. Tutaj musisz wprowadzić informacje o sterowniku graficznym (np. „Typ produktu”, „system operacyjny” itp.).
9. Następnie kliknij „Szukaj„Aby wyszukać najnowszego sterownika.
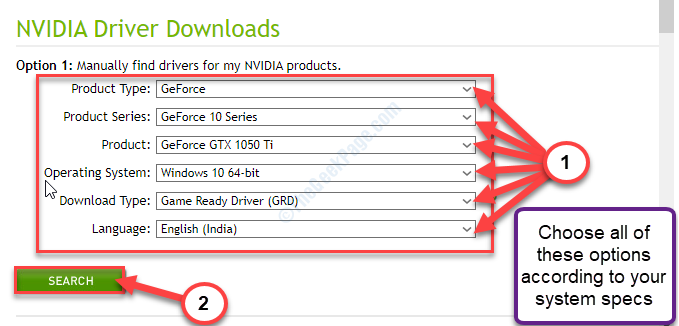
Wykonaj następujące kroki, aby ręcznie zainstalować sterownik-
1. Przejdź do miejsca, w którym właśnie pobrałeś instalator.
2. Podwójne kliknięcie na instalatorze offline.

3. Kiedy Nvidia Graphics Sterownik Okno otwiera się, kliknij „Nvidia Graphics Sterownik i doświadczenie GeForce".
4. Następnie kliknij „Potwierdź i kontynuuj".
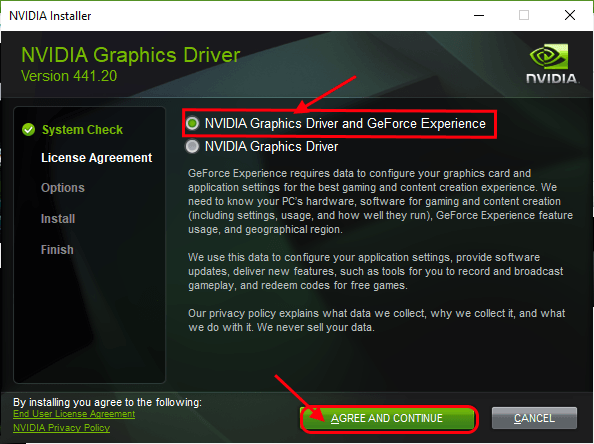
5. Obok kliknij „Instalacja niestandardowa".
6. Musisz kliknąć „Następny".
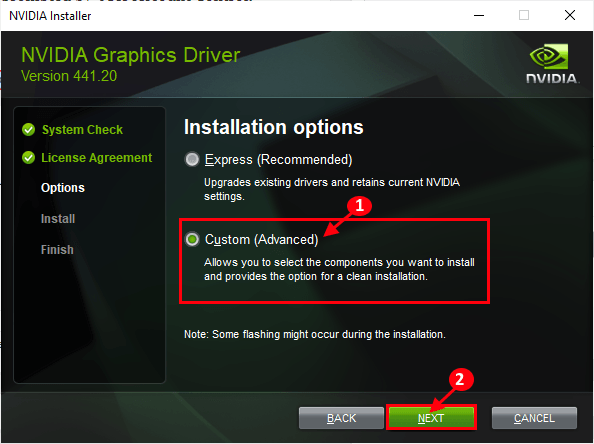
7. Wtedy musisz sprawdzać „„Wykonaj czystą instalację" skrzynka.
8. Kliknij „Następny”A proces instalacji rozpocznie się.
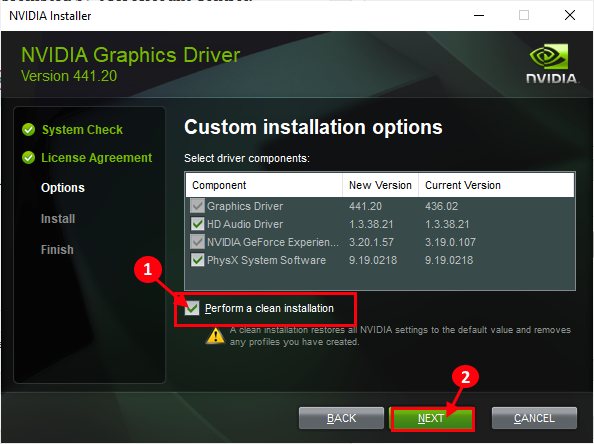
Po zainstalowaniu najnowszego oprogramowania GeForce Experience na komputerze, wyszukaj Geforce ponownie i tym razem Kliknij prawym przyciskiem myszy i uruchom go jako administrator.
Napraw 6 - Przywróć ustawienia karty graficznej Nvidia
1 - Otwórz Panel sterowania NVIDIA.
2 - Teraz kliknij Zarządzaj ustawieniami 3D w menu lewicowym.
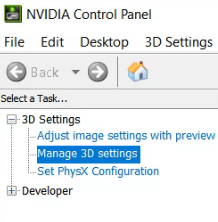
3 - Teraz, po prawej stronie, po prostu kliknij przywrócić przycisk umieszczony na dole.
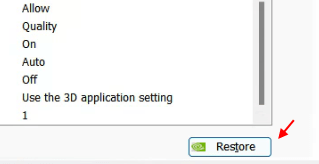
Twój problem został na pewno rozwiązany.
Fix 7 - Usuń folder danych użytkownika Steam
Jeśli masz zainstalowaną parę na komputerze, postępuj zgodnie z krokami.
1 - Idź do C: \ Program Files (x86) \ Steam \ UserData folder na komputerze.
2 - Usuń dowolny folder, który nie ma wszystkich liczb w nazwie.
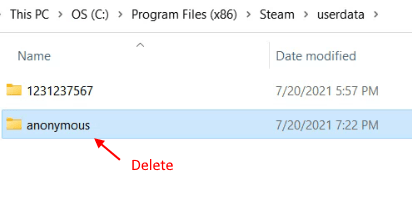
Teraz spróbuj ponownie otworzyć ustawienia GeForce.
- « Usługa polityki diagnostycznej hosta usługi przy użyciu High Memory Fix
- Jak naprawić Google Meet „Camera Is Off” »

