Jak naprawić Google Meet „Camera Is Off”
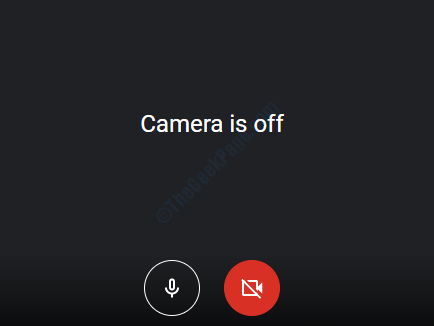
- 3286
- 266
- Juliusz Sienkiewicz
Google Meet to niezwykle przydatna usługa wideokonferencji, która jest szeroko używana przez miliony użytkowników. Czasami może to stać się frustrujące, gdy Google Meet pokazuje błąd Aparat jest wyłączony, podczas gdy aparat działa doskonale z każdą inną aplikacją. Chociaż jest to bardzo powszechny problem, rozwiązanie wcale nie jest trudne. Czytaj dalej, aby dowiedzieć się, jak naprawić ten irytujący problem, wykonując kilka bardzo prostych kroków.
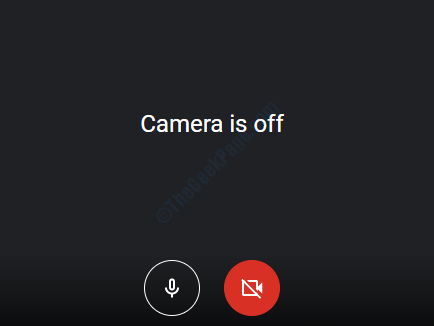
Spis treści
- Metoda 1: Zmień ustawienia Google Chrome
- Metoda 2: Sprawdź ustawienia aparatu
- Metoda 3: Zmień ustawienia aparatu Windows
Metoda 1: Zmień ustawienia Google Chrome
1. Otwórz Google Chrome przeglądarka internetowa. Teraz Kliknij na trzy kropki ikona w samym prawy górny róg strony. Z menu, które się rozwija, kliknij Ustawienia opcja.
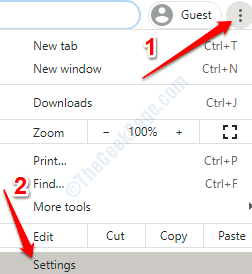
2. Teraz w Google Chrome Wyszukiwanie, Wpisz kamera. Teraz zobaczysz opcję, która mówi Ustawienia witryny Podobnie jak ten na zrzucie ekranu poniżej. Kliknij na tym.
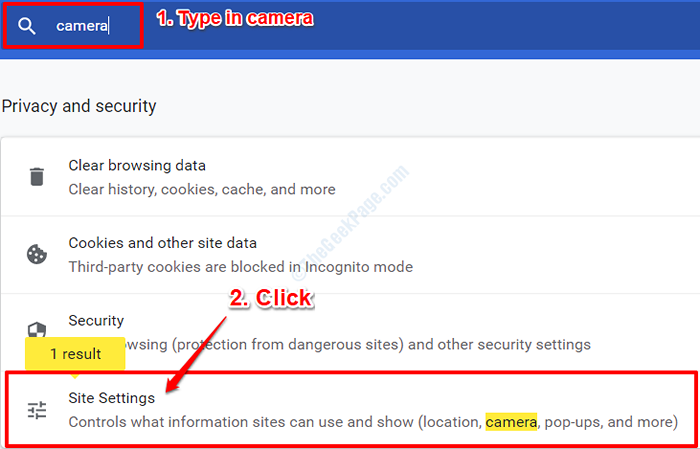
3. Jak następny, przewiń w dół aż do znajdziesz Uprawnienia Sekcja. Kliknij Kamera Sekcja do otwarcia ustawień aparatu.
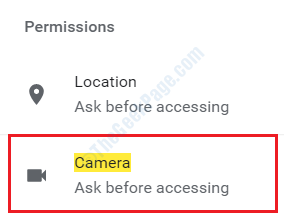
4. Jak następne, upewnij się, że przycisk przełączania odpowiadający opcji Zapytaj przed dostępem (zalecane) jest zmieniony NA. Jeśli jest wyłączone, odwróć to NA.
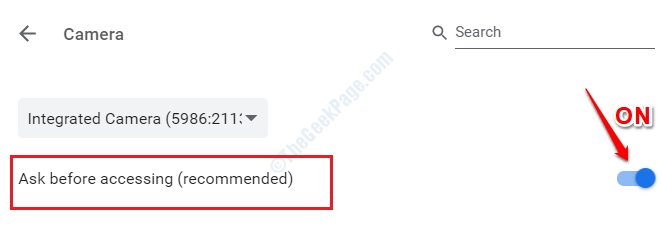
5. Tuż pod Zapytaj przed dostępem (zalecane) Opcja zobaczysz inną sekcję o nazwie blok. Wszystkie aplikacje internetowe, których odmówiono zgody na korzystanie z kamery systemowej, są wymienione w tej sekcji.
Sprawdzać Jeśli jest wpis https: // spotykaj się.Google.com: 443 w tym blok lista. Jeśli Tak, Następnie Kliknij na strzałka przycisk powiązany z nim, jak pokazano poniżej:
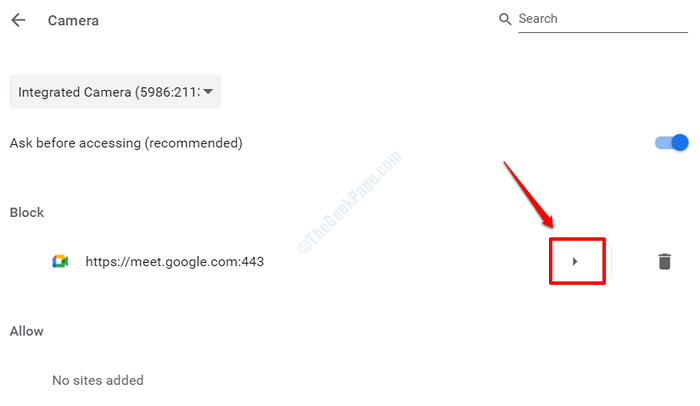
6. Teraz pod Uprawnienia nagłówek, zobaczysz Kamera Sekcja. Wybierz opcję Umożliwić Z rozwijanego menu powiązanego z nim.
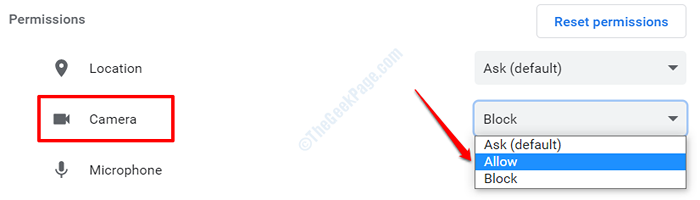
7. Możesz teraz wrócić do Ustawienia aparatu Strona i teraz zauważysz, że Google Meet jest przenoszony z listy bloków do Umożliwić lista. Otóż to. Możesz Wróć na stronę internetową Google Meet i próbuj odświeżanie strony Aby sprawdzić, czy twój aparat jest w porządku. Jeśli nie, przejdź do metody 2.
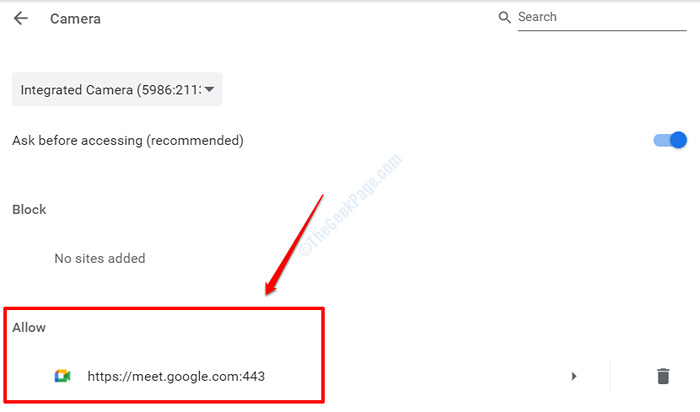
Metoda 2: Sprawdź ustawienia aparatu
Przede wszystkim upewnij się, że aparat nie jest wyłączony, a ikona aparatu nie jest czerwona w dolnym menu Google Meet. Możesz także nacisnąć klawisz CTRL i E razem, aby szybko wyłączyć i włączyć aparat
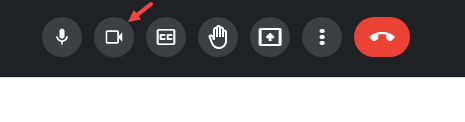
1 - W dolnym menu Google spotkają się, kliknij trzy pionowe kropki i kliknij Ustawienia
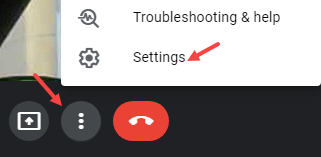
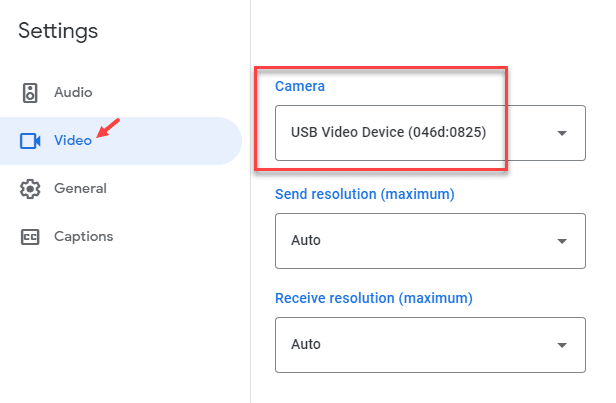
2 - Kliknij wideo od lewej i upewnij się, że poprawne źródło kamery internetowej jest dostępne w rozwijaniu. Jeśli tak nie.
Metoda 3: Zmień ustawienia aparatu Windows
Jeśli powyższa metoda nie działała, musimy zrobić trochę zmian w systemie Windows 10 Kamera Ustawienia. Postępuj zgodnie z poniższymi krokami, aby w krótkim czasie rozwiązać problem.
1. Naciskać Win + I klucze razem otworzyć Ustawienia systemu Windows aplikacja. Po otwarciu, zlokalizuj i kliknij kartę, która mówi Prywatność.
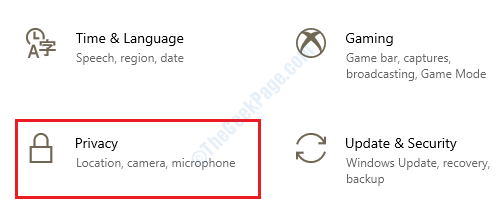
2. Teraz w lewe okno szkło, przewiń w dół i znajdź rozdział nazwany Uprawnienia do aplikacji. Teraz w sekcji uprawnień aplikacji, znajdź i Kliknij na Kamera opcja.
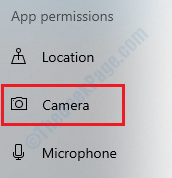
3. w prawe okno Pane, teraz zobaczysz sekcję, która mówi Pozwól na dostęp do aparatu na tym urządzeniu. Tuż pod nim, jeśli zobaczysz tekst Dostęp do aparatu dla tego urządzenia jest wyłączony, Następnie Kliknij na Zmiana przycisk, jak pokazano na zrzucie ekranu poniżej.
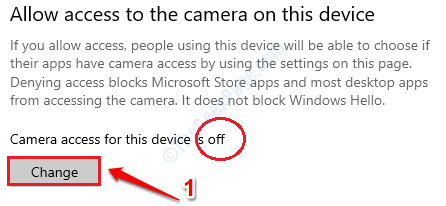
Teraz w wyskakowaniu dostaniesz przełącznik przycisk, Dostęp do aparatu dla tego urządzenia, które musisz się odwrócić NA.
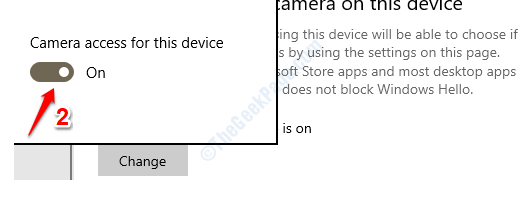
4. W powyższej sekcji znajdziesz inną sekcję Pozwól aplikacjom na dostęp do aparatu. Musisz obrócić przycisk przełączania odpowiadający tej opcji również do NA państwo.
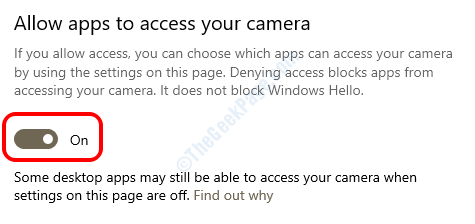
5. Wreszcie, w tym samym oknie, poszukaj sekcji Pozwól aplikacjom stacjonarnym uzyskać dostęp do aparatu Sekcja. Tutaj także odwróć przełącznik przycisk Do NA stan, jak pokazano na zrzucie ekranu poniżej.
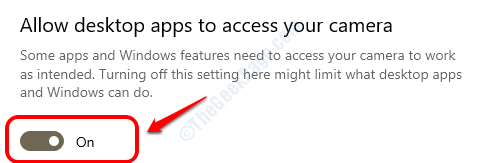
6. Otóż to. Twój problem jest, mam nadzieję, teraz rozwiązany. Wróć do Google Chrome Browser I Odśwież stronę internetową Google Meet. Sprawdź, czy aparat włącza się dobrze, czy nie.
Dla systemu Windows 11
1 - Wyszukaj Ustawienia prywatności aparatu W polu wyszukiwania.
2 - Kliknij Ustawienia prywatności kamery z wyszukiwania
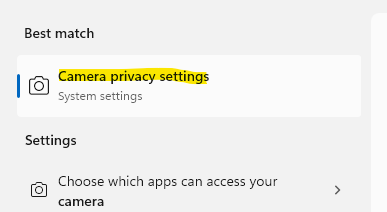
3 - Teraz upewnij się, że dostęp do aparatu jest włączony, a także pozwól aplikacjom dostępu do aparatu jest również włączone.
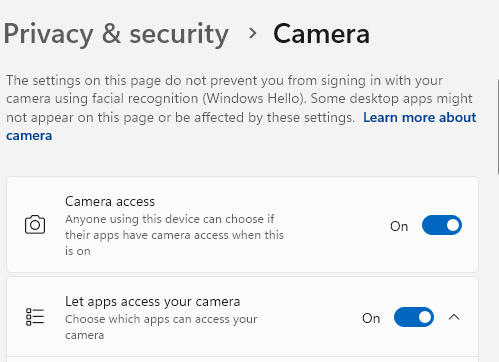
- « Napraw - nie można odzyskać problemu z ustawieniami w doświadczeniu GeForce
- Potrzebujesz nowej aplikacji, aby otworzyć tę poprawkę błędu nakładki MS-Gaming »

