Potrzebujesz nowej aplikacji, aby otworzyć tę poprawkę błędu nakładki MS-Gaming
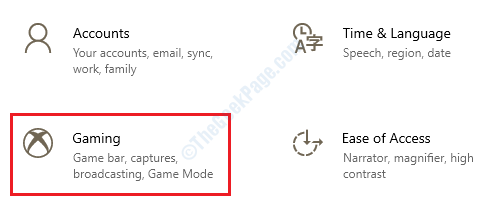
- 614
- 64
- Tacjana Karpiński
Bardzo powszechnym błędem zgłoszonym przez użytkowników Windows 10 jest Potrzebujesz nowej aplikacji, aby otworzyć tę nakładkę MS-Gaming błąd. Ten błąd jest związany z nową funkcją Windows 10, Pasek gier Windows, który zapewnia funkcje gier, takie jak nagrywanie ekranu, przechwytywanie zrzutów ekranu itp. Wszystko, co musisz zrobić, to nacisnąć Win + g klucze razem, a aplikacja do gier otworzyła się. Ale czasami, gdy używasz kluczowej kombinacji Win + G w innym celu, możesz uzyskać błąd Potrzebujesz nowej aplikacji, aby otworzyć tę nakładkę MS-Gaming. Kontynuuj czytanie, aby dowiedzieć się, jak naprawić ten błąd za pomocą bardzo prostych metod.
Spis treści
- Metoda 1: Wyłącz pasek gier
- Metoda 2: Resetuj pamięć podręczną Windows Store
- Metoda 3: Wyłącz wiązanie kluczowe za pośrednictwem edytora rejestru Windows
- Metoda 4: Ponownie zainstaluj brakujące aplikacje systemu Windows
Metoda 1: Wyłącz pasek gier
Przypadek 1 - W systemie Windows 10
Najprostszym rozwiązaniem byłoby to Po prostu wyłącz pasek gier Aby usunąć Zarezerwowane Win + G Wiązanie klucza, W ten sposób pozwalając Ci korzystać z klawisza dla innych aplikacji.
1. Najpierw musimy otworzyć ustawienia systemu Windows. Albo Naciśnij klawisze Win+I razem Albo możesz szukaj Do Ustawienia W Rozpocznij wyszukiwanie menu bar do wychowania Ustawienia systemu Windows okno. Po otwarciu kliknij opcję Hazard.
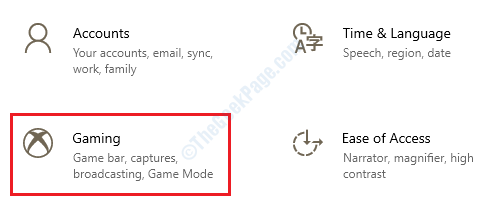
2. Teraz będziesz mógł zobaczyć ustawienia paska gier. Musisz przełącznik przycisk wyłączony odpowiadający opcji Nagryj klipy gier, zrzuty ekranu i transmisję za pomocą baru gier.
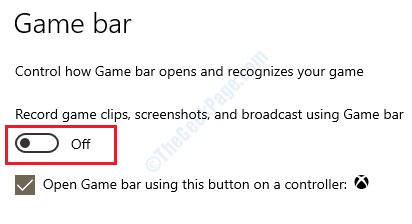
Otóż to. Sprawdź, czy Twój problem został rozwiązany.
Przypadek 1 - W systemie Windows 11
1 - Naciśnij Windows Key + I razem otworzyć Ustawienia.
2 - Teraz kliknij Hazard Z lewego menu.
3 - Kliknij Pasek do gry Xbox z prawej strony.
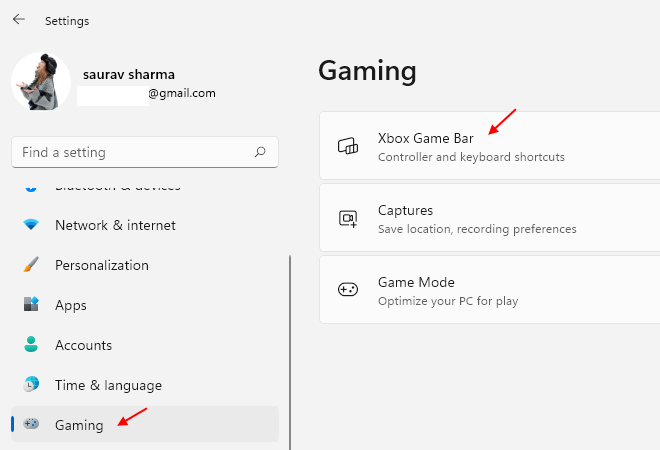
4 - Teraz odwróć to wyłączony.
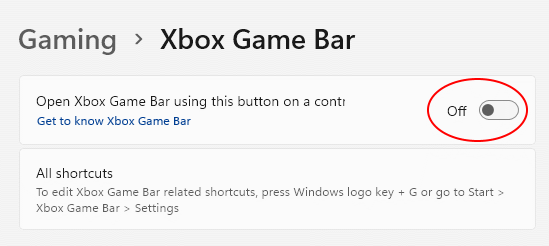
Metoda 2: Resetuj pamięć podręczną Windows Store
Czasami problem może być spowodowany z powodu pamięci podręcznej sklepu z systemem Windows. Wykonaj poniższe czynności, aby zresetować pamięć podręczną sklepu Windows.
1 - Wyszukaj CMD W oko wyszukiwania systemu Windows. Prawidłowy Kliknij i wybierz uruchomić Jak administrator
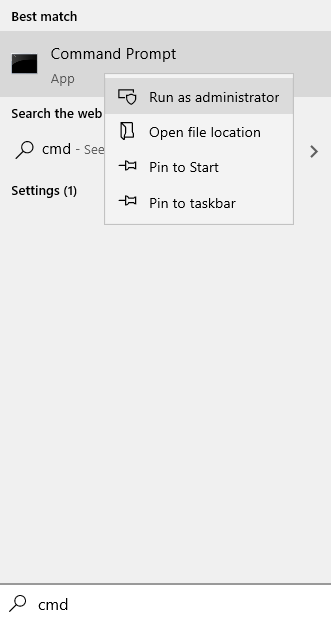
2 - Typ WSRESET W oknie wierszu polecenia i naciśnij Wchodzić klucz
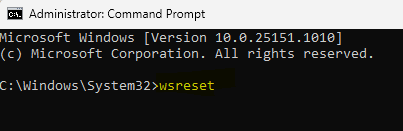
3. Powyższy krok uruchomiłby okno wiersza polecenia. Resetowanie odbywa się w tle. Poczekaj cierpliwie, gdy polecenie wykonuje się do końca. Gdy polecenie zakończy zresetowanie pamięci podręcznej, Aplikacja Windows Store zostanie uruchomiona. Sprawdź, czy Twój problem został rozwiązany.
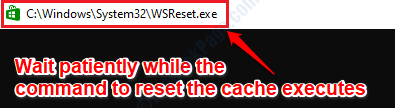
Metoda 3: Wyłącz wiązanie kluczowe za pośrednictwem edytora rejestru Windows
Poniższe kroki obejmują wprowadzanie zmian w edytorze rejestru systemu Windows. Zaleca się, aby dokonać kopii zapasowej ustawień rejestru przed przejściem do edycji rejestru, ponieważ skorumpowany rejestr może powodować poważne niestabilność systemu.
1. Najpierw musimy otworzyć Rejestr Windows. Dla tej prasy Win+r klucze razem i wychowuj Uruchomić okno. Następnie wpisz Regedit i uderz Wchodzić klucz.
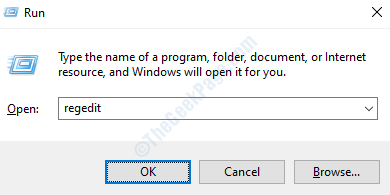
2. Teraz przejdź do następującej ścieżki:
Komputer -> hey_current_user -> oprogramowanie -> Microsoft -> Windows -> CurrentVersion -> gamedvr
Gdy jesteś na powyższej ścieżce, w lewe okno Panel, kliknij nazwany folder Gamedvr. Teraz w prawe okno szkło, Kliknij prawym przyciskiem myszy na wpis wymienionych AppcaptureEnabled. Następnie Kliknij w opcji Modyfikować.
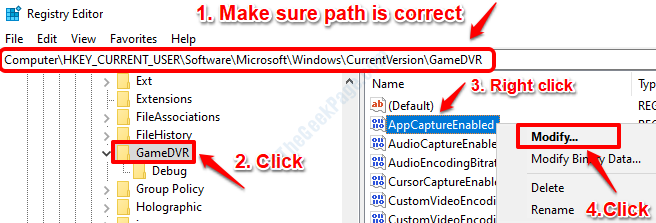
3. Pod Dane dotyczące wartości pole, upewnij się, że wartość jest ustawiona 0. Upewnij się również Baza jest ustawione na Dziesiętny. Gdy skończysz, uderz OK przycisk.
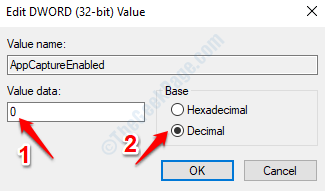
4. Jak następny, w samym edytorze rejestru, przejdź do następującej ścieżki:
Komputer -> HKEY_CURRENT_USER -> SYSTEM -> GAMECONFIGSTORE
Upewnij się, że ścieżka, do której się dotarłeś, jest poprawna. Kliknij GameConfigStore w lewe okno szkło. Potem w prawe okno Panel, zlokalizuj i Kliknij prawym przyciskiem myszy O wejściu, który mówi GamedVR_Enabled. Następnie z Kliknij prawym przyciskiem myszy menu kontekstowe, Kliknij w opcji Modyfikować.
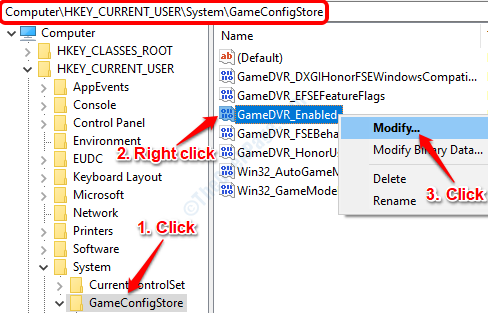
5. W oknie edycji DWORD, które otwiera się. Ustawić Dane dotyczące wartości Do 0 I upewnij się Baza jest ustawione na Szesnastkowy. Uderzyć OK przycisk, gdy jesteś ustawiony.
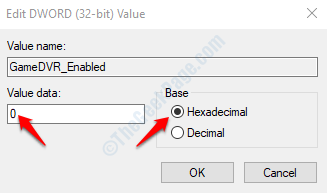
6. To wszystko. Uruchom ponownie komputer i sprawdź, czy problem został rozwiązany, czy nie.
Metoda 4: Ponownie zainstaluj brakujące aplikacje systemu Windows
Czasami błąd Potrzebujesz nowej aplikacji, aby otworzyć tę nakładkę MS-Gaming zdarza się z powodu brakujących aplikacji Windows. Jeśli żadna z powyższych wymienionych metod nie działała dla Ciebie, możemy spróbować ponownie zainstalować brakujące aplikacje systemu Windows.
1. Otwórz eksplorator plików Windows i przejdź do następującej ścieżki. Upewnij się Wymień user_account Z nazwą konta użytkownika.
Ten komputer -> c dysk -> użytkownicy -> user_account -> Dane aplikacji --> Lokalne -> pakiety
Jeśli jesteś Nie można wyświetlić AppData Folder oznacza, że musisz włączyć przeglądanie ukrytych plików.
W tym celu wyszukaj Opcje eksploratora plików W polu wyszukiwania.
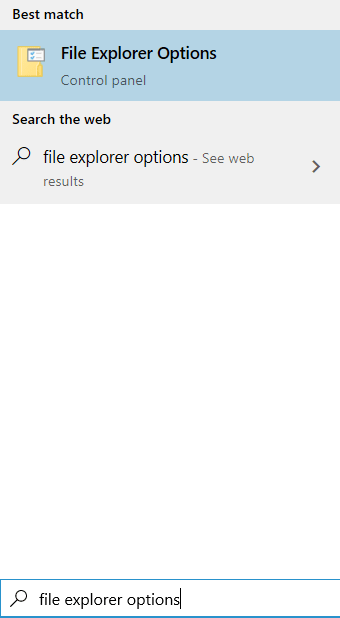
Teraz kliknij Pogląd Karta i wybór Pokaż ukryte pliki Opcje, a następnie kliknij Stosować I OK.
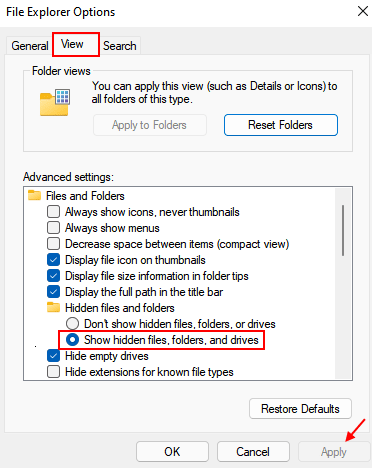
2. Teraz zamierzamy usuwać wszystkie pliki w Lokalne/pakiety teczka. Ponownie zainstalujemy wszystko w następnym kroku. Jeśli jednak chcesz wziąć kopię zapasową, teraz jest czas. Możesz przesunąć całą zawartość w tym folderze do Drive D lub w innym miejscu, które chcesz, po prostu być po bezpiecznej stronie.
Po ustawieniu wybierz wszystkie pliki i foldery w Pakiety folder przez naciśnięcie Ctrl+klawisze razem a potem uderz USUWAĆ klucz. Jeśli którykolwiek z pliku/folderu nie można usunąć, ponieważ jest on używany, pominąć To.
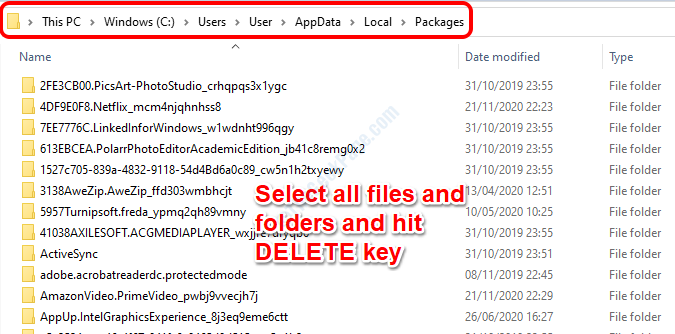
3. Jak następne musimy się otworzyć Windows PowerShell W Admin tryb. Kliknij Rozpocznij wyszukiwanie menu bar, a następnie wpisz PowerShell. Gdy wyniki pojawią się, Kliknij prawym przyciskiem myszy NA Windows PowerShell a następnie kliknij Uruchom jako administrator.
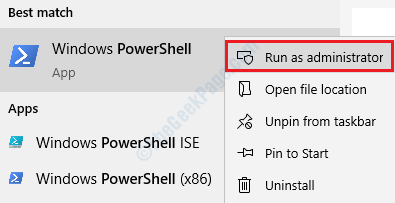
4. Gdy PowerShell Otwiera się w trybie administracyjnym, kopiuj wklej następujące polecenie do niego, a następnie uderzyć Wchodzić klucz.
Get -AppxPackage -Allusers | Foreach add -appxpackage -DisableDevelopmentMode -Register "$ ($ _.Instalacja) \ appxManifest.xml "

5. PowerShell ponownie zainstaluje wszystkie brakujące aplikacje. Poczekaj, aż cały proces zakończy się przed zamknięciem okna PowerShell.
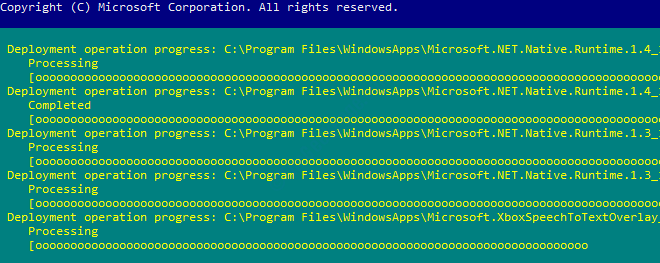
6. Po zakończeniu możesz spróbować Ponowne uruchomienie komputera. Gdy system jest w górę, spróbuj sprawdzić, czy Twój problem jest rozwiązany, czy nie.
Prosimy o porzucenie komentarzy, która metoda działała dla Ciebie.

