Windows + Shift + S nie działa w Windows 10 Fix
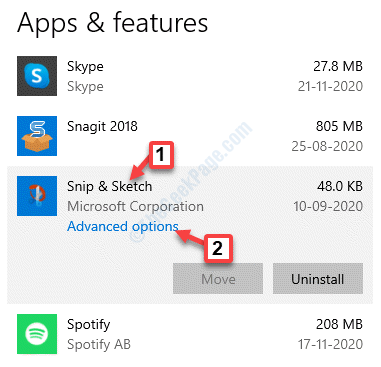
- 3327
- 425
- Natan Cholewa
Windows + Shift + S skrót to domyślne narzędzie skoku hotkey według OneNote. Krótko mówiąc, pozwala na wykonanie wycinków ekranu pełnego ekranu komputera lub jego części w systemie Windows 10. Ale niektórzy użytkownicy stoją przed problemem, w którym Hotkey Shift Windows nie działa dla nich na swoim komputerze Windows 10. Błąd powstaje z powodu konfliktu między narzędziem docinania a skrótami klawiatury OneNote. Mamy jednak rozwiązania zarówno dla Snip & Sketch i OneNote. Zobaczmy, jak.
Notatka: - Jeśli masz kontroler gier podłączony do komputera, odłącz, a następnie odtworzyć kontroler gry. To rozwiązało problem dla wielu użytkowników.
Spis treści
- Metoda 1: Resetowanie Snip & Sketch
- Metoda 2: Włączając historię schowka
- Metoda 3: Włączając Snip & Sketch
- Metoda 4: Za pomocą ikony tacki systemowej OneNote do przycinania ekranu
- Metoda 5: Alternatywnie możesz użyć PRNTSCRN zamiast Win + Shift + S
- Metoda 6: Odinstalowanie Snip & Sketch, a następnie ponownie instalowanie
- Metoda 7: Zmiana skrótu OneNote za pośrednictwem Regedit
- Metoda 8: Wyłączając globalny skrót za pomocą regedit
- Metoda 9: Wykonując przywracanie systemu
Metoda 1: Resetowanie Snip & Sketch
Krok 1: Kliknij prawym przyciskiem myszy Początek menu i wybierz Ustawienia.
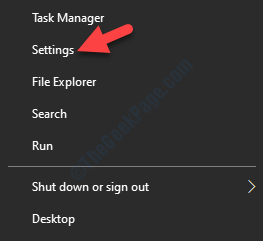
Krok 2: w Ustawienia okno, kliknij Aplikacje.
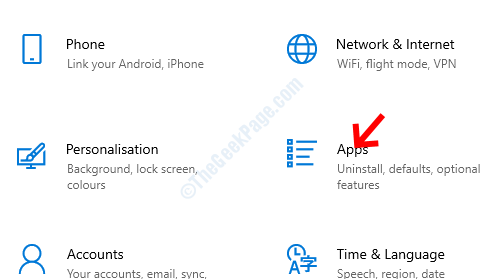
Krok 3: W następnym oknie jesteś bezpośrednio zabrany do Aplikacje i funkcje Sekcja.
Teraz przejdź do prawej strony panelu, przewiń w dół i kliknij Snip i szkic.
Kliknij Zaawansowane opcje link poniżej.
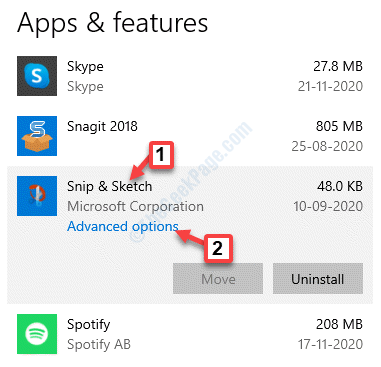
Krok 4: W następnym oknie przewiń w dół i idź do Resetowanie Sekcja.
Kliknij na Resetowanie przycisk.
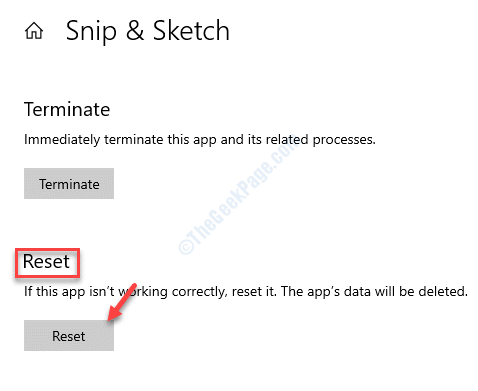
Krok 5: W wyskakowaniu, które się pojawia, naciśnij Resetowanie Przycisk ponownie, aby potwierdzić proces.
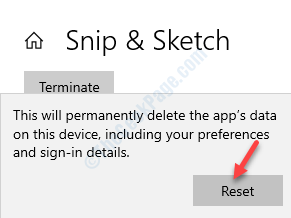
Po zakończeniu resetowania uruchom ponownie komputer i powinieneś być w stanie ponownie użyć Win + Shift + S Hotkey z powrotem, aby przechwycić ekrany z ekranu.
Metoda 2: Włączając historię schowka
Krok 1: Idź do Początek menu, kliknij i kliknij ikonę biegów, aby otworzyć Ustawienia okno.
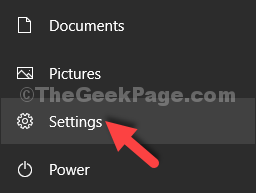
Krok 2: w Ustawienia okno, kliknij System.
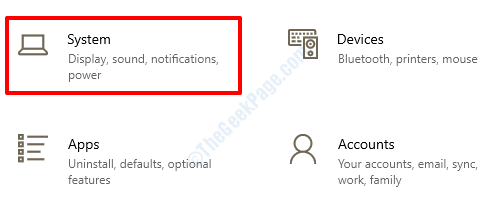
Krok 3: Następnie, po lewej stronie panelu, wybierz Schowek.
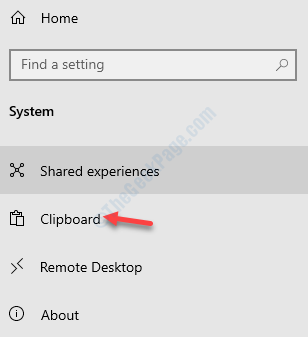
Krok 4: Teraz idź na prawą stronę panelu i poniżej Historia schowka sekcja, przesuń przełącznik w prawo, aby go włączyć.
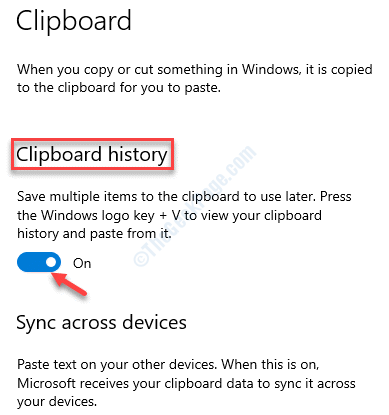
Powinieneś być teraz w stanie użyć Windows + Shift + S Hotkey do przechwytywania zrzutów ekranu.
Metoda 3: Włączając Snip & Sketch
Krok 1: wciśnij Win + i Klawisze skrótów na klawiaturze, aby otworzyć Ustawienia okno.
Krok 2: w Ustawienia okno, wybierz System.
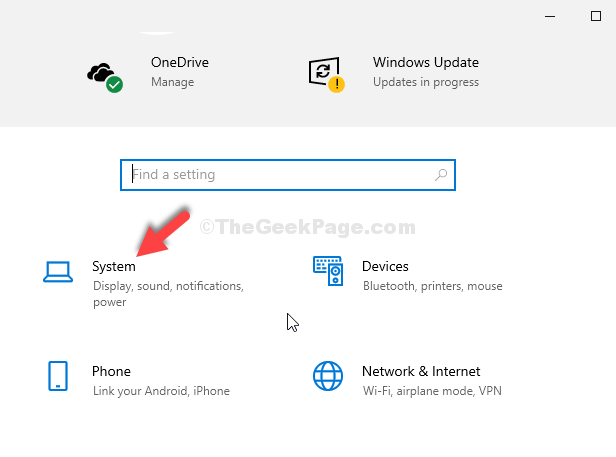
Krok 3: Po lewej stronie panelu kliknij Powiadomienia i działania.
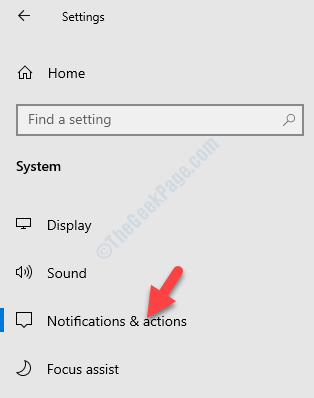
Krok 4: Teraz idź na prawą stronę panelu i poniżej Powiadomienia i działania, idź do Uzyskaj powiadomienia z tych aplikacji Sekcja.
Tutaj idź do Snip i szkic i sprawdź, czy jest włączony. Jeśli nie, przesuń przełącznik w prawo, aby go włączyć.
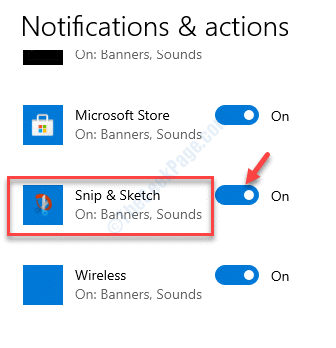
Możesz teraz spróbować użyć Win + Shift + S klucz do przycinania ekranu.
Metoda 4: Za pomocą ikony tacki systemowej OneNote do przycinania ekranu
Krok 1: Kliknij prawym przyciskiem myszy pasek zadań i wybierz Ustawienia paska zadań.
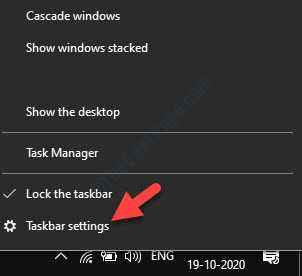
Krok 2: w Ustawienia paska zadań okno, przejdź do prawej strony panelu, przewiń w dół Obszar powiadomień, Kliknij Wybierz, które ikony pojawiają się na pasku zadań.
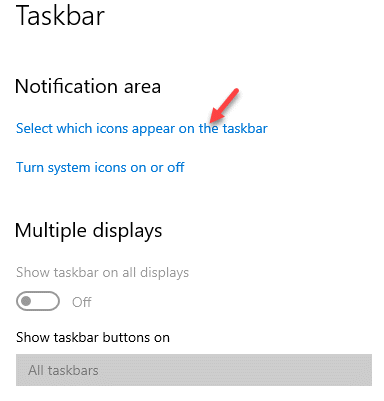
Krok 3: w Wybierz, które ikony pojawiają się na pasku zadań, iść do Wyślij do narzędzia OneNote i włącz przełącznik.
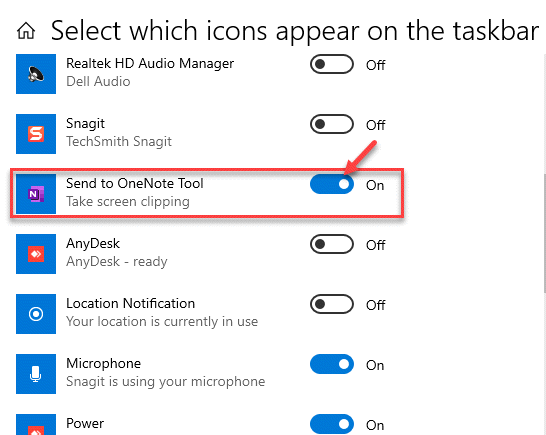
Teraz powinieneś być w stanie użyć skrótów skrótów Win + Shift + S, aby przechwytywać zrzuty ekranu.
Metoda 5: Alternatywnie możesz użyć PRNTSCRN zamiast Win + Shift + S
1. Naciskać Windows Key + I otworzyć ustawienia.
2. Kliknij Łatwość dostępu.
3. Kliknij Klawiatura Z lewego menu.
4. Po prawej stronie przewiń w dół i zlokalizuj opcję Użyj przycisku PRTSCRN, aby otworzyć wycinanie ekranu.
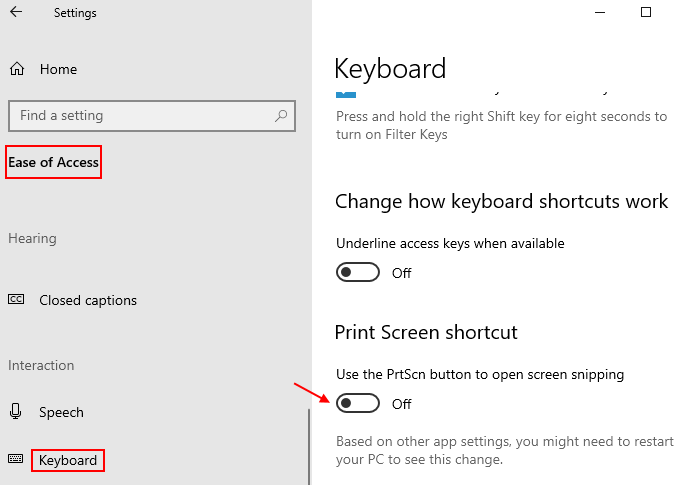
Metoda 6: Odinstalowanie Snip & Sketch, a następnie ponownie instalowanie
Krok 1: Naciskać Win + i Klawisze skrótów na klawiaturze, aby otworzyć Ustawienia okno.
Krok 2: w Ustawienia okno, kliknij Aplikacje.
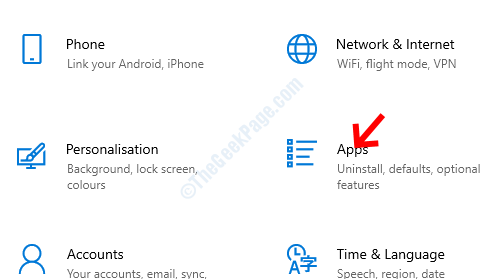
Krok 3: Następnie sięgasz bezpośrednio do Aplikacje i funkcje Sekcja.
Po prawej stronie panelu przewiń w dół i wybierz Snip i szkic App.
wciśnij Odinstalowanie przycisk poniżej.
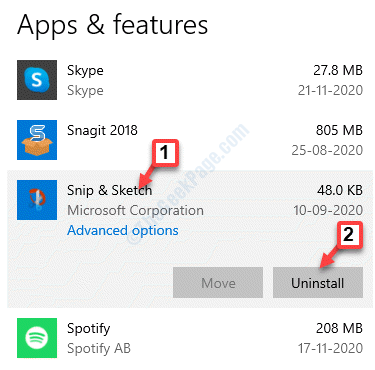
To usunie aplikację Snip & Sketch z systemu Windows 10. Teraz przejdź do sklepu Microsoft, aby pobrać i zainstalować aplikację ponownie w swoim systemie. Po ponownym zainstalowaniu krawędź Win + Shift + S Hotkey powinien działać dobrze.
Metoda 7: Zmiana skrótu OneNote za pośrednictwem Regedit
Czasami problem może być również spowodowany usterką w Jedna uwaga. W takich przypadkach możesz zmienić skrót od tego czasu Jedna uwaga nie zawiera żadnych opcji dostosowywania dla hotkeys. Ponieważ zmiana będzie musiała zostać wykonana za pomocą Redaktor rejestru, Upewnij się, że najpierw utworzyłeś kopię zapasową danych rejestru. Aby zapewnić, że jeśli stracisz jakieś dane podczas procesu, możesz je odzyskać po utworzonej kopii zapasowej.
Krok 1: wciśnij Win + r klawisze razem na klawiaturze, aby otworzyć Uruchom polecenie.
Krok 2: Typ Regedit w Uruchom polecenie Pole wyszukiwania i naciśnij OK otworzyć Redaktor rejestru okno.
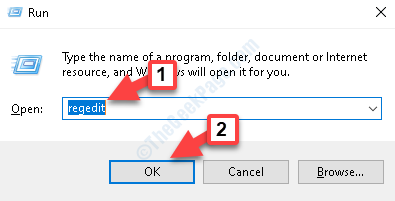
Krok 3: w Redaktor rejestru okno, przejdź do poniższej ścieżki:
HKEY_CURRENT_USER \ Software \ Microsoft \ Office.0 \ OneNote \ Options \ Inne
Teraz idź na prawą stronę panelu i kliknij prawym przyciskiem myszy na pustej przestrzeni. Wybierać Nowy i wtedy Wartość Dword (32-bitowa) Aby stworzyć nowy Dord.
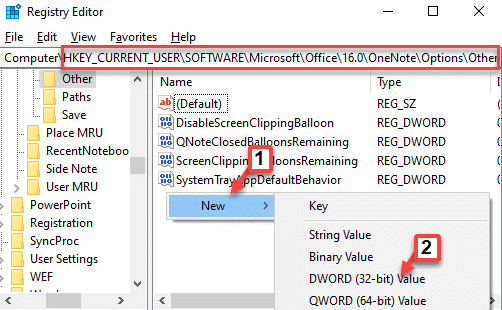
Krok 4: Zmień nazwę nowego Dord Jak ScreenclippingShortcutkey.
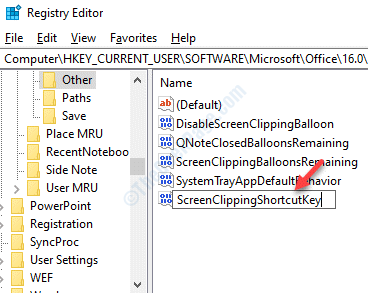
Krok 5: Kliknij dwukrotnie ScreenclippingShortcutkey.
w Edytuj wartość DWORD (32-bitową) okno dialogowe, ustaw Dane dotyczące wartości pole do 5a Aby zmienić skrót skrótowy na narzędzie do przycinania Win + Shift + Z.
Naciskać OK Aby zapisać zmiany i wyjść.
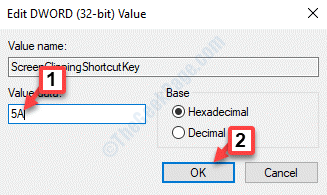
Edytor rejestru wyjścia i ponownie uruchom swój komputer. Możesz teraz użyć nowego skrótów do przechwytywania zrzutów ekranu.
Metoda 8: Wyłączając globalny skrót za pomocą regedit
Zanim przejdziesz do wyłączenia Win + Shift + S skrótki na klawiaturze za pomocą edytora rejestru, upewnij się, że utworzyłeś kopię zapasową danych rejestru, aby w przypadku każdej straty można odzyskać utracone dane.
Krok 1: wciśnij Win + x Klawisze skrótów na klawiaturze i wybierz Uruchomić z Uruchom polecenie.
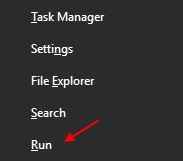
Krok 2: w Uruchom polecenie okno, napisz Regedit w polu wyszukiwania i uderz Wchodzić otworzyć Redaktor rejestru okno:
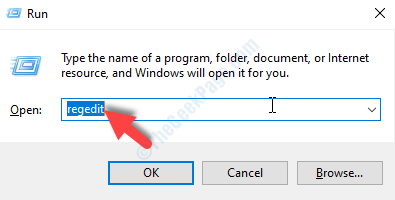
Krok 3: Skopiuj i wklej poniższą ścieżkę w Redaktor rejestru Pasek adresu i trafienie Wchodzić:
HKEY_CURRENT_USER \ Software \ Microsoft \ Windows \ CurrentVersion \ Explorer \ Advanced
Teraz wybierz Zaawansowany klucz, kliknij go prawym przyciskiem myszy i wybierz Nowa wartość łańcucha.
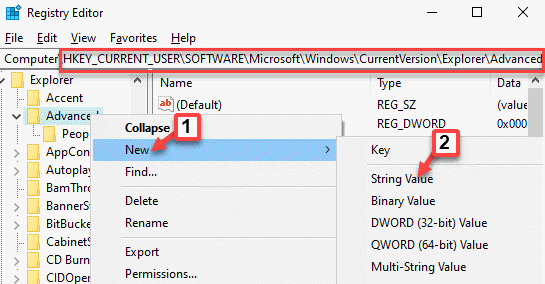
Krok 4: Teraz zmień nazwę nowego Wartość ciągu Jak Disabledhotkeys.
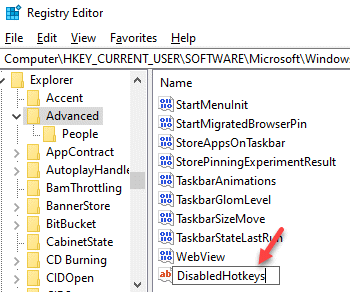
Krok 5: Kliknij dwukrotnie Disabledhotkeys.
w Edytuj ciąg Dialog, przejdź do Dane dotyczące wartości pole i ustaw to S.
Naciskać OK Aby zapisać zmiany i wyjść.
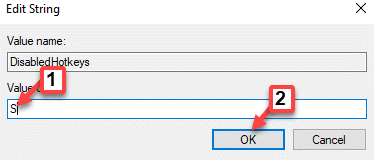
Edytor rejestru wyjścia i ponownie uruchom swój komputer. Skrótki powinien być teraz całkowicie wyłączony.
Metoda 9: Wykonując przywracanie systemu
Gdy żadna z powyższych metod nie działa, możesz spróbować przywrócić system, aby wrócić do poprzedniego stanu, gdy działał Win + Shift + S (narzędzie docinania). Aby kontynuować przywracanie systemu, oto jak najpierw utworzyć punkt przywracania. Teraz wykonaj przywracanie systemu.
Krok 1: Kliknij prawym przyciskiem myszy Początek menu i wybierz Uruchomić otworzyć Uruchom polecenie.
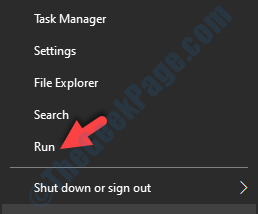
Krok 2: w Uruchom polecenie Pole wyszukiwania, wpisz rstrui i naciśnij OK otworzyć Przywracanie systemu okno.
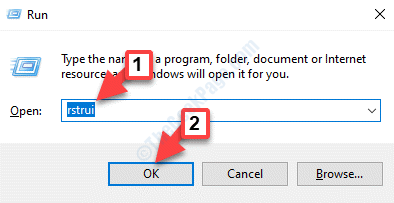
Krok 3: Jak Przywracanie systemu okno otwiera się, kliknij Następny.
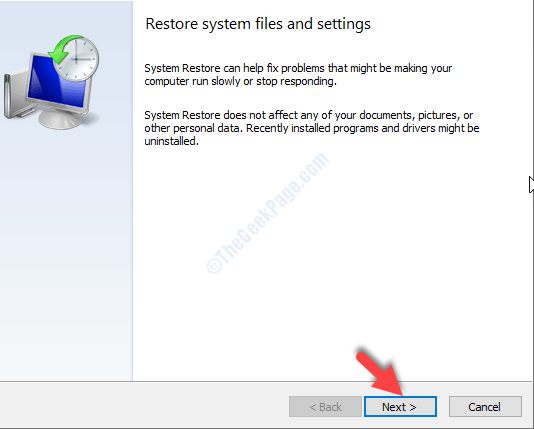
Krok 4: Na następnym ekranie wybierz preferowane Data i godzina Z listy i kliknij Następny.
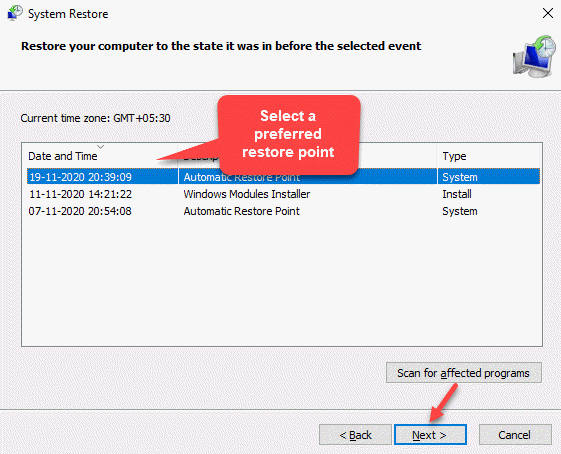
Krok 5: Następnie, aby potwierdzić punkt przywracania, naciśnij Skończyć przycisk.
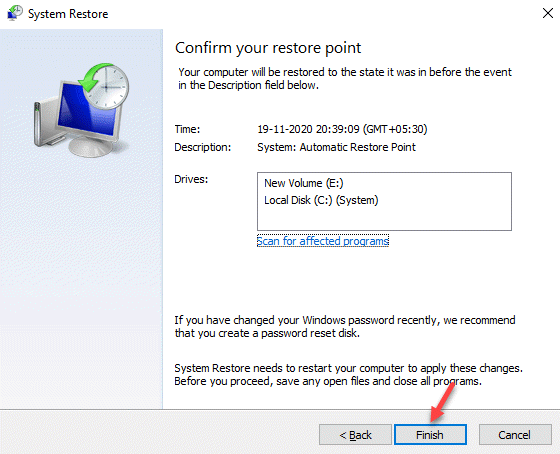
Po zakończeniu uruchom ponownie komputer. Proces przywracania systemu trwa trochę czasu, więc poczekaj cierpliwie, aż się skończy. Po powrocie do poprzedniego stanu powinieneś być w stanie normalnie korzystać.
Jeśli jednak nawet proces przywracania systemu nie działa, możesz wykonać instalację naprawy za pomocą narzędzia do tworzenia multimediów. Oto jak utworzyć nośniki instalacyjne systemu Windows dla swojego komputera Windows 10. Włóż narzędzie, otwórz je i wybierz Uaktualnij teraz. To ponownie zainstaluje Windows 10 świeżo, zachowując wszystkie pliki, aplikacje i większość ustawień.
- « Potrzebujesz nowej aplikacji, aby otworzyć tę poprawkę błędu nakładki MS-Gaming
- Jak zmienić nazwę folderu użytkownika w systemie Windows 10, 11 »

