Jak zmienić nazwę folderu użytkownika w systemie Windows 10, 11
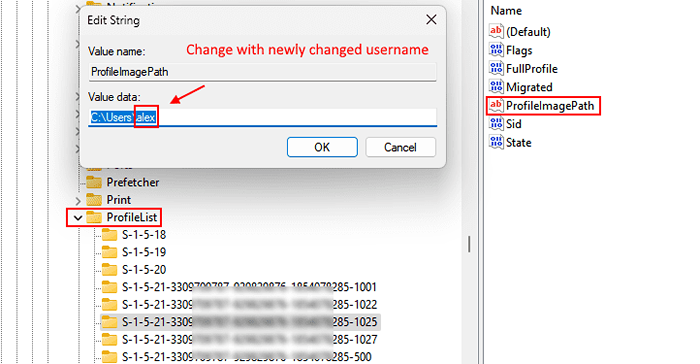
- 3293
- 21
- Laura Zygmunt
Jeśli próbujesz zmienić nazwę folderu użytkownika w systemie Windows 10, ten przewodnik jest dla Ciebie. Zmiana nazwy użytkownika na komputerze jest bardzo trudna. Krótko mówiąc, istnieje łatwe jednoetapowe rozwiązanie tego problemu. Ponieważ twoja nazwa użytkownika jest uprawniona do wszystkich atrybutów folderów, nie możesz go zmienić na swoim koncie. Ale jest jeden sposób, w jaki możesz zmienić nazwę folderu użytkownika. Wykonaj te proste kroki, aby to zrobić-
Spis treści
- Metoda 1 - Korzystanie z zmian rejestru
- Metoda 2 - Utwórz nowe konto
- Krok 1 Dodaj nowe lokalne konto użytkownika-
- Metoda 3 - Zmodyfikuj rejestr
Metoda 1 - Korzystanie z zmian rejestru
1 - Zaloguj się przy użyciu konta administracyjnego na komputerze Windows.
2 - Teraz otwórz eksplorator plików
3 -now, idź do C: \ Użytkownicy Z paska adresu.
4 -name folder użytkownika normalnie.
5 -Now, otwarty redaktor rejestru.
6 - Przejdź do ścieżki podanej poniżej.
HKEY_LOCAL_MACHINE \ Software \ Microsoft \ Windows NT \ CurrentVersion \ ProfileList
7 - Teraz kliknij każdego użytkownika SID (ten z długimi nazwami) jeden po drugim.
Za każdym razem, po prawej stronie podwójne kliknięcie NA ProfileImagePath za każdym razem i sprawdź, czy nazwa użytkownika W wartościowej ścieżce danych to ta sama nazwa użytkownika, którą chcesz zmienić.
Po zlokalizowaniu prawidłowego SID zmień dane wartości ProfileImagePath z nową nazwą .
Na przykład zmieniłeś nazwę, a nowa nazwa to Alex, wówczas dane wartości będą C: \ Użytkownicy \ Alex
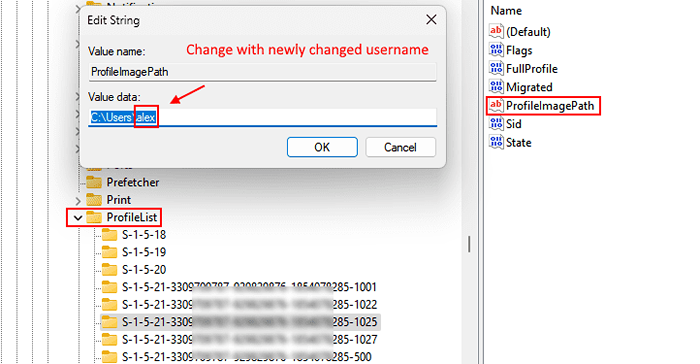
Metoda 2 - Utwórz nowe konto
W tej procedurze wykonamy określone kroki
- Najpierw utworzymy konto lokalne z wybraną nazwą użytkownika.
- Teraz zmienimy ten typ konta lokalnego na administratora
- Usuń oryginalne konto Microsoft Linted
- Połącz nowo utworzone konto lokalne do konta Microsoft.
Przypadek 1 - dla użytkowników Windows 1O
Krok 1 Dodaj nowe lokalne konto użytkownika-
Aby stworzyć nowy standard Lokalne konto użytkownika, wykonaj następujące kroki-
1. Naciskać Windows Key+I Aby uzyskać dostęp do Ustawienia.
2. Następnie kliknij „Konta".
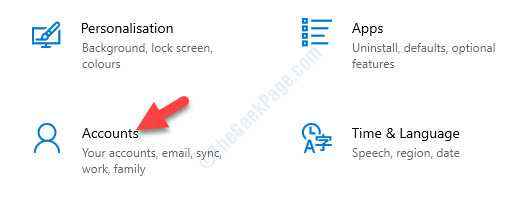
3. w Ustawienia okno, kliknij „Rodzina i inni użytkownicy„Po lewej stronie, a potem,
4. Tutaj musisz kliknąć „Dodaj członka rodziny" pod 'Twoja rodzina„Aby zainicjować tworzenie konta na komputerze.*
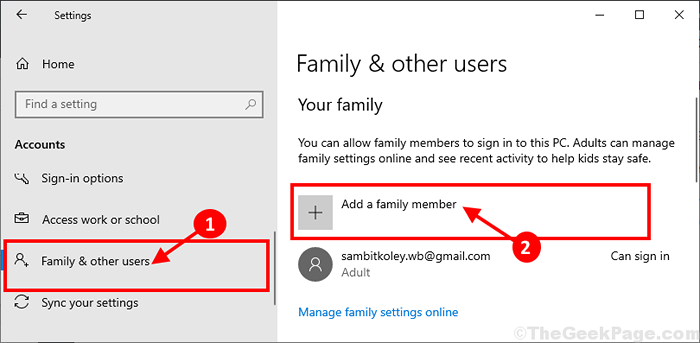
* NOTATKA- Jeśli chcesz dodać konto dla każdego spoza rodziny, po prostu przewiń w dół w tym samym oknie, kliknij „Dodaj kogoś innego do tego komputera" pod 'Inni użytkownicy'.
Przypadek 2 - dla użytkowników systemu Windows 11
1 - Naciśnij klawisz Windows + I łącznie, aby otworzyć bieg.
2 - Teraz skopiuj i wklej następującą ścieżkę podaną poniżej.
Settings MS: Inni użytkownicy
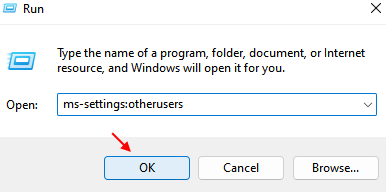
3 -Now, kliknij OK.
4 -Now, kliknij Dodaj konto
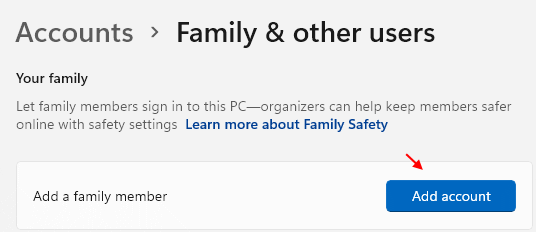
5. Teraz wybierz „Dodaj Dorosły”Jako typ konta i
6. Następnie musisz umieścić adres e -mail, a następnie kliknąć „Następny„Aby rozpocząć proces tworzenia konta.
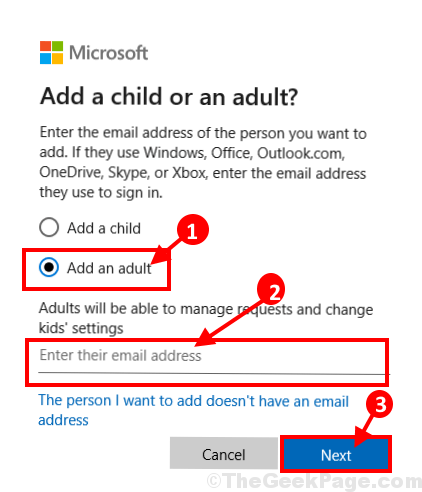
Teraz postępuj zgodnie z instrukcjami na ekranie, aby ukończyć proces tworzenia konta.
Krok 2 Ustaw to konto jako administrator
Po utworzeniu nowego konta musisz ustawić to konto jako administrator komputera.
1. Naciśnij klawisz Windows i wpisz „Panel sterowania"
2. Następnie kliknij „Panel kontrolnyL ”.
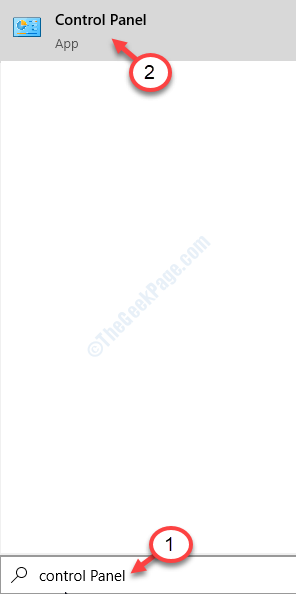
3. Kliknij „Widok:” i wybierz „Kategoria".
4. Następnie kliknij „Zmień typ konta" pod 'Konta użytkowników„Aby zmienić nowy status.

5. w Zarządzaj kontami okno, zauważysz zarówno stare konto, jak i nowe konto.
6. Następnie kliknij nowe konto.
[[[NOTATKA- Dla naszego komputera „Sambit Koley" jest nowy Konto i „Sambit_main”Konto to stary konto"].
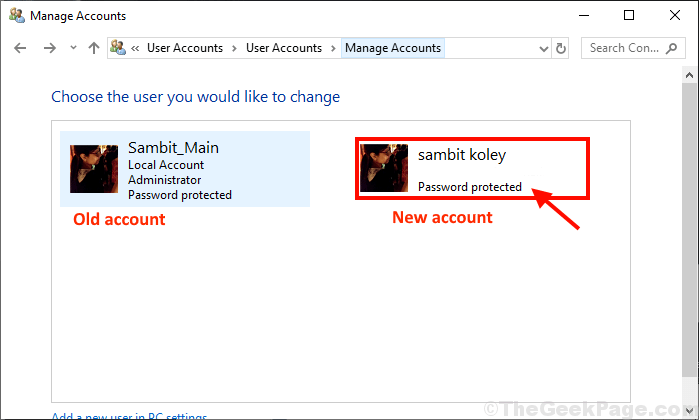
7. Następnie kliknij „Zmień typ konta”Po lewej stronie Zmień konto okno.
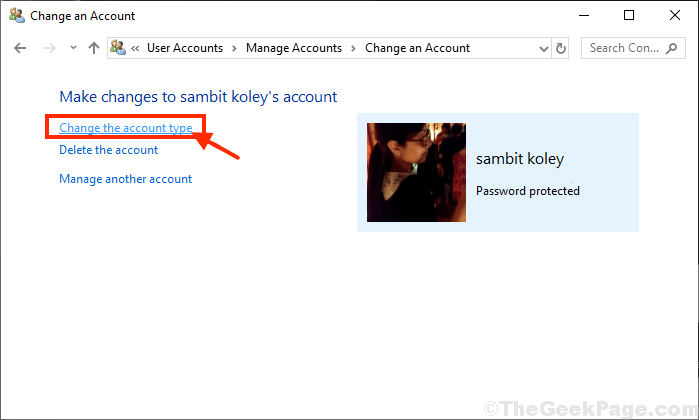
8. Kliknij przyciski radiowe obok „”Administrator„Aby ustawić to konto jako administrator tego komputera.
9. Po ich wykonaniu kliknij „Zmień typ konta„Aby zapisać tę zmianę.
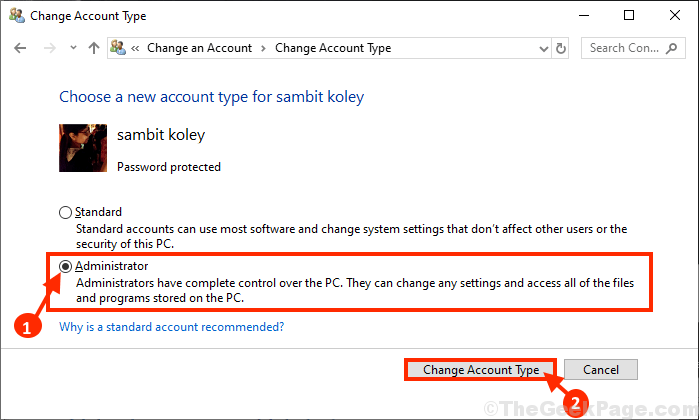
Zamknąć Panel sterowania okno.
Nowe konto jest nowym administratorem twojego komputera.
Krok 3 - Zmień nazwę nowego konta
Teraz możesz łatwo zmienić nazwę swojego starszego konta zgodnie z wyborem.
1. Kliknij prawym przyciskiem myszy Ikona Windows i kliknij „Uruchomić".
2. Typ "kontrola”, A następnie kliknij„OK”Aby otworzyć Panel sterowania.
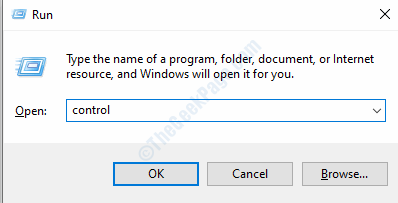
3. Tak jak poprzednio, kliknij „Kategoria".
4. Następnie kliknij „Zmień typ konta" pod 'Konta użytkowników'.

5. Podwójne kliknięcie na nowym koncie.
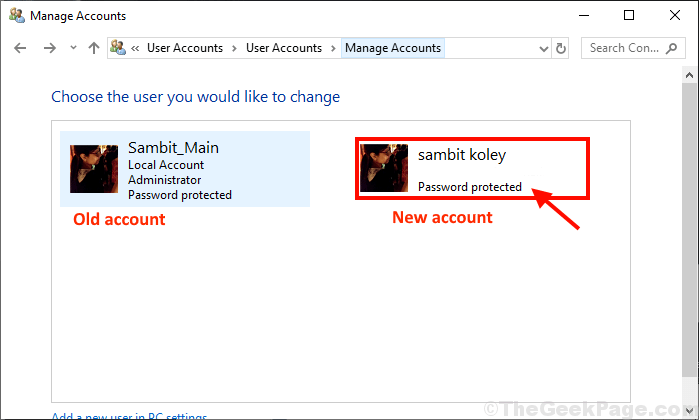
6. Następnie kliknij „Zmień nazwę konta".
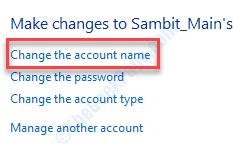
7. Ustaw nową nazwę konta w polu.
8. Kliknij "Zmień nazwę„Aby zmienić nazwę konta użytkownika.

Zamknij panel sterowania.
Krok -4 Usuń prawa administracyjne starszego konta
Na ostatnim etapie usuniemy prawa administracyjne starszego konta na Twoim komputerze.
1. Po prostu kliknij prawym przyciskiem myszy Ikona Windows i kliknij „Uruchomić".
2. Pisać "kontrola”, A następnie kliknij„OK”Aby otworzyć Panel sterowania.
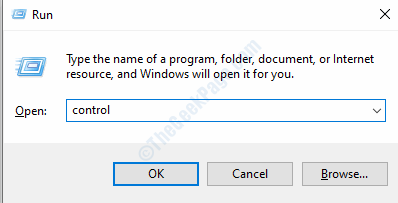
3. Tak jak poprzednio, kliknij „Kategoria".
4. Następnie kliknij „Zmień typ konta" pod 'Konta użytkowników'.

5. W następnym oknie kliknij starsze konto, aby zmienić jego status.
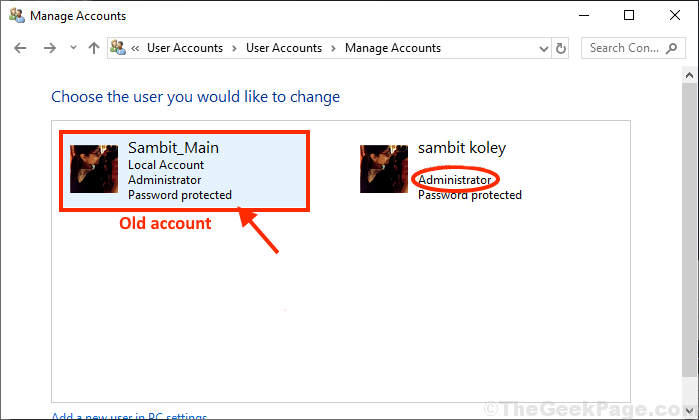
6. Teraz musisz kliknąć „Zmień typ konta".
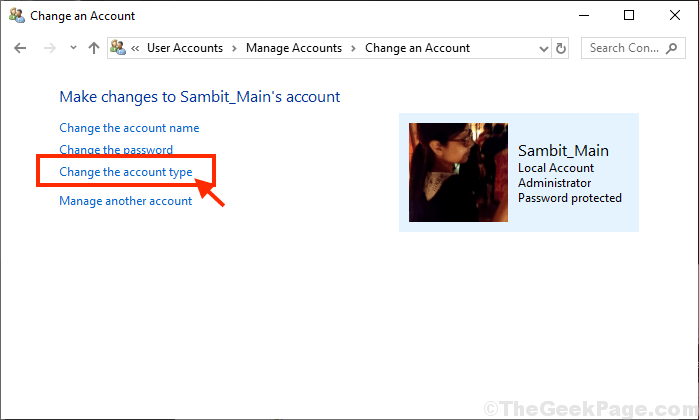
7. Tym razem, aby uzyskać starsze konto, wybierz „Standard„Aby ustawić konto jako standardowy użytkownik komputera.
8. Następnie kliknij „Zmień typ konta„Aby zapisać zmiany na komputerze.
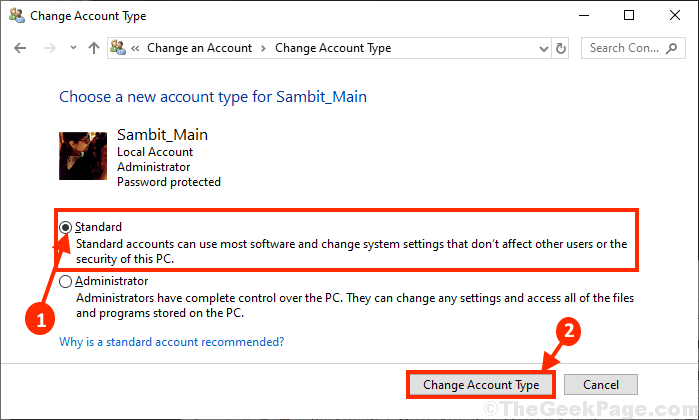
Po tym, ponowne uruchomienie Twój komputer. Po ponownym uruchomieniu urządzenia zaloguj się na swoje konto i sprawdź, czy to działa.
Metoda 3 - Zmodyfikuj rejestr
Możesz zmienić nazwę folderu użytkownika, logując się na komputerze za pomocą innego konta administracyjnego.
Krok 1 - Utwórz nowe konto
Zaloguj się do systemu za pomocą głównego konta administracyjnego. Następnie wykonaj następujące kroki-
1. wciśnij Klucz z systemem Windows razem z "R" klucz.
2. Po tym typu ten kod. Aby uzyskać dostęp do terminalu CMD, naciśnijCtrl+Shift+Enter„Klucze razem.
CMD
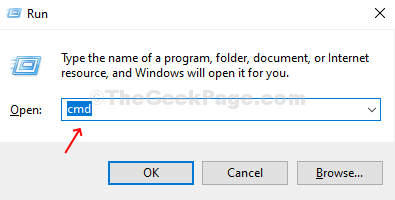
3. Aby utworzyć nowego użytkownika o nazwie „Administrator”, po prostu kopiuj wklej ta linia w terminalu, a następnie uderzyć Wchodzić.
Administrator użytkownika netto /Active: Tak
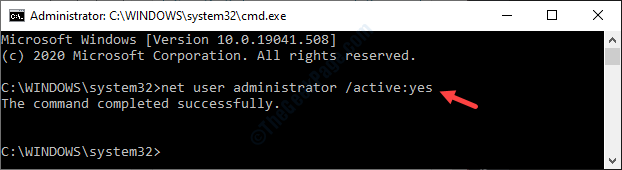
Gdy zobaczysz, że polecenie zakończyło się pomyślnie.„pojawił się na ekranie, zamknij terminal.
4. Aby się wylogować, kliknij prawym przyciskiem myszy „Ikona Windows".
5. Następnie kliknij „Zamknij lub wyloguj się". Następnie kliknij „Wyloguj się".
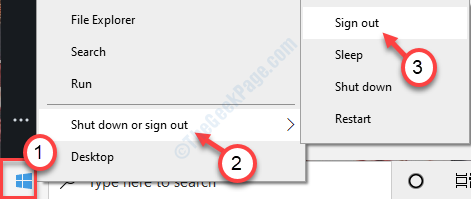
6. Na komputerze zobaczysz listę dostępnych użytkowników.
7. Kliknij "Administrator„W lewym dolnym rogu.
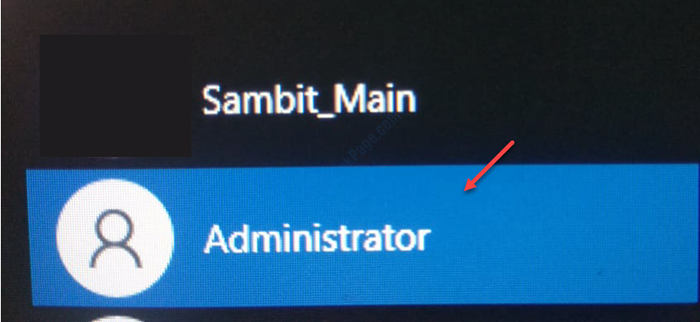
8. Następnie kliknij „Zalogować się„Aby zalogować się na konto.
Ten proces potrwa trochę czasu, ponieważ jest to nowy użytkownik na twoim komputerze.
Krok - 2 Ustaw to konto jako administrator
1. Pisać "Panel sterowania”W polu wyszukiwania.
2. Następnie kliknij „Panel kontrolnyL ”.
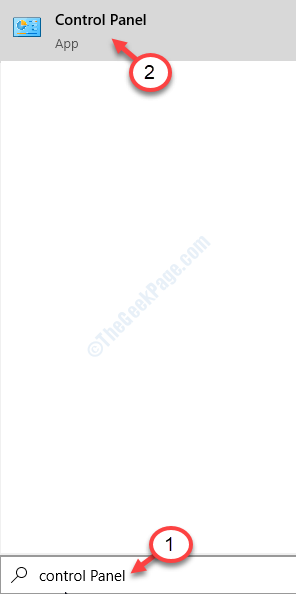
3. Po prawej stronie kliknij „Widok przez:” i wybierz „Kategoria".
4. Następnie kliknij „Zmień typ konta" pod 'Konta użytkowników'.

5. Kiedy Zarządzaj kontami okno, tutaj zobaczysz swoje stare i nowe konto.
6. Tutaj kliknij „Administrator" konto.
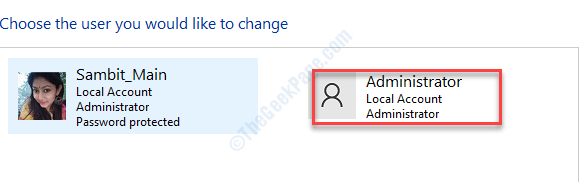
7. Tutaj kliknij „Zmień typ konta„Aby zmienić ten typ konta.
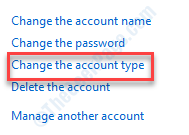
8. Tutaj kliknij „Administrator„Aby ustawić to konto jako administrator tego komputera.
9. Na koniec kliknij „Zmień typ konta”I zmiana zostanie zapisana.
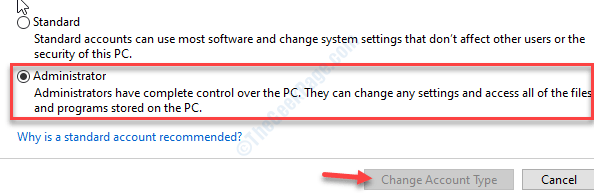
Zamknąć Panel sterowania okno. Teraz możesz łatwo zmienić nazwę swojego starszego konta.
Krok 3 - Zmień nazwę swojego konta
Teraz możesz zmienić nazwę starszego konta.
1. Następnie naciśnij Klucz Windows+R.
2. Następnie wpisz ten adres w terminalu Run i uderz Wchodzić.
C:/Użytkownicy
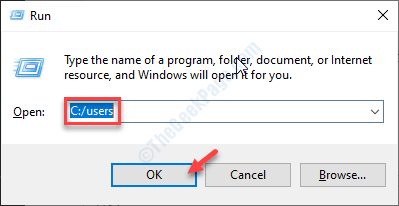
3. Kiedy folder użytkowników otwiera się, kliknij prawym przyciskiem myszy starsze konto i kliknij „Przemianować".
4. Nazwij folder, jak chcesz.
(Jako przykład zmieniliśmy nazwę folderu „Sambit” na „Sambitk”.)
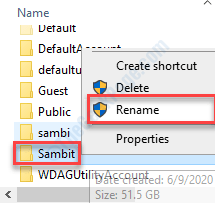
5. Teraz kliknij prawym przyciskiem myszy Okna ikona i kliknij „Uruchomić".
6. Następnie wpisz „Regedit”I uderzył Wchodzić.
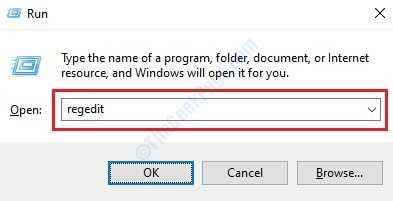
Ważny - Przed wprowadzeniem jakiejkolwiek zmiany w edytorze rejestru kliknij „Plik". Następnie kliknij „Eksport„Aby wykonać nową kopię zapasową na komputerze.
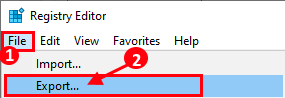
To stworzy nową kopię zapasową w systemie, którego możesz użyć, jeśli coś pójdzie nie tak.
7. Następnie przejdź do tej lokalizacji -
HKEY_LOCAL_MACHINE \ Software \ Microsoft \ Windows NT \ CurrentVersion \ ProfileList
8. Po lewej stronie zobaczysz listę kluczy w „Profilelista" Sekcja.
9. Kliknij pierwszy i sprawdź wartość „ProfileImagePath”Klucz po prawej stronie.
Wartość zawiera ścieżkę folderu użytkownika, z którym klucz jest powiązany.
[[[Przykład- Gdy chcemy zmienić nazwę użytkownika „Sambit„Musieliśmy znaleźć klucz profilu powiązany z tym konkretnym użytkownikiem. ]
10. Podwójne kliknięcie na "ProfileImagePath”Klucz po prawej stronie.
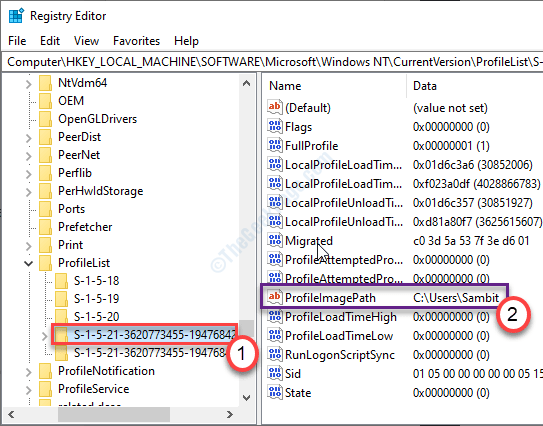
11. Tutaj „Dane wartości:” to adres reprezentowanego przez niego profilu. Po prostu nazwa folderu tak samo jak to, co zrobiłeś w kroku -3.
(Przykład - w kroku -3 zmieniamy nazwę folderu użytkownika „Sambit” na „sambitk”. Więc tym razem wartość będzie -
C: \ Użytkownicy \ sambitk)
12. Nie zapomnij kliknąć „OK".
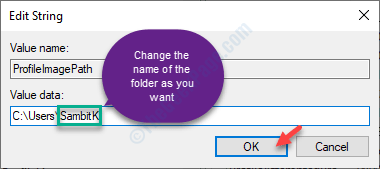
Zamknij okno edytora rejestru. Po tym, uruchom ponownie Twój komputer. Zaloguj się do komputera za pomocą starszego konta.
Otóż to! W ten sposób możesz łatwo zmienić nazwę użytkownika w swoim systemie.
- « Windows + Shift + S nie działa w Windows 10 Fix
- Jak naprawić błąd Xbox „0xBBA” w systemie Windows 10 »

