Jak naprawić błąd Xbox „0xBBA” w systemie Windows 10
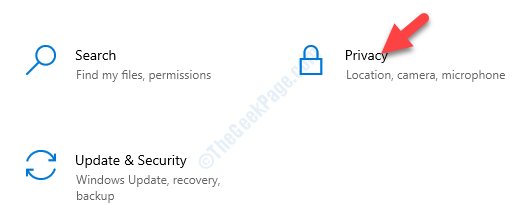
- 3648
- 881
- Tomasz Szatkowski
Niektórzy użytkownicy systemu Windows 10 narzekali na wystąpienie problemu podczas korzystania z Xbox na swoich komputerach. Według tych użytkowników widzą komunikat o błędzie, ponieważ „nie możemy cię teraz podpisać. Spróbuj ponownie później. Oxbba 'podczas próby dostępu do aplikacji Xbox. Jeśli masz ten sam problem, po prostu postępuj zgodnie z poprawkami wymienionymi w tym artykule, a problem zostanie rozwiązany bardzo szybko.
Obejścia-
1. Wyłącz antywirus na urządzeniu i sprawdź, czy Xbox działa.
2. Ponowne uruchomienie urządzenie raz i spróbuj ponownie Xbox.
Spis treści
- Napraw 1 - Włącz dostęp do konta
- Fix 2 - Wyłącz serwer proxy
- Fix 3 - Zautomatyzuj usługi Xbox
- Napraw 4 - Ustaw prawidłową datę/godzinę
- FIX 5 - Napraw aplikację Xbox
- Napraw 6 - Zmodyfikuj uprawnienia do rejestru i zresetuj IP
- Napraw 7 - zresetuj aplikację Xbox
- Fix 8 - Odinstaluj aplikację Xbox
Napraw 1 - Włącz dostęp do konta
1. Musisz nacisnąć Windows Key+I.
2. Następnie kliknij „Prywatność”Ustawienia.
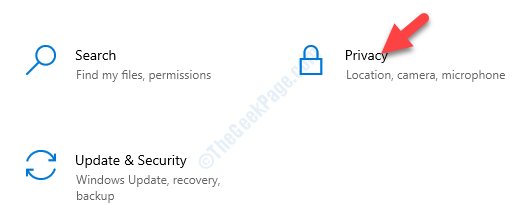
3. Następnie, po lewej stronie, kliknij „Informacje o koncie".
4. Następnie przełącz „Pozwól aplikacjom na dostęp do informacji o koncie" Do "NA".
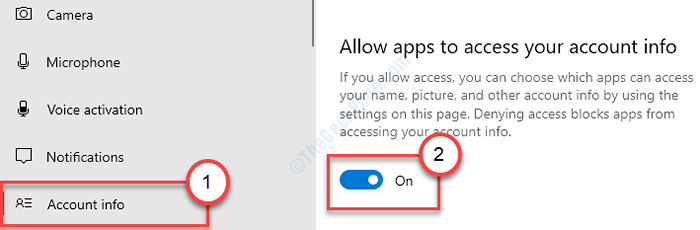
5. Ponadto na ekranie „Wybierz, które aplikacje mogą uzyskać dostęp do informacji o koncie”, przełącz „Treść Microsoft" Do "NA".
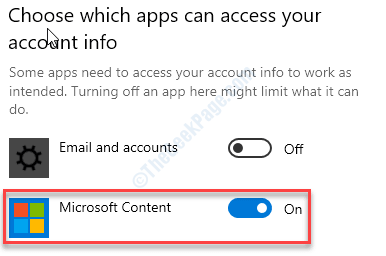
Zamknij ustawienia. Sprawdź ponownie Xbox.
Fix 2 - Wyłącz serwer proxy
Możesz wypróbować wyłączenie serwera proxy w swoim systemie.
1. Przejdź do ustawień na komputerze.
2. Następnie kliknij „Sieć i Internet".
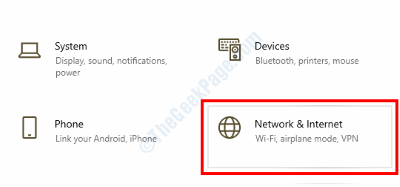
3. Następnie musisz kliknąć „Pełnomocnik".
4. Następnie przełącz do opcji „Użyj serwera proxy”, aby „Wyłączony".
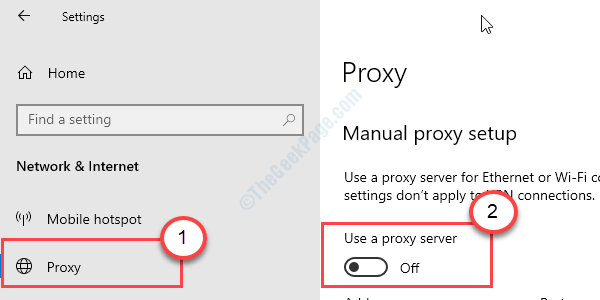
Zapewnia to, że Xbox nie korzysta z serwera proxy na komputerze.
Fix 3 - Zautomatyzuj usługi Xbox
Xbox potrzebuje niektórych usług, aby działać poprawnie.
1. Kliknij ikonę Windows i wpisz „Usługi".
2 Następnie kliknij „Usługi„Aby otworzyć narzędzie usługi na komputerze.
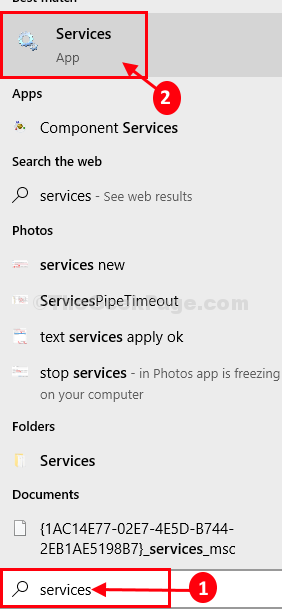
3. Następnie przewiń w dół przez listę usług, aby dowiedzieć się „Usługa zarządzania akcesoriami Xbox".
4. Podwójne kliknięcie na tym.
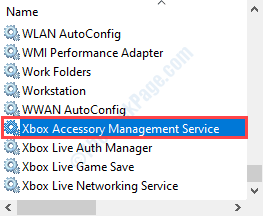
5. Teraz kliknij „Typ uruchamiania:” i wybierz „Automatyczny" organizować coś.
6. Jeśli usługa nie działa, kliknij „Początek„Aby rozpocząć w tym momencie.
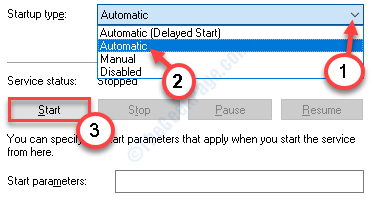
7. Następnie kliknij „Stosować" I "OK„Aby zapisać zmianę.

8. Po zakończeniu musisz to zrobić dla innych usług Xbox na liście.
Xbox Live Auther ManagerXbox Live Game SaveXbox Live Networking ServiceAktualizacja systemu Windows
Właśnie otwarty powyżej wspomniane usługi jeden po drugim. Ustaw je jako „Automatyczny„Uruchom usługę i zapisz zmianę.
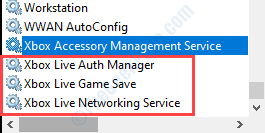
Zamknij ekran usług i uruchom ponownie Twój komputer.
To powinno rozwiązać problem na komputerze.
Napraw 4 - Ustaw prawidłową datę/godzinę
Aplikacja Xbox wyrzuci tego rodzaju komunikaty o błędach, jeśli data/godzina systemu jest błędna.
1. Początkowo naciśnij Klucz z systemem Windows+S i wpisz „Zmień datę i godzinę".
2. Następnie kliknij „Zmień datę i godzinę".
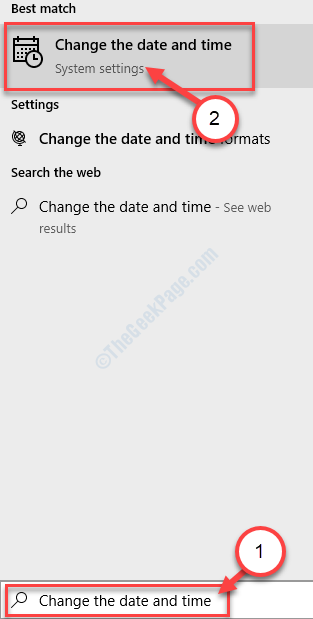
3. Tutaj, po prawej stronie, przełącz „Ustaw czas automatycznie" Do "Wyłączony„Tuż pod Obecna data i godzina Ustawienia.
4. Musisz ręcznie ustawić strefę czasową. Kliknij "Ustaw strefę czasową automatycznie" Do "Wyłączony".
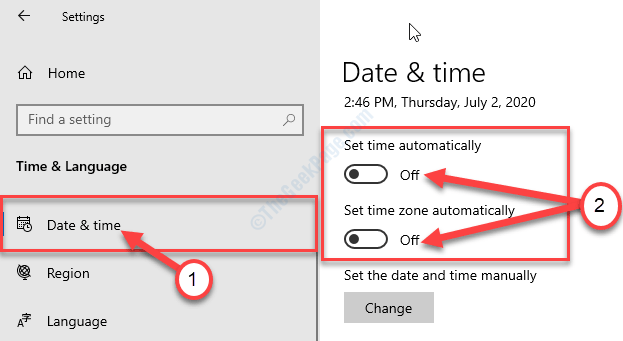
5. Następnie kliknij „Zmiana".
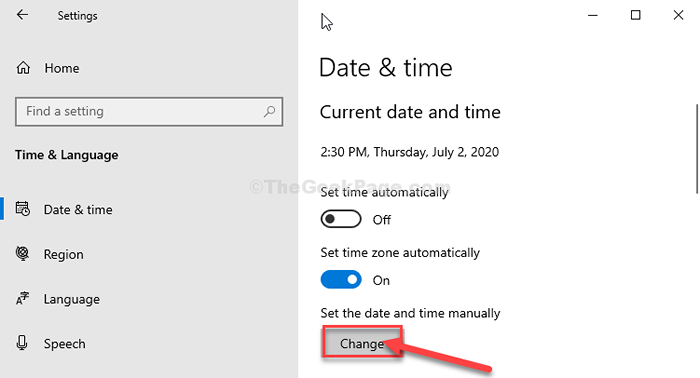
6. Teraz dostosuj ustawienia daty.
7. Podobnie zmodyfikuj poprawne „Czas„Według czasu lokalnego.
8. Następnie kliknij „Zmiana".
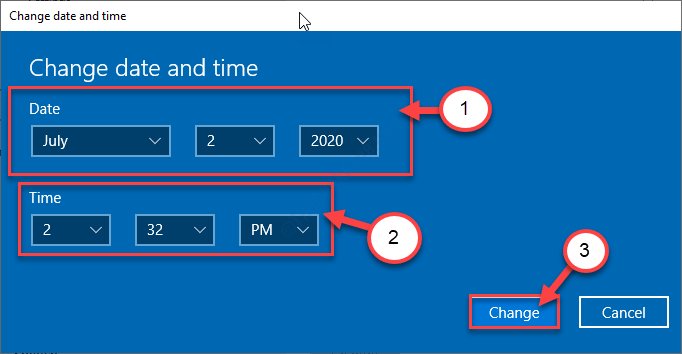
9. Następnie przewiń w dół przezStrefa czasowa'.
10. Kliknij rozwijane i wybierz strefę czasu.
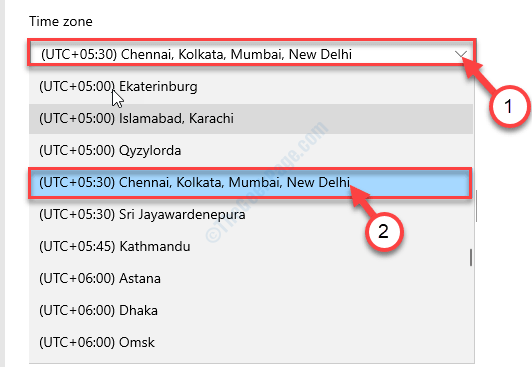
Zamknąć Ustawienia okno.
FIX 5 - Napraw aplikację Xbox
Spróbuj naprawić aplikację Xbox na komputerze.
1. Otworzyć Ustawienia w Twoim komputerze.
2. Następnie kliknij „Aplikacje".
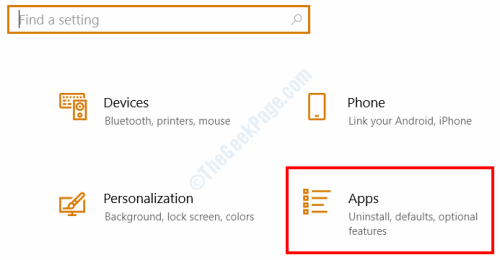
3. Następnie kliknij „Aplikacje i funkcje".
4. Typ "Xbox”W polu wyszukiwania. Kliknij "Zaawansowane opcje".
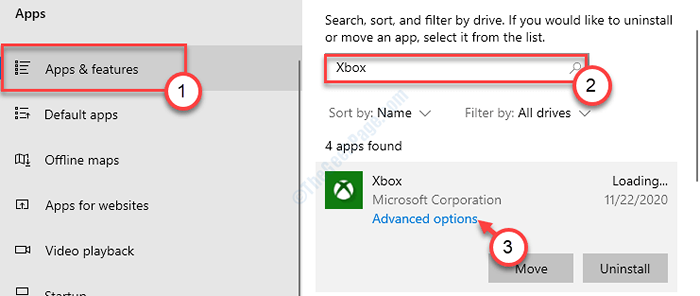
5. Następnie kliknij „Naprawa„Aby naprawić aplikację Xbox.
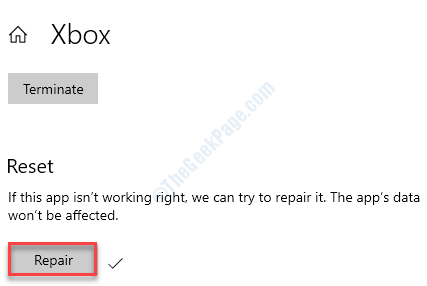
To powinno naprawić aplikację Xbox. Sprawdź to jeszcze raz.
Napraw 6 - Zmodyfikuj uprawnienia do rejestru i zresetuj IP
Krok - 1 Zmodyfikuj rejestr
1. wciśnij Klucz Windows+R.
2. Typ "Regedit”W oknie biegowym i uderzanie Wchodzić.
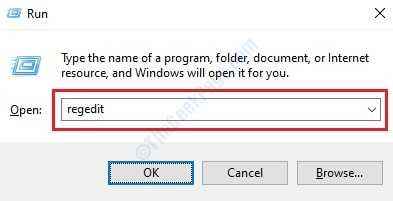
3. Po otwarciu ekranu edytora rejestru przejdź do tej lokalizacji
Computer \ HKEY_LOCAL_MACHINE \ System \ CurrentControlset \ Control \ NSI \ EB004A01-9B1A-11D4-9123-0050047759BC
4. Kliknij prawym przyciskiem myszy „26”, A następnie kliknij„Uprawnienia".
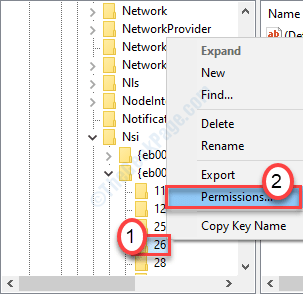
Tutaj idź do „Bezpieczeństwo”Tab.
4. Po prostu kliknij „Edytować„Aby zmodyfikować uprawnienia.
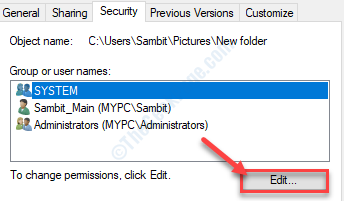
5. W 'Nazwy grupy lub użytkowników:„Sekcja, poszukaj”Wszyscy"*. Wybierz to.
6. Po tym, sprawdzać „„Umożliwić" pudełko z 'Pełna kontrola' pozwolenie.
Daje to każdemu użytkownikowi pełną kontrolę tego pliku.
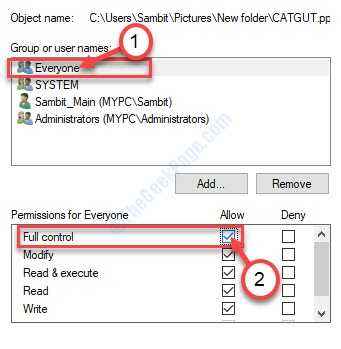
7. Następnie kliknij „Stosować". Następnie kliknij „OK".

8. Po powrocie na ekranie właściwości kliknij „Stosować".
9. Potem „OK".

*NOTATKA-
Nie możesz znaleźć „wszystkich” na liście grup i użytkowników. Następnie wykonaj następujące kroki, aby dodać grupę „wszystkich”.
1. Po otwarciu okna właściwości kliknij „Dodać".
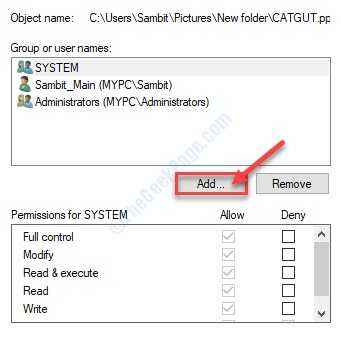
2. Następnie wpisz „Wszyscy”W polu„ Wprowadź nazwę obiektu, aby wybrać: ”.
3. Następnie kliknij raz „Sprawdź nazwy„Aby wykonać czek.
4. Na koniec kliknij „OK".
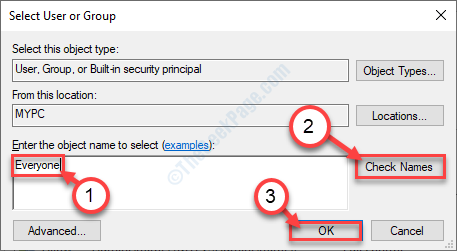
5. Kliknij "Stosować„Aby to uratować.
6. Jeśli istnieje monit dotyczący zmiany własności, po prostu kliknij „OK".
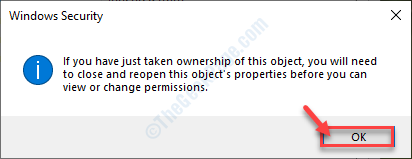
7. Aby zapisać zmianę, kliknij „Stosować" I "OK".

Spróbuj ponownie uzyskać dostęp do pliku w systemie.
Krok - 2 Zresetuj Ustawienia IP
1. Naciskać Klucz z systemem Windows+S Aby uzyskać dostęp do pola wyszukiwania. Typ "CMD".
2. Wciśnij 'Wchodzić„Klucz raz i Wiersz polecenia pojawi się.
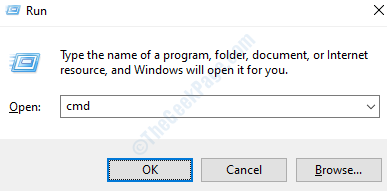
2. Po prostu wklej ten kod w oknie CMD i naciśnij Wchodzić.
Netsh int Reset
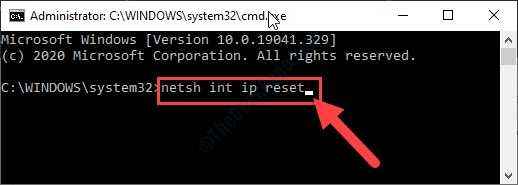
Zamknij okno CMD,.
Uruchom ponownie system. Spróbuj jeszcze raz uzyskać dostęp do aplikacji Xbox.
Napraw 7 - zresetuj aplikację Xbox
Jeśli nadal widzisz kod błędu „0xBBA”, musisz zresetować aplikację Xbox.
NOTATKA- Zresetowanie aplikacji usunie wszystkie aplikacje na komputerze. Musisz zalogować się na swoje konto Xbox po zresetowaniu.
1. Kliknij prawym przyciskiem myszy Klucz z systemem Windows i kliknij „Aplikacje i funkcje".
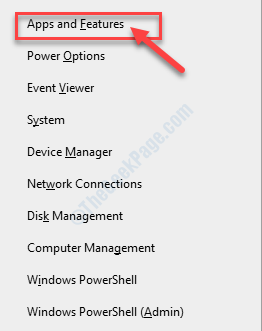
2. Tutaj wpisz „Xbox”W polu wyszukiwania.
3. Następnie kliknij „Zaawansowane opcje".
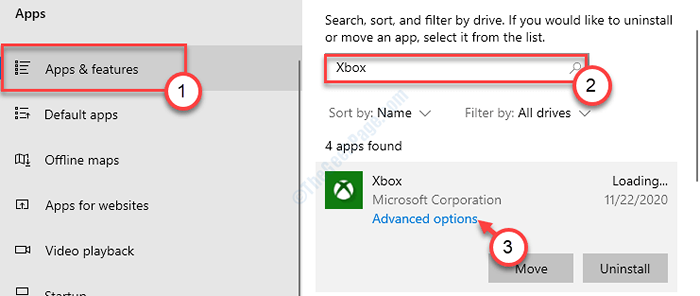
4. Przewiń w dół i kliknij „Resetowanie".
5. Aby potwierdzić proces, kliknij „Resetowanie" Ponownie.
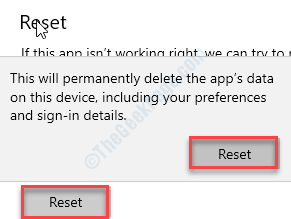
To powinno zresetować aplikację.
Fix 8 - Odinstaluj aplikację Xbox
Nawet jeśli zresetowanie aplikacji Xbox nie działa, musisz odinstalować i ponownie zainstalować aplikację.
1. wciśnij Klucz z systemem Windows+x.
2. Następnie kliknij „Windows PowerShell (administrator)".
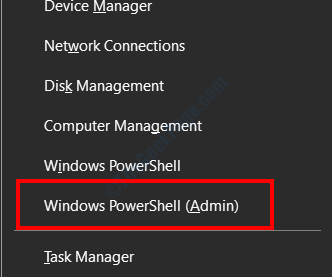
3. Kiedy PowerShell Windows otwierają się, wklej ten kod i uderzaj Wchodzić.
Get-AppxPackage * XboxApp * | Usuń-appxpackage
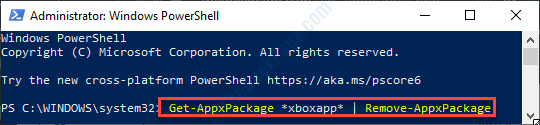
Aplikacja Xbox zostanie odinstalowana z twojego systemu.
Wykonaj następujące kroki, aby ponownie zainstalować aplikację na komputerze.
1. Otwórz sklep Microsoft na komputerze.
2. Po prostu wpisz „Xbox”W polu wyszukiwania w prawym rogu.
3. Kliknij na "Xbox".
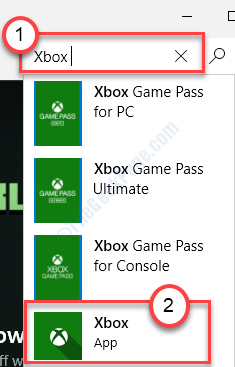
4. Następnie kliknij „Dostawać„Aby zainstalować go na urządzeniu.
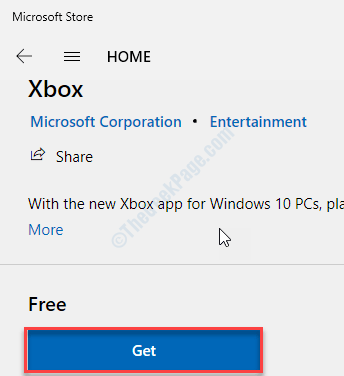
Poczekaj chwilę, aż instalacja się zakończy. Zamknij okno sklepu.
Będziesz mógł ponownie użyć aplikacji Xbox.
- « Jak zmienić nazwę folderu użytkownika w systemie Windows 10, 11
- Jak wyłączyć raportowanie problemów z systemem Windows w systemie Windows 10 »

