Jak wyłączyć raportowanie problemów z systemem Windows w systemie Windows 10
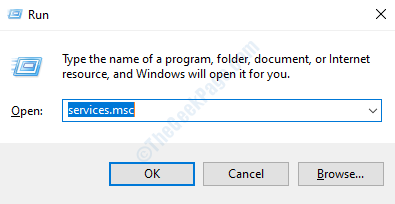
- 1460
- 408
- Pani Janina Cieśla
Ilekroć urządzenie Windows 10 napotyka problem, niezależnie od tego, czy jest to problem aplikacji, czy problem systemowy, wyświetla komunikat o błędzie na ekranie. Ale czasami użytkownicy mogą być zirytowani tym częstymi komunikatami o błędach. Proces ten jest również znany jako WerFault.exe, czasami zużywa zbyt dużą moc procesora twojego systemu. Nie martw się. Istnieje kilka łatwych poprawek do bardzo łatwego rozwiązania tego problemu.
Spis treści
- Napraw 1 - Wyłącz usługę raportowania błędów systemu Windows
- Napraw 2 - Użyj zasad grupy
- Napraw 3 - Skorzystaj z edytora rejestru
- Napraw 4 - Uruchom test SFC
- Napraw 5 - Uruchom diagnostykę pamięci
Napraw 1 - Wyłącz usługę raportowania błędów systemu Windows
Możesz łatwo wyłączyć usługę raportowania błędów systemu Windows na komputerze.
1. wciśnij Klucz Windows+R.
2. Typ "usługi.MSC„W oknie Run. Kliknij "OK".
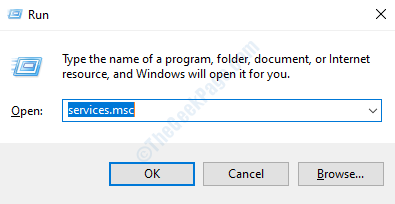
3. Po otwarciu okna usług poszukaj „Usługa raportowania błędów systemu Windows".
4. Po tym, podwójne kliknięcie w sprawie konkretnej usługi.
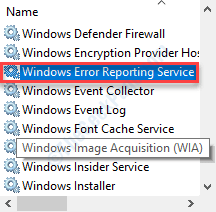
5. Kliknij rozwijane „Typ uruchamiania:” i ustaw go na „Wyłączony".

6. Wreszcie, musisz tylko kliknąć „Stosować" I "OK".
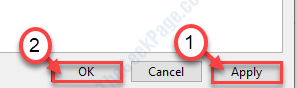
To powinno zatrzymać Werdefault.Usługa EXE na twoim komputerze.
Napraw 2 - Użyj zasad grupy
Możesz użyć zasad grupy do zablokowania systemu raportowania błędów.
1. Musisz nacisnąć Klucz Windows+R.
2. Następnie napisz „gpedit.MSC". Kliknij "OK".
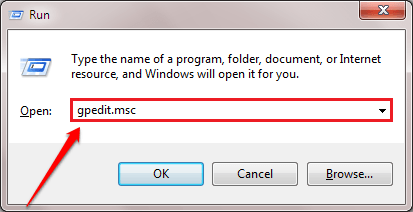
3. Przejdź do tej lokalizacji-
Konfiguracja komputera> Szablony administracyjne> Wszystkie ustawienia

4. Po prawej stronie przewiń w dół, aby zlokalizować „Wyłącz raportowanie błędów systemu Windows".
5. Podwójne kliknięcie na nim, aby uzyskać do niego dostęp.
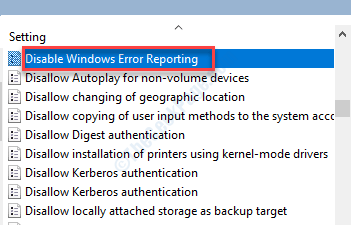
6. Kiedy pojawi się zasady, kliknij przycisk opcji „Włączony".
7. Następnie kliknij „Stosować" I "OK".
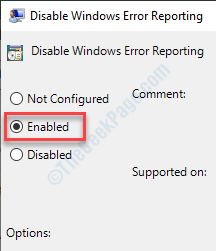
Zamknij ekran zasad grupy i ponowne uruchomienie Twój komputer.
Napraw 3 - Skorzystaj z edytora rejestru
Możesz zmodyfikować klucz rejestru, aby wyłączyć usługę raportowania błędów.
1. Naciśnij klawisz Windows+R. Tutaj napisz „Regedit".
2. Następnie naciśnijWchodzić„Klucz z klawiatury.
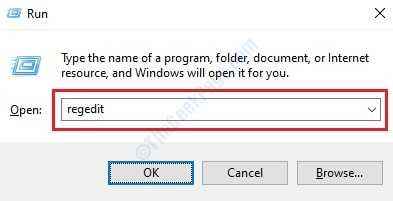
Ważny- Musisz ostrożnie wprowadzić wszelkie zmiany w redakcji rejestru. Zanim przejdziemy do dalszej zmiany rejestru, zachęcamy do wykonania kopii zapasowej rejestru w twoim systemie. To bardzo proste -
Po otwarciu edytora rejestru kliknij „Plik". Następnie kliknij „Eksport„Aby wykonać nową kopię zapasową na komputerze.
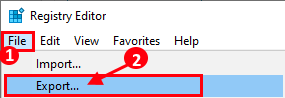
3. Po wykonaniu kopii zapasowej przejdź do tej lokalizacji-
Komputer/hey_local_machine \ oprogramowanie \ Microsoft \ Windows \ Windows Błądowe raportowanie
4. Gdy znajdziesz się w odpowiednim miejscu, poszukaj „Wyłączony".
Jeśli nie widzisz klucza, kliknij prawym przyciskiem myszy w przestrzeni, a następnie kliknij „Nowy>”, A następnie kliknij„Wartość Dword (32-bitowa)".
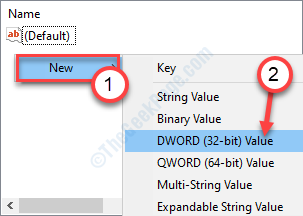
5. Nazwij klucz jako „Wyłączony".
6. Podwójne kliknięcie na "Wyłączony" klucz.

7. Następnie ustaw wartość klucza na „1".
8. Kliknij "OK".
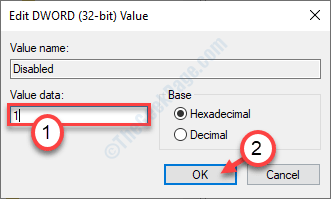
Zamknij okno i uruchom ponownie Twój komputer. To powinno rozwiązać problem na twoim komputerze.
Napraw 4 - Uruchom test SFC
Możesz uruchomić SFC i sprawdzić system w systemie, aby sprawdzić, czy można było uszkodzić dowolne uszkodzenie plików systemowych.
1. wciśnij Klucz Windows+R.
2. Następnie wpisz ten kod i naciśnij Ctrl + Shift + Enter.
CMD
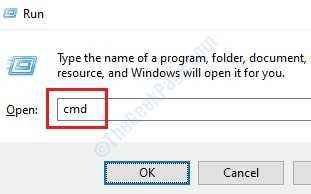
3. Po prostu skopiuj to polecenie i wklej je w oknie CMD. Następnie uderz Wchodzić Aby uruchomić skan.
SFC /Scannow

4. Aby rozpocząć skanowanie, wklej to polecenie w terminalu, a następnie uderzyć Wchodzić.
Konster.exe /Online /Cleanup-Imagage /Restorehealth
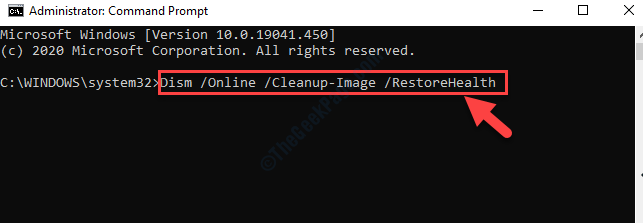
Po zakończeniu wszystkich tych kontroli zamknij terminal i uruchom ponownie urządzenie.
Napraw 5 - Uruchom diagnostykę pamięci
Uruchom, aby sprawdzić, czy jest to problem uszkodzenia pamięci w systemie.
1. Początkowo kliknij prawym przyciskiem myszy Ikona Windows a następnie kliknij „Uruchomić".
2. W oknie biegu wpisz „MDSCHED.exe”I uderzył Wchodzić.
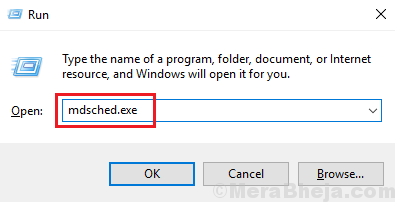
3. Oto dwie opcje. Aby restartuj system teraz i rozpocząć sprawdzanie kliknij „Uruchom ponownie teraz i sprawdź problemy (zalecane)".
W przeciwnym razie,
Jeśli chcesz zaplanować proces kontroli, kliknij „Sprawdź problemy przy następnym uruchomieniu komputera" opcja.

Twój system będzie ponowne uruchomienie i rozpocznie się proces sprawdzania pamięci.
Zastrzeżenie-
Funkcja raportowania błędów systemu Windows umożliwia odzyskanie informacji o błędach dla swoich programistów wdrożenie poprawek błędów. Funkcja raportowania błędów zwykle działa i zużywa nieznaczną radość zasobów. Jeśli twoje problemy rozwiązują, po kilku dniach możesz łatwo włączyć funkcję raportowania błędów, po prostu przetwarzając poprawki, o których wspominaliśmy w tym artykule.
- « Jak naprawić błąd Xbox „0xBBA” w systemie Windows 10
- Jak wyświetlić certyfikaty cyfrowe zainstalowane w systemie Windows 10 /11 »

