Jak wyświetlić certyfikaty cyfrowe zainstalowane w systemie Windows 10 /11
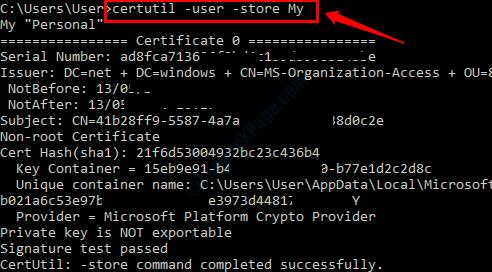
- 2891
- 482
- Tacjana Karpiński
Ceridyk cyfrowy jest czymś, co działa jako poświadczenie w sprawie weryfikacji tożsamości nadawcy. Windows ma zainstalowane na nim wiele certyfikatów cyfrowych na wielu poziomach w różnych kategoriach. Możliwe jest, gdzie te certyfikaty cyfrowe są przechowywane w systemie Windows 10. Czytaj dalej, aby dowiedzieć się, jak przeglądać różne typy certyfikatów cyfrowych, które są zainstalowane w komputerze.
Spis treści
- Metoda 1: Poprzez wiersz polecenia
- Metoda 2: Za pośrednictwem Windows PowerShell
- Metoda 3: Za pośrednictwem usługi CERTMGR
- Metoda 4: Za pośrednictwem Eksploratora plików Windows
- Metoda 5: Za pośrednictwem Microsoft Management Console (MMC)
- Metoda 6: Za pośrednictwem redaktora rejestru
Metoda 1: Poprzez wiersz polecenia
1. Naciskać Win+R klucze razem i poruszaj Uruchomić Okno dialogowe. Gdy się pojawi CMD a następnie naciśnij Wchodzić klucz.
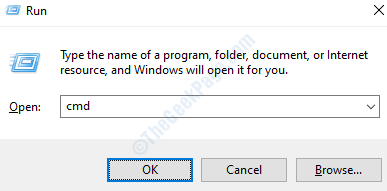
2. Gdy Wiersz polecenia otwiera, wpisz polecenie certutil -user -store my a potem uderz Wchodzić Klucz do wyświetlenia pełnego podsumowania osobistych certyfikatów cyfrowych użytkownika lokalnego zainstalowanych w systemie Windows 10.
certutil -user -store my
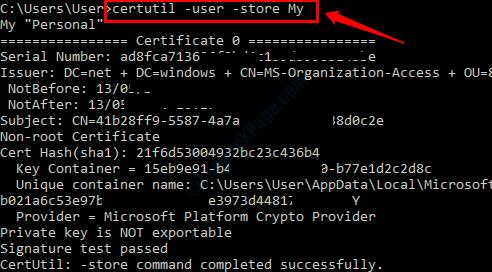
Metoda 2: Za pośrednictwem Windows PowerShell
1. Otwórz Windows PowerShell, wpisując PowerShell w twoich oknach Menu Start Wyszukaj pasek, a następnie wybierając opcję Windows PowerShell z wyników, które się pojawiają.
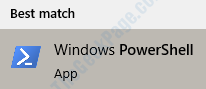
2. Kiedyś Windows PowerShell jest uruchamiany, wykonaj następujące polecenie, wpisując je lub kopiując wklejanie, aby wyświetlić osobiste certyfikaty cyfrowe użytkownika lokalnego zainstalowane w systemie Windows 10.
dir cert: \ creuringUser \ my
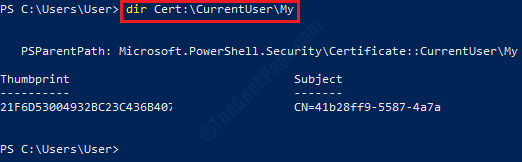
Metoda 3: Za pośrednictwem usługi CERTMGR
1. otwarty Uruchomić Okno naciskając Win +r klucze razem. w Uruchomić pole poleceń, wpisz certmgr.MSC a potem uderz Wchodzić klucz.
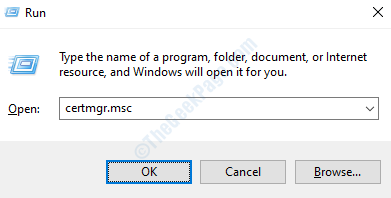
2. Teraz certmgr okno zostanie uruchomione dla Ciebie. w lewy panel okna będziesz mógł zobaczyć różne kategorie folderów certyfikatów. Możesz Kliknij na strzałka powiązane z każdą kategorią, aby zobaczyć jej kategorie. Zwiększać Certyfikaty folder, aby wyświetlić rzeczywisty certyfikat dowolnej kategorii.
w Prawy panel okna będziesz mógł teraz zobaczyć certyfikat, który wybrałeś do wyświetlenia.
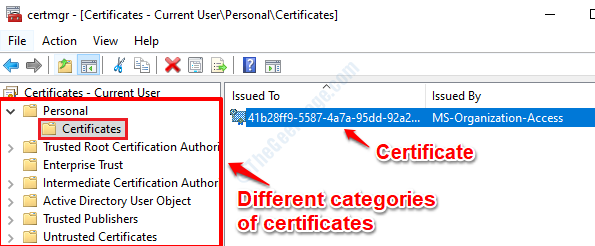
3. Jeśli ty podwójne kliknięcie na certyfikat z prawe okno Panel, który jest pokazany Krok 2, Będziesz mógł wyświetlić wszystkie szczegóły, takie jak wersja, numer seryjny, użyty algorytm podpisu, emitenta, daty ważności itp., związane z tym konkretnym certyfikatem w ramach Detale patka.
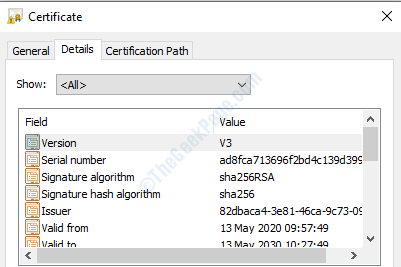
Metoda 4: Za pośrednictwem Eksploratora plików Windows
Po prostu otwieraj Eksplorator plików Windows oraz w eksploratorze plików szukaj bar, skopiuj wklej następujące:
%AppData%\ Microsoft \ SystemCertificates \ My \ Certyfikaty
Teraz będziesz mógł wyświetlić certyfikaty zainstalowane dla bieżącego użytkownika na komputerze.

Metoda 5: Za pośrednictwem Microsoft Management Console (MMC)
1. Naciśnij klawisze Win + r razem, aby wychować Uruchomić Okno dialogowe. w Uruchomić Pole poleceń, wpisz się MMC i uderz Wchodzić klucz.
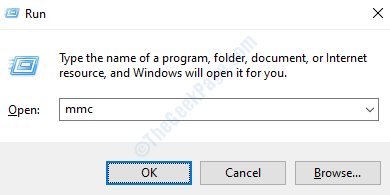
2. Kliknij na Plik patka a następnie kliknij Dodaj/usuń snap-in opcja.
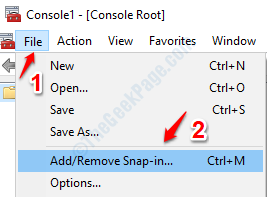
3. w lewe okno Panel, pod Dostępne snap-ins: Znajdź i kliknij snap-in, który mówi Certyfikaty. Jak następny kliknij Dodać przycisk.
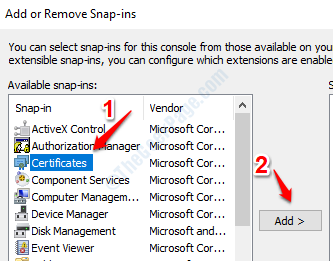
4. Nowe okno według nazwy Certyfikaty Snap-In zostanie teraz uruchomione. Wybierz opcję Konto komputerowe Tutaj i kliknij Następny przycisk.
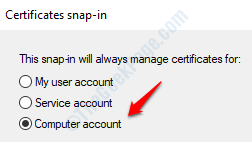
5. Teraz dla Ten snap-in zawsze będzie zarządzał opcja, wybierz Komputer lokalny a następnie kliknij Skończyć przycisk.
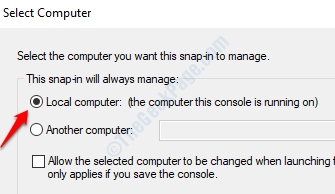
6. Wrócisz teraz na Dodaj lub usuń snap-ins okno. Na tym kroku po prostu kliknij OK przycisk na dole.
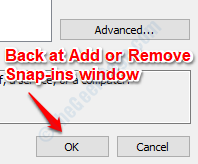
7. Wcześniej w sekcji korzeniowej konsoli nic nie było obecne. Teraz nowa sekcja o nazwie Certyfikaty (komputer lokalny) dodano. Kliknij na strzałka związany z tym zwiększać Certyfikaty (Komputer lokalny) Sekcja.
Pod Certyfikaty (komputer lokalny) sekcja, możesz zobaczyć wiele sekcji podrzędnych, które są różnymi kategoriami certyfikatów. Możesz rozwinąć każdą z kategorii, klikając powiązane z nimi strzałki. Jeśli następnie kliknij Certyfikaty folder, będziesz mógł zobaczyć wszystkie certyfikaty wybranej kategorii wymienionej w Prawa okna.
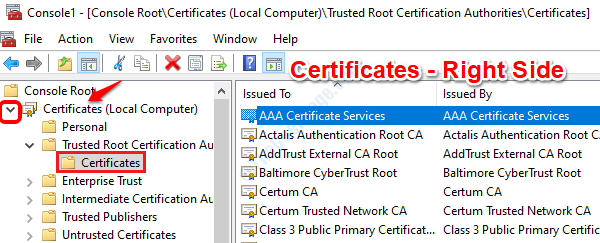
8. Jeśli chcesz Zobacz szczegóły określonego certyfikatu, wtedy możesz podwójne kliknięcie na dowolnym z certyfikatów wymienionych na prawa strona okna. Które poda szczegóły dotyczące certyfikatu, takie jak jego wersja, numer seryjny, użyty algorytm podpisu, użyty algorytm skrótu podpisu, emitent, ważność itp.
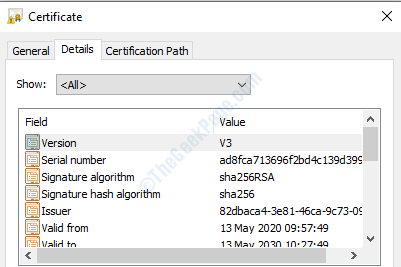
Metoda 6: Za pośrednictwem redaktora rejestru
Okno edytora rejestru można uruchomić za pomocą za pomocą Uruchomić Komenda. Naciskać Win + R klucze razem otworzyć Uruchomić Okno dialogowe. Teraz wpisz Regedit i naciśnij klawisz Enter.
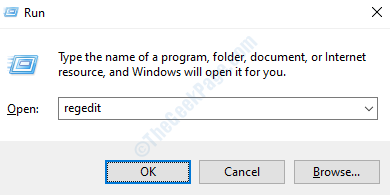
Po otwarciu okna edytora rejestru, Musimy przejść do różnych lokalizacji, aby wyświetlić ustawienia różnych rodzajów certyfikatów Zainstalowane w naszym komputerze. Postępuj zgodnie z poniższymi krokami, aby wyświetlić ustawienia różnych kategorii certyfikatów zainstalowanych w komputerze z edytora rejestru.
Bieżące certyfikaty użytkownika
1. Aby wyświetlić certyfikaty bieżącego użytkownika, przejdź do następującej ścieżki.
HKEY_CURRENT_USER -> Oprogramowanie -> Microsoft -> SystemCertificates -> Ca -> Certyfikaty
2. Pod Certyfikaty folder, będziesz mógł zobaczyć wszystkie certyfikaty zainstalowany dla bieżącego użytkownika w lewe okno szkło. Jeden taki certyfikat jest podświetlony w celu odniesienia. Jeśli klikniesz jakikolwiek certyfikat, będziesz mógł to zobaczyć Ustawienia w prawym oknie szkło.
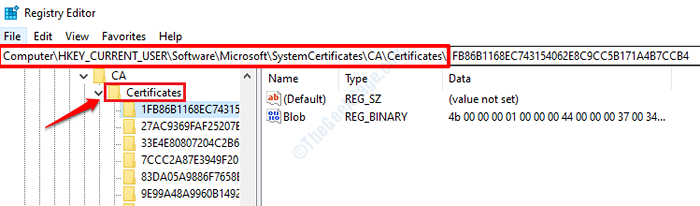
Certyfikaty polityki grupy (GPO)
1. Aby wyświetlić certyfikaty zasad grupy (GPO), przejdź do następującej trasy:
HKEY_CURRENT_USER -> Oprogramowanie -> Zasady -> Microsoft -> SystemCertificates
2. Pod SystemCertificates folder, zobaczysz inny Kategorie certyfikatów polisy grupy. Możesz wybrać dowolną kategorię, a wewnątrz wybranej kategorii znajdziesz Certyfikat Folder, który będzie zawierał wszystkie certyfikaty wymienione dla tej konkretnej zasady grupy.
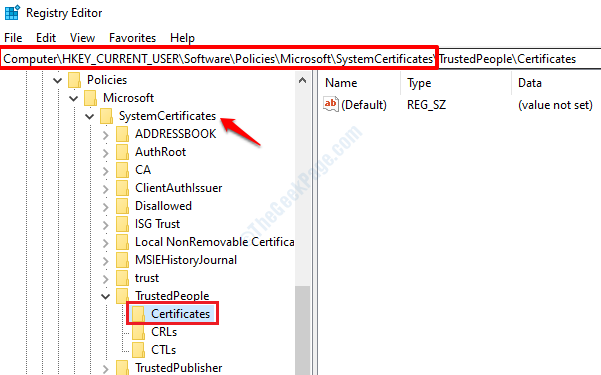
Certyfikaty określonych użytkowników
1. Aby wyświetlić certyfikaty zainstalowane dla konkretnego konta użytkownika na twoim komputerze, najpierw musimy Znajdź identyfikator bezpieczeństwa tego użytkownika. Aby znaleźć identyfikator bezpieczeństwa konta użytkownika, otwórz cOmmand monit i wpisz następujące polecenie. Zastępować nazwa użytkownika z nazwą konta użytkownika, którą chcesz znaleźć identyfikator bezpieczeństwa.
WMIC UserAccount Wheream Name = User_name otrzymuje SID
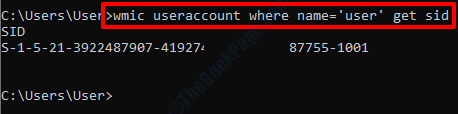
2. Teraz w oknie edytora rejestru kliknij HKEY_USERS. Jak następne, musisz Kliknij folder, którego nazwa to identyfikator bezpieczeństwa że znalazłeś w poprzednim kroku.
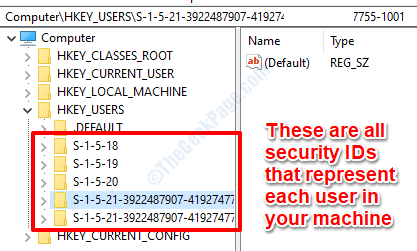
3. Teraz, gdy zorientowałeś się, który folder wybrać na podstawie identyfikatora bezpieczeństwa, możesz zakończyć resztę nawigacji. Przejdź do następującej ścieżki, aby wyświetlić różne kategorie certyfikatu konta użytkownika, które wybrałeś, i wyświetlić indywidualne ustawienia każdego certyfikatu.
HKEY_USERS -> Security_id_user_account -> Oprogramowanie -> Microsoft -> SystemCertificates
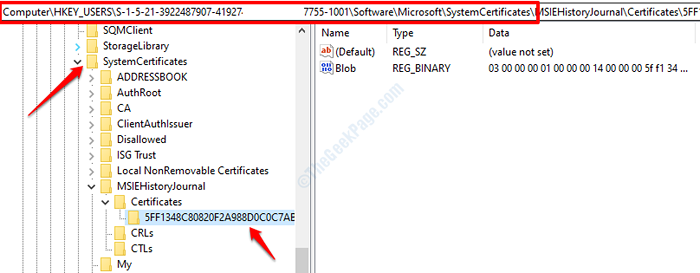
Certyfikaty na poziomie zespołu
Podobnie jak to wyjaśniono w poprzednich sekcjach certyfikatów, jeśli chcesz wyświetlić Certyfikaty na poziomie zespołu zainstalowane w swoim komputerze, musisz nawigować Do:
HKEY_LOCAL_MACHINE -> Oprogramowanie -> Microsoft -> SystemCertificates
Certyfikaty sprzętu powiązane z zasadami grupowymi
Podobnie, aby zobaczyć Certyfikaty sprzętu Powiązane z zasadami grupowymi, możesz nawigować Do:
HKEY_LOCAL_MACHINE -> Oprogramowanie -> Zasady -> Microsoft -> SystemCertificates
Certyfikaty usług systemowych
Usługa systemowa Ustawienia certyfikatu są dostępne pod adresem:
HKEY_LOCAL_MACHINE -> Oprogramowanie -> Microsoft -> Cryptografia -> usługi -> ServiceName -> SystemCertificates
Certyfikaty Active Directory
Również, Active Directory Ustawienia certyfikatu są obecne w rejestrze Windows pod adresem:
HKEY_LOCAL_MACHINE -> Oprogramowanie -> Microsoft -> Enterprisecertificates
Daj nam znać w komentarzach, jeśli uważasz, że artykuł jest przydatny.
- « Jak wyłączyć raportowanie problemów z systemem Windows w systemie Windows 10
- Jak naprawić kod błędu Java 1618 w systemie Windows 10 »

