Jak naprawić kod błędu Java 1618 w systemie Windows 10
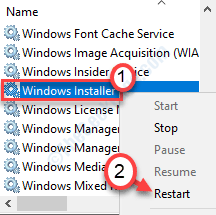
- 4811
- 980
- Juliusz Sienkiewicz
Podczas instalowania Java na komputerze Windows 10 możesz stawić czoła kodowi błędu 1618. Chociaż ten problem jest powszechny w przypadku instalacji Java, niektórzy użytkownicy narzekali również na podobny problem podczas instalowania Skype w swoich systemach. Jeśli instalator Windows instaluje już inną aplikację lub aktualizuje istniejącą, zobaczysz ten kod błędu. Nie ma się czym martwić. Po prostu wprowadzić te łatwe poprawki na urządzeniu, a problem zostanie bardzo łatwo rozwiązany.
Spis treści
- Napraw 1 - Sprawdź, czy dzieje się inna instalacja
- Napraw 2 - Uruchom/ uruchom ponownie usługę instalatora systemu Windows
- Napraw 3 - Odinstaluj i dalsze ponownie zainstaluj Javę
- Napraw 4 - Wyczyść rozruch komputera
- Napraw 5 - Odinstaluj niektóre aktualizacje
Napraw 1 - Sprawdź, czy dzieje się inna instalacja
Czasami, jeśli trwa istniejąca instalacja, poczekaj trochę czasu, aż instalacja się zakończy.
1. Kliknij prawym przyciskiem myszy ikonę Windows i kliknij „Menadżer zadań".
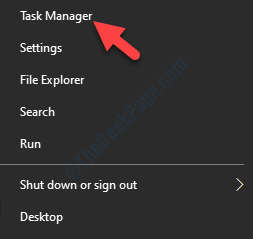
2. Tutaj sprawdź, czy dzieje się jakaś instalacja, czy nie.
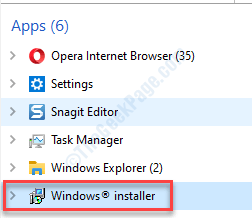
Tutaj, jeśli zobaczysz, że instalator Windows już działa, możesz poczekać, aż zakończy instalację.
Jeśli chcesz zatrzymać instalację na komputerze, zrób to-
3. Kliknij prawym przyciskiem myszy „instalator Windows”I kliknij„Zadanie końcowe".
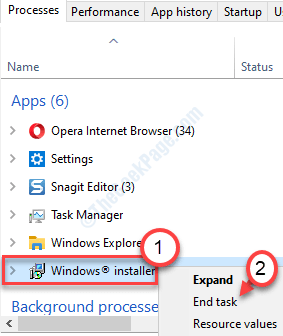
Następnie uruchom konfigurację Java na komputerze, aby zainstalować go na komputerze.
Napraw 2 - Uruchom/ uruchom ponownie usługę instalatora systemu Windows
Uruchom usługę instalatora systemu Windows w systemie.
1. Bardzo łatwo jest otworzyć terminal biegu. Musisz nacisnąćKlucz Windows+R' Klucze.
2. To, co musisz zrobić, to wpisać to polecenie. Następnie kliknij „OK".
usługi. MSC
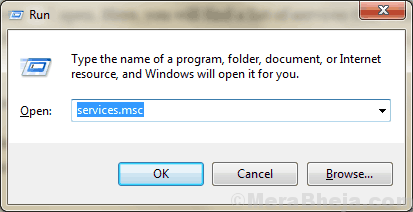
2. Następnie przewiń w dół, aby dowiedzieć się „instalator Windows" praca.
3. Kliknij prawym przyciskiem myszy na nim, a następnie kliknij „Początek„Aby rozpocząć usługę na komputerze.
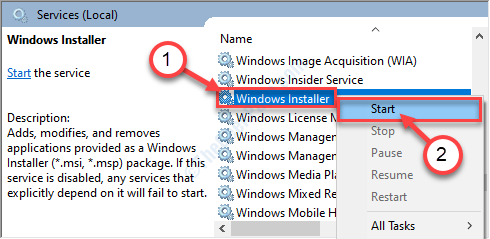
W przypadku, gdy usługa już się rozpoczęła, możesz ją ponownie uruchomić.
4. Tak jak poprzednio, kliknij prawym przyciskiem myszy „instalator Windows" praca.
5. Tym razem kliknij „Uruchom ponownie„Aby go zrestartować.
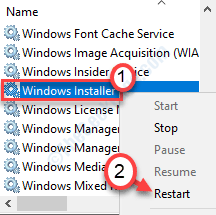
To powinno ponownie uruchomić usługę na twoim komputerze. Zamknij okno usług i dalej spróbuj zainstalować Java lub Skype.
Napraw 3 - Odinstaluj i dalsze ponownie zainstaluj Javę
Możesz odinstalować i ponownie zainstalować Javę w swoim systemie.
Krok 1 - Odinstaluj aplikację Java
1. Po prostu naciśnij Klucz Windows+R klucze do otwarcia Uruchomić okno.
2. w Uruchomić okno, napisz, a następnie naciśnij Wchodzić.
AppWiz.Cpl
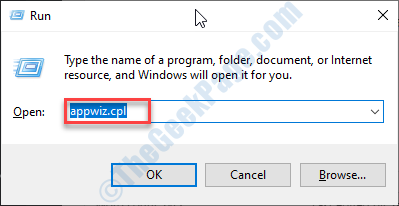
3. Następnie Kliknij prawym przyciskiem myszy na dowolnej aplikacji związanej z Java na liście, a następnie kliknij „Odinstalowanie".
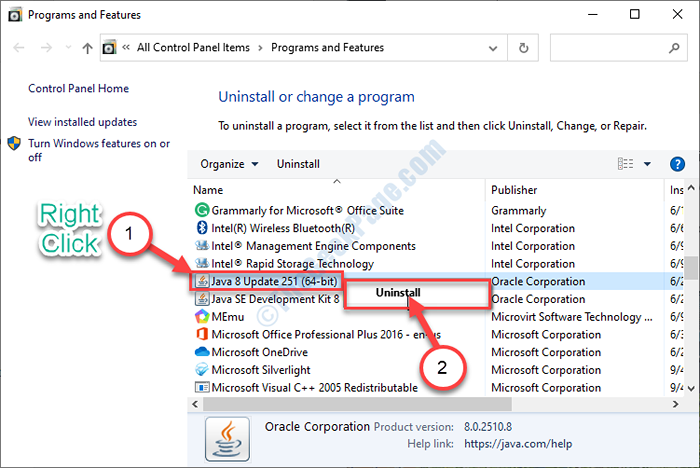
4. Teraz kliknij „Tak„Jeśli wydaje się, że pudełko odinstaluje Javę z komputera.
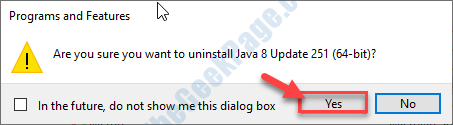
5. Musisz powtórzyć to samo dla każdej innej aplikacji związanej z Java na tej liście.
Po zakończeniu zamknij Program i funkcje okno.
Uruchom ponownie Twój komputer.
Krok 2 - Pobierz i zainstaluj Java w nowym folderze
Teraz zamierzamy pobrać i zainstalować najnowszą wersję Java w nowej lokalizacji.
1. Na początku odwiedź stronę Oracle.
2. Następnie kliknij „Pobierz Java„Aby pobrać instalator na komputerze.
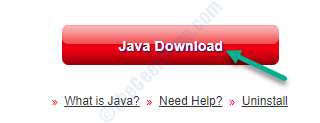
3. Po tym, podwójne kliknięcie na instalatorze, aby zainstalować go na urządzeniu.
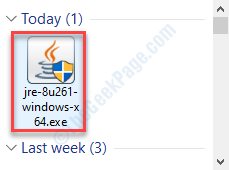
4. Następnie sprawdź „Zmień folder docelowy" opcja.
5. Następnie kliknij „zainstalować".
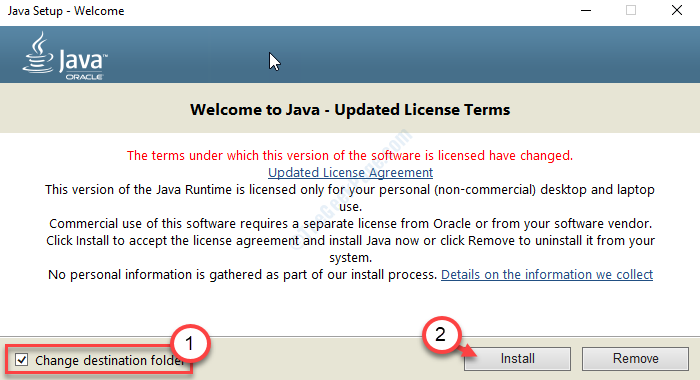
6. Po tym musisz kliknąć „Zmiana„Aby zmienić folder docelowy.

7. Następnie musisz wybrać lokalizację (najlepiej w C: Drive) na urządzeniu.
8. Aby zainstalować to w nowym folderze, kliknij „Zrób nowy folder".
9. Następnie kliknij „OK".
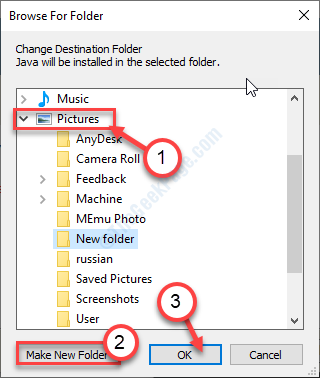
Poczekaj, aż proces instalacji zakończy się.
Krok 3 - Dodaj nową zmienną
Musisz dodać tę lokalizację w zmiennej środowiskowej.
1. Otworzyć Przeglądarka plików okno, po prostu naciśnij Klucz z systemem Windows+E klucze razem.
2. Teraz, Kliknij prawym przyciskiem myszy NA "Ten PC”A potem kliknij„Nieruchomości".
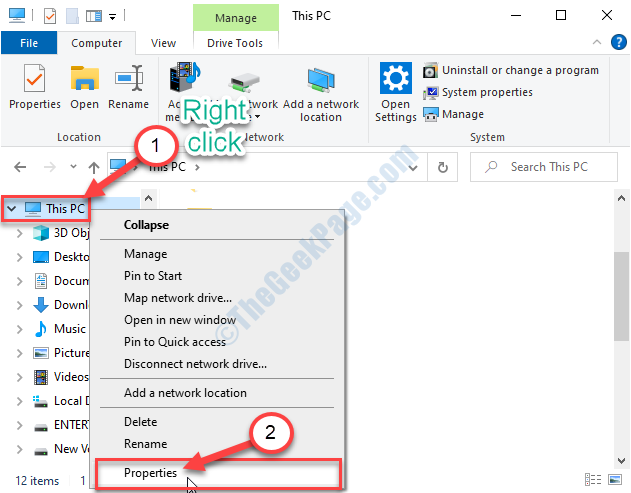
3. Następnie kliknij „Zaawansowane ustawienia systemu".
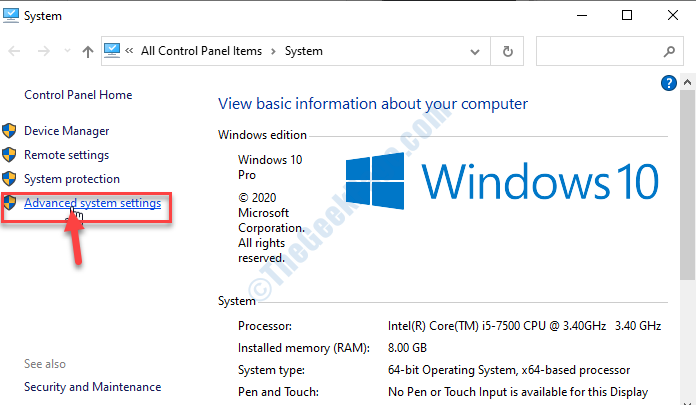
4. Gdy okno systemu właściwości systemu kliknijZaawansowany".
5. Po prostu kliknij „Środowisko Zmienne„Aby dodać zmienną.
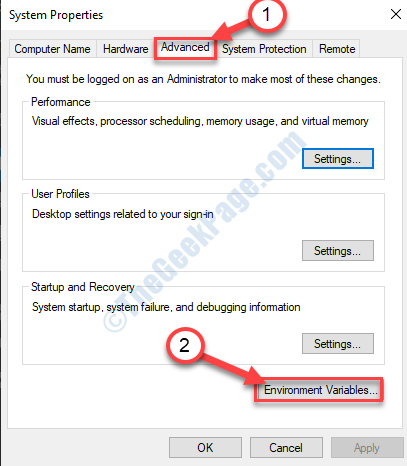
6. Po tym kliknij „Nowy… ".
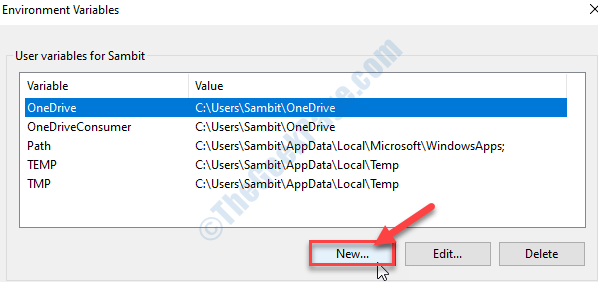
7. Jako pierwszy krok, musisz ustawić 'Nazwa zmiennej:' Jak "Jawa".
8. Następnie kliknij „Przeglądaj pliki… ".
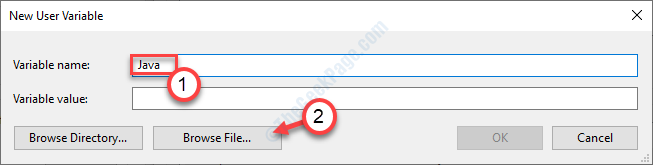
9. Przejdź do lokalizacji, w której właśnie zainstalowałeś Java.
10. w kosz Folder katalogu instalacyjnego zobaczysz „Jawa.exe”Wśród listy innych aplikacji.
11. Wybierz go i kliknij „otwarty".
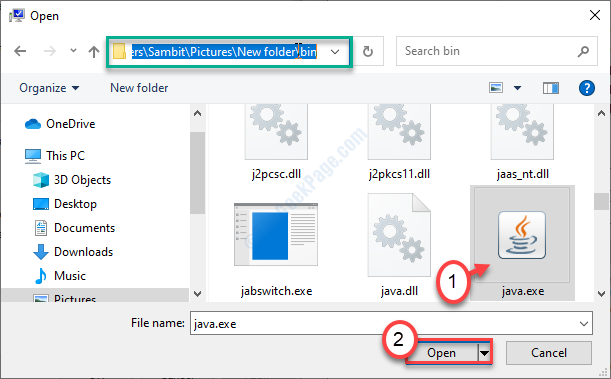
12. Kliknij "OK„Aby dodać zmienną.
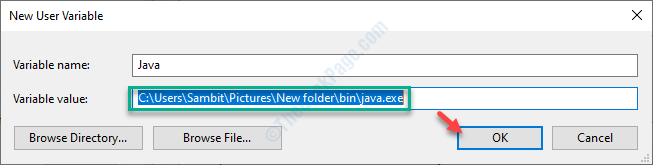
13. Musisz kliknąć „Stosować”A potem„OK".
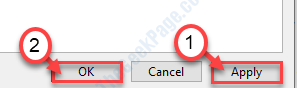
To zakończy proces.
Uruchom ponownie System raz i po ponownym uruchomieniu komputera spróbuj ponownie użyć Java.
Napraw 4 - Wyczyść rozruch komputera
Czyszczenie uruchom komputer i wypróbuj świeżą instalację Java.
1. Kliknij prawym przyciskiem myszy ikonę Windows, a następnie kliknij „Uruchomić".
2. Typ "Msconfig„Tutaj, w oknie Run. Kliknij "OK".
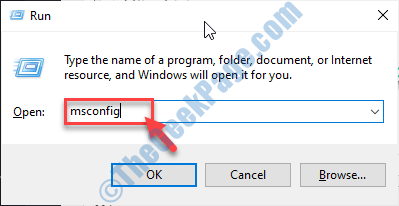
3. Po otwarciu okna konfiguracji systemu przejdź do „Ogólny".
4. Kliknij przycisk opcji obok „Selektywny uruchomienie" opcja.
5. Po tym kroku musisz sprawdzać pudełko obok „Obciążenie usług systemowych.
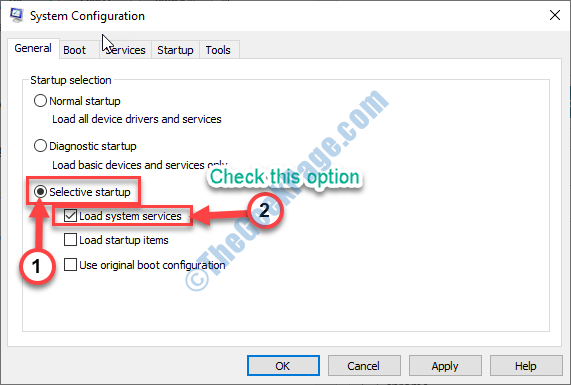
6. Kliknij na "Usługi”Tab.
7. Dalej to, co musisz zrobić sprawdzać „„Ukryj wszystkie usługi Microsoft".
8. Następnie musisz kliknąć „Wyłącz wszystkie".
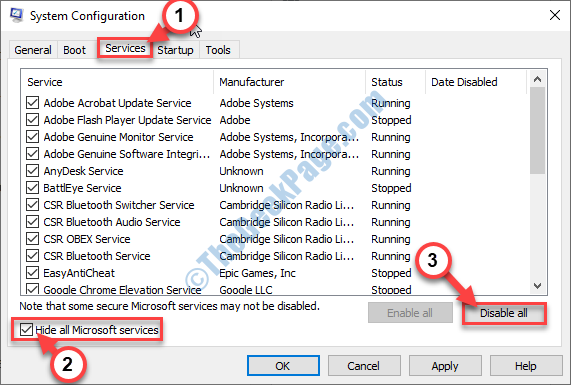
Wszystkie aplikacje innych firm w twoim systemie zostaną wyłączone.
8. Następnie kliknij „Uruchomienie" Sekcja.
9. Kliknij na "Otwórz menedżera zadań".
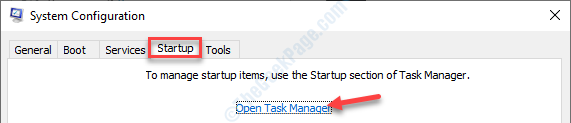
10. Gdy pojawi się menedżer zadań, kliknij prawym przyciskiem myszy każdą aplikację jeden po drugim i kliknij „Wyłączyć„Aby je wszystkie wyłączyć.
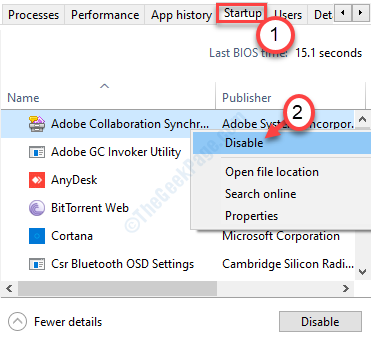
Po zakończeniu wyłączania każdego elementu uruchamiania zamknij okno Menedżera zadań.
11. Na koniec kliknij „Stosować" I "OK".
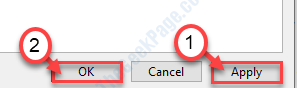
Kliknij "Zrestartuj teraz". Gdy znajdziesz się w trybie Clean BOOT, spróbuj uruchomić plik konfiguracji Java i zainstaluj go na komputerze.
Napraw 5 - Odinstaluj niektóre aktualizacje
Jeśli problem nadal Cię przeszkadza, możesz spróbować odinstalować najnowszą aktualizację z systemu.
1. Początkowo naciśnij Klucz Windows+R klucze razem.
2. Następnie wpisz „AppWiz.Cpl". Kliknij "OK".
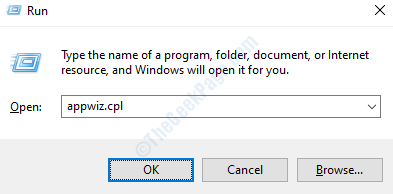
3. Po otwarciu okna programu i funkcji kliknij „Pokaż zainstalowane aktualizacje".
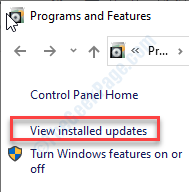
4. Tutaj zobaczysz listę aktualizacji zainstalowanych na komputerze.
5. Kliknij go prawym przyciskiem myszy i kliknij „Odinstalowanie".
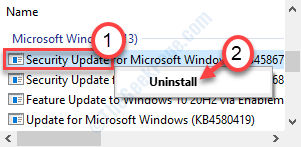
Po odinstalowaniu aktualizacji z komputera komputer zostanie automatycznie ponownie uruchamiany.
Po ponownym uruchomieniu będziesz mógł bardzo łatwo zainstalować Java.
- « Jak wyświetlić certyfikaty cyfrowe zainstalowane w systemie Windows 10 /11
- Jak odbudować plik danych konfiguracji rozruchu w systemie Windows 10 »

